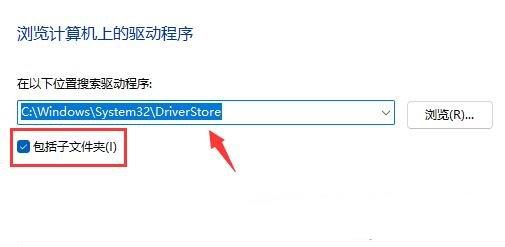Win11U盘驱动异常怎么修复?在我们平常电脑的使用中,经常会使用到U盘来储存、传输文件,以及重装系统,但要是出现U盘驱动异常的情况,可想而知以上操作都无法正常进行,那么有
Win11U盘驱动异常怎么修复?在我们平常电脑的使用中,经常会使用到U盘来储存、传输文件,以及重装系统,但要是出现U盘驱动异常的情况,可想而知以上操作都无法正常进行,那么有没有什么方法可以修复呢?下面我们一起来看看自由互联小编是如何修复的吧。
修复方法如下:
1、首先,桌面右键点击【此电脑】,在打开的菜单项中,选择【管理】;
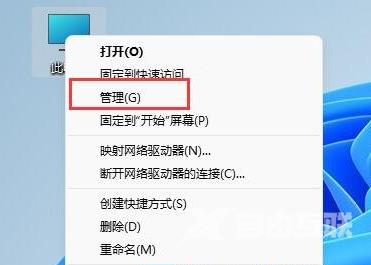
2、计算机管理窗口,左侧找到并点击【设备管理器】;
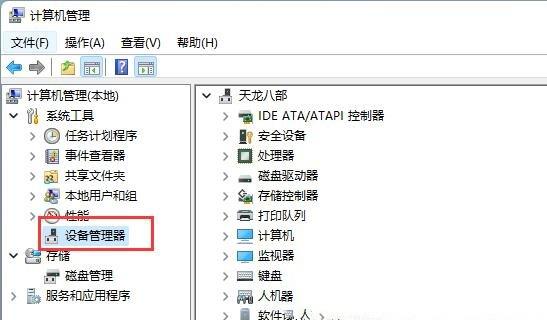
3、接着,在右侧找到并点击展开【通用串行总线控制器】,如果驱动存在问题,那么会出现带感叹号的设备;
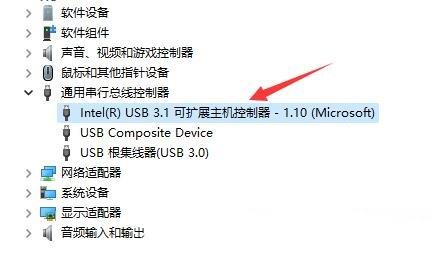
4、选择后,点击右键,在打开的菜单项中,选择【更新驱动程序】;
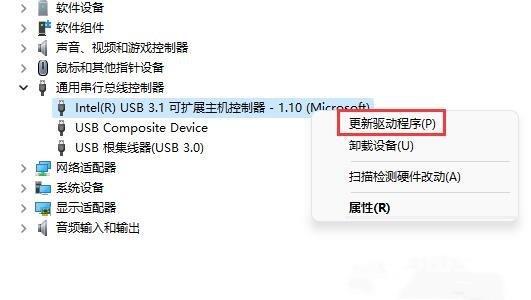
如果通用串行总线控制器的驱动出现了问题,也可以使用驱动总裁,重新安装或更新!
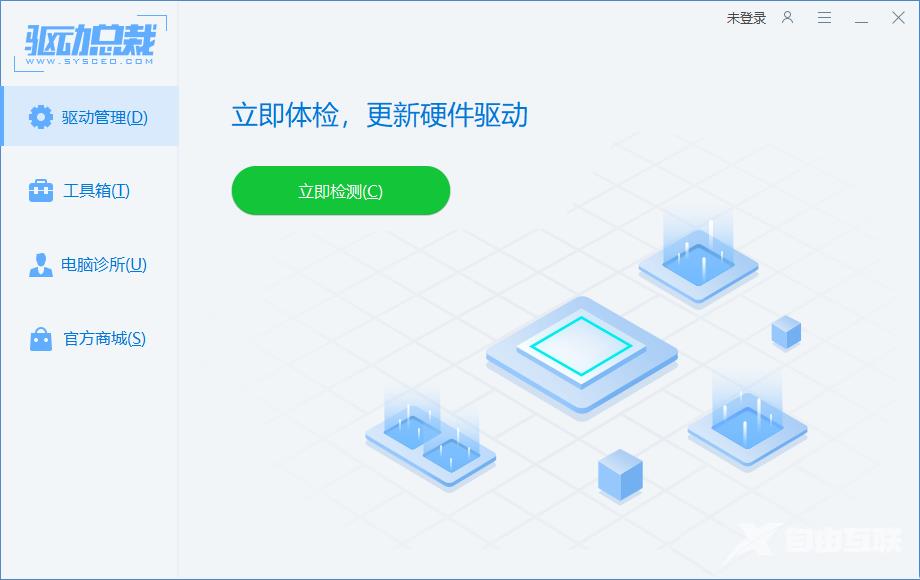
5、打开对话框后,直接点击【浏览我的电脑以查找驱动程序(手动查找并安装驱动程序)】;
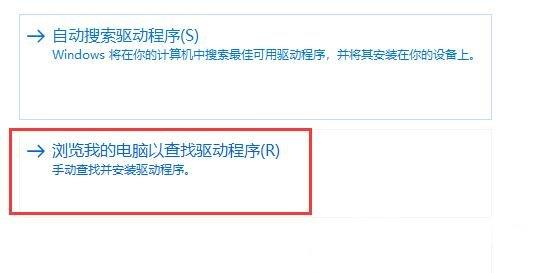
6、在其中输入【C:\Windows\System32\DriverStore】,记得要勾选【包括子文件夹】。最后点击【下一步】,系统就会自动为我们扫描并修复U盘驱动了。