在wps Word中我们通常会进行各种文字内容的编辑,并且在WPS Word编辑页面中插入表格的情况也是十分常见的,比如有些时候我们需要插入表格,并将自己需要的数据填充到表格中,或者将一些文字内容通过表格体现出来,但是有的小伙伴在WPS Word中插入表格的时候,发现当你在表格末尾中输入了很多内容的时候,表格的内容会跨页断开,将原本在一个表格中编辑的内容,会显示在第二页面的表格框中,很多小伙伴想要知道如何解决这样的问题,其实我们只需要进入到表格属性的页面中,将跨页断行取消勾选即可,下方是关于如何使用WPS Word表格脱节了的解决方法,如果你需要的情况下可以看看方法教程,希望对大家有所帮助。
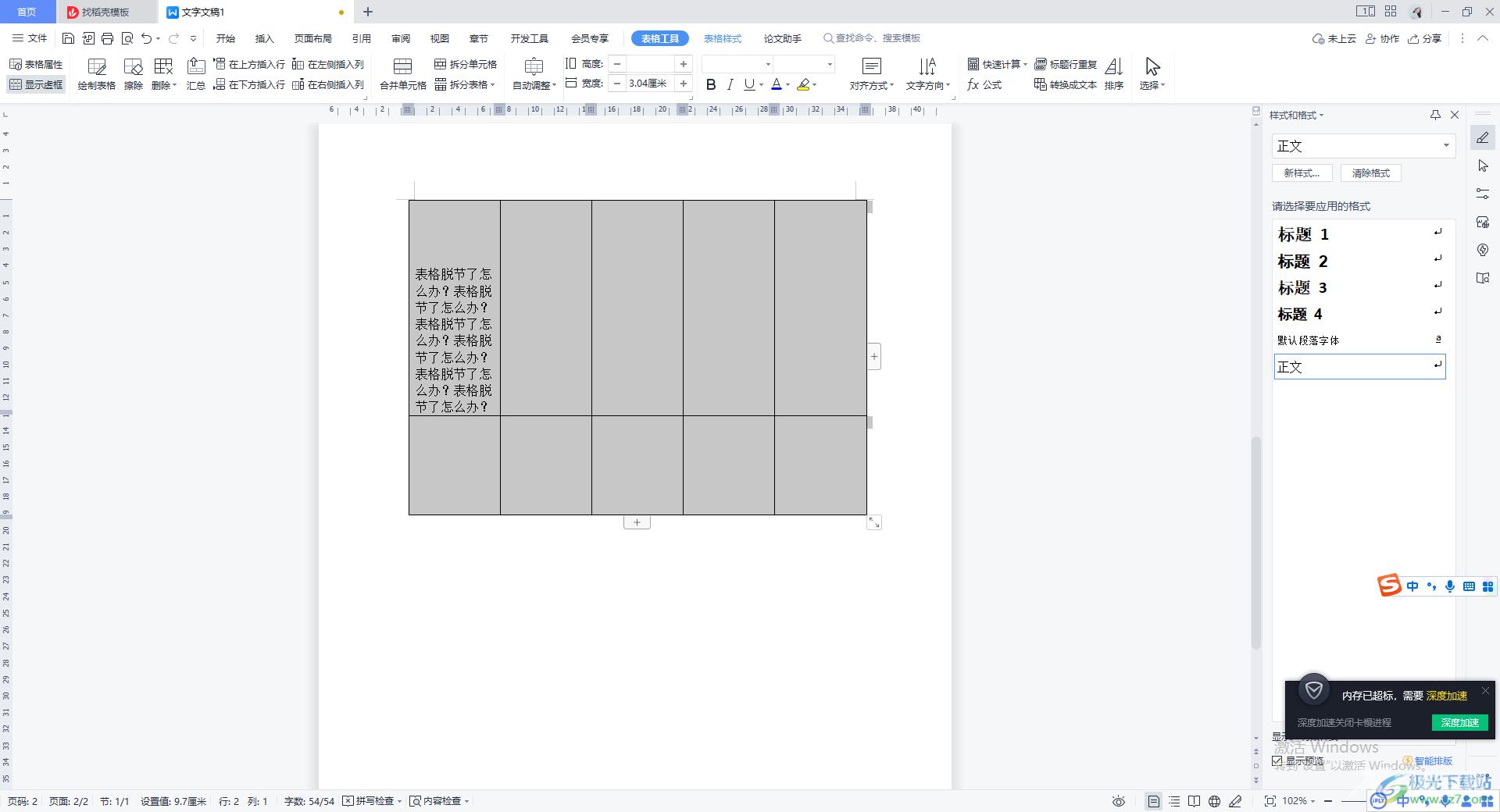
方法步骤
1.当我们新建文字文档之后,你需要在页面上插入表格,在表格中输入自己需要的内容,当你在第一页的表格末尾的单元格中输入了文字之后,你会发现输入的文字内容太多时,会脱节在第二页的同一个单元格中,如图所示。
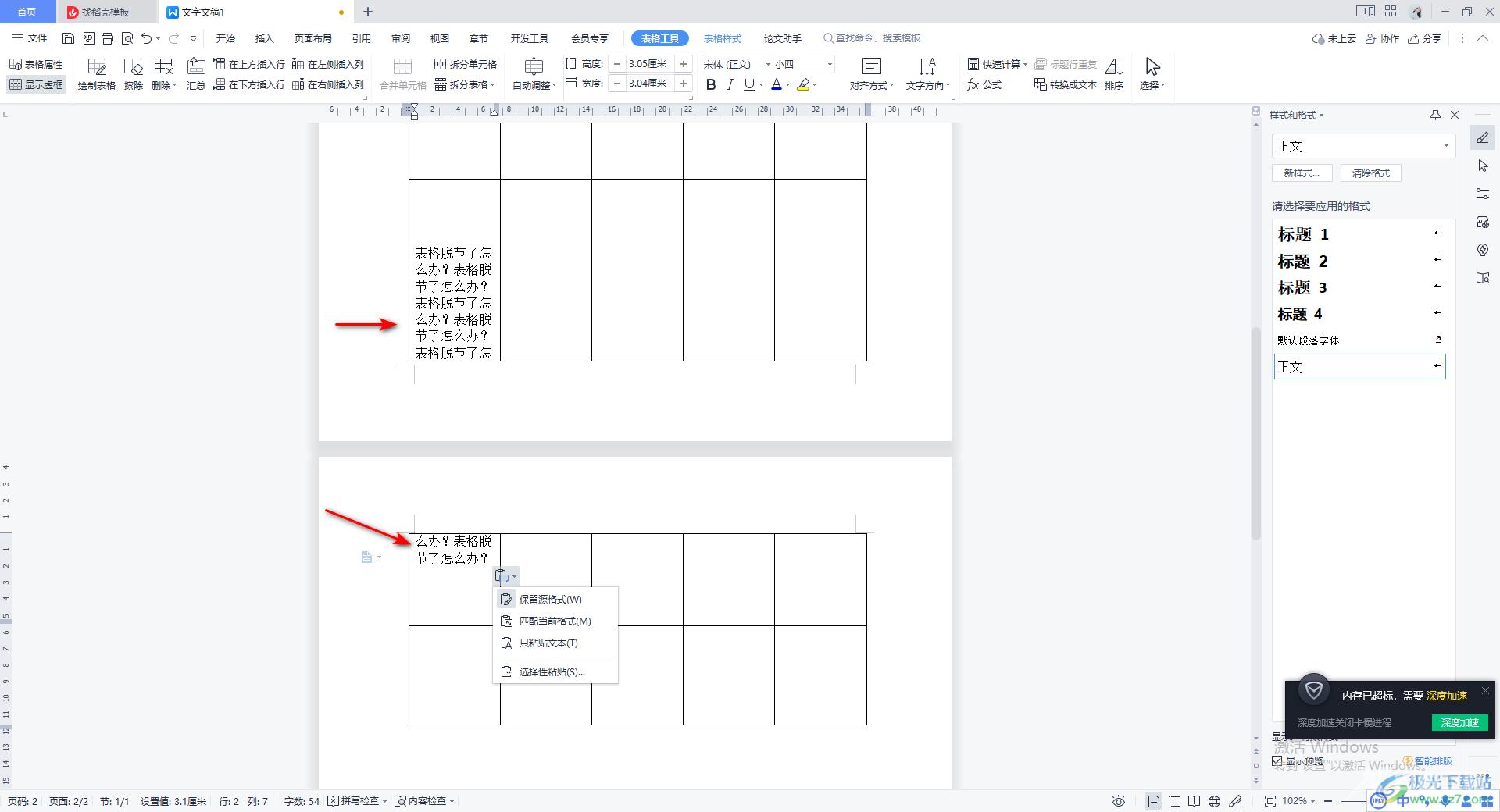
2.想要解决这个问题,我们首先需要将表格选中,点击表格左上角的【+】图标,将我们的表格选中。
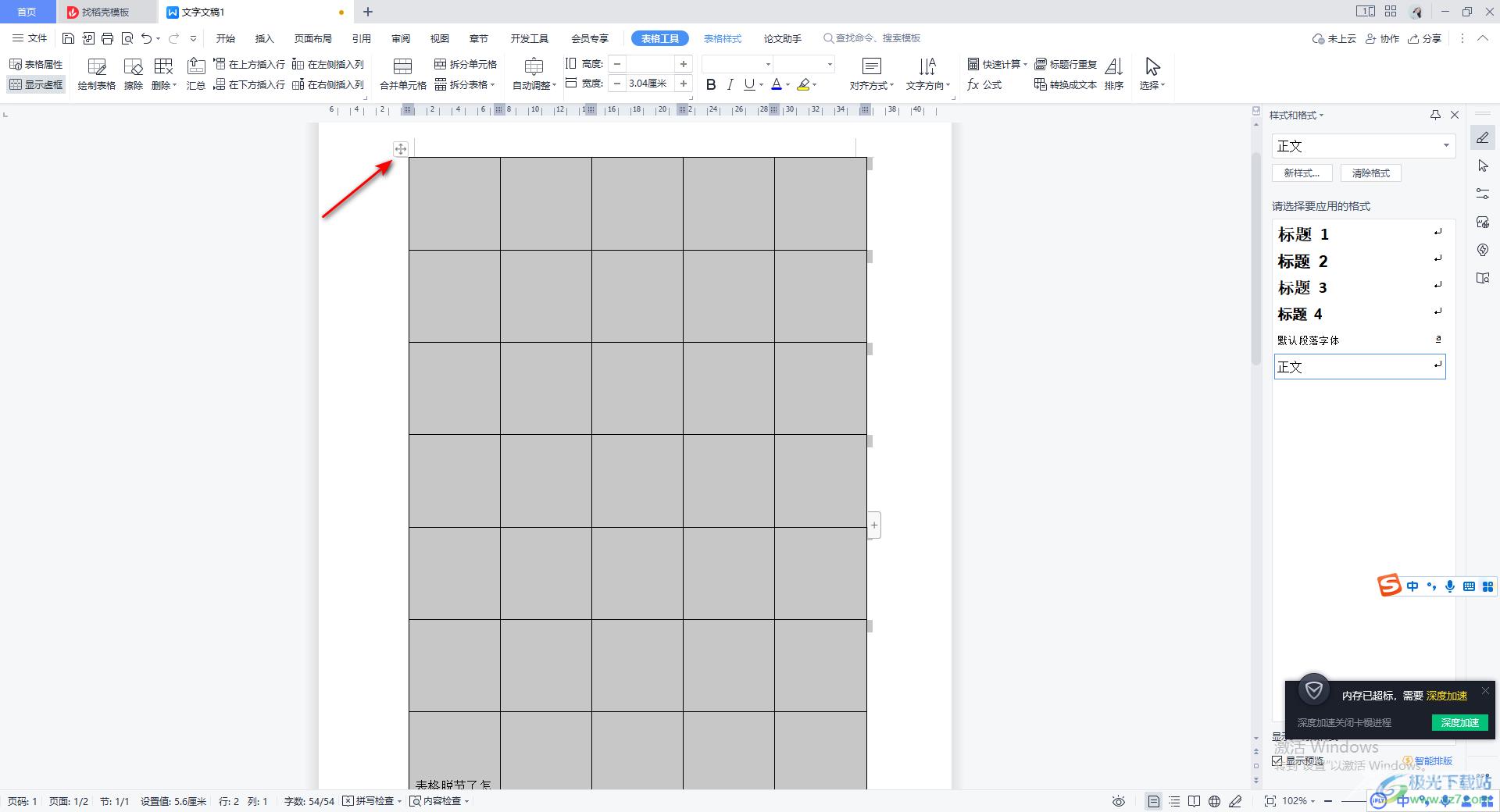
3.选中表格之后,再使用鼠标进行右键点击,这时在弹出的菜单选项中将【表格属性】这个选项进行点击一下。
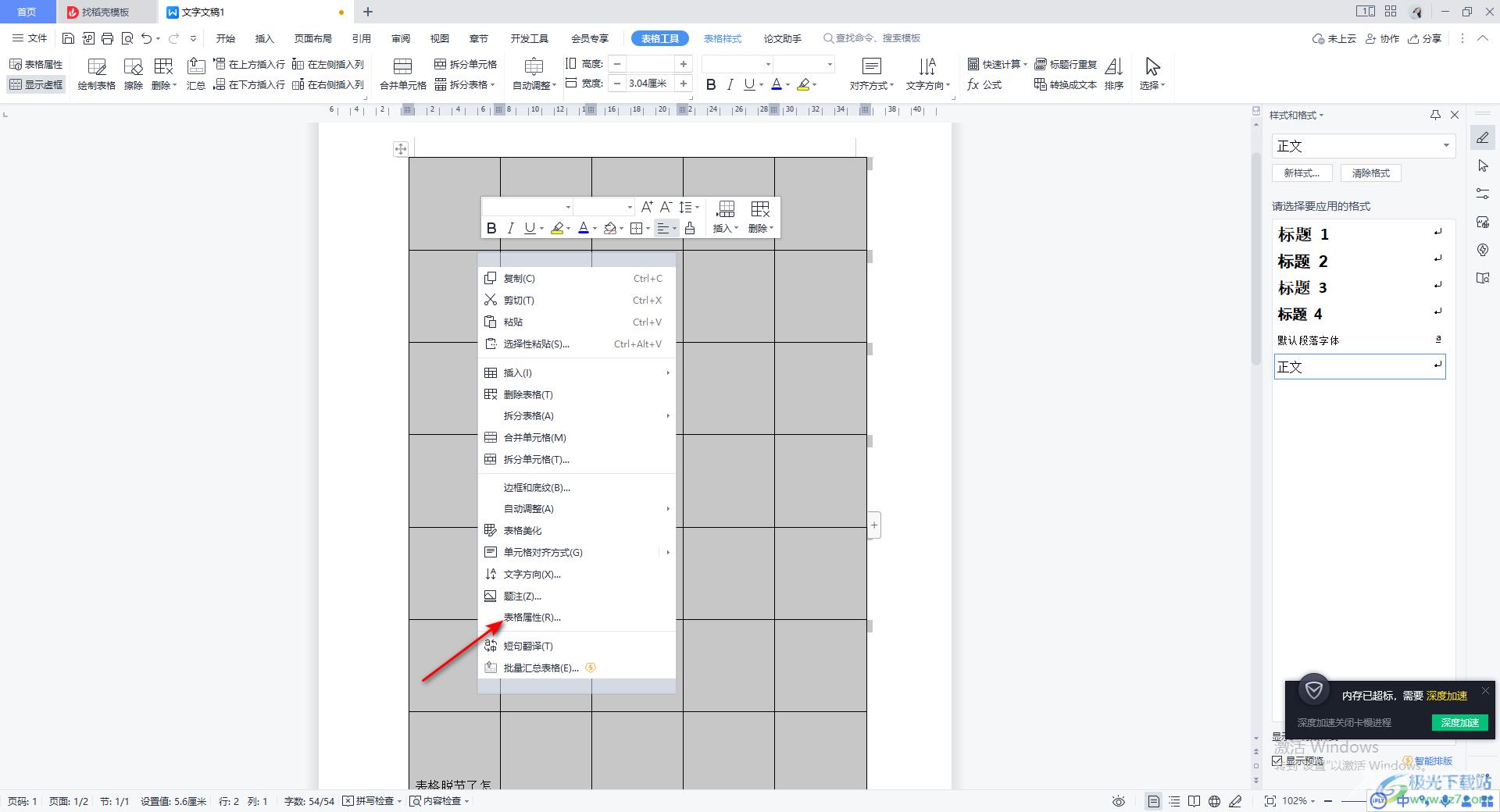
4.这时就会将我们的表格属性这个窗口打开,我们将【行】这个选项卡点击打开即可。
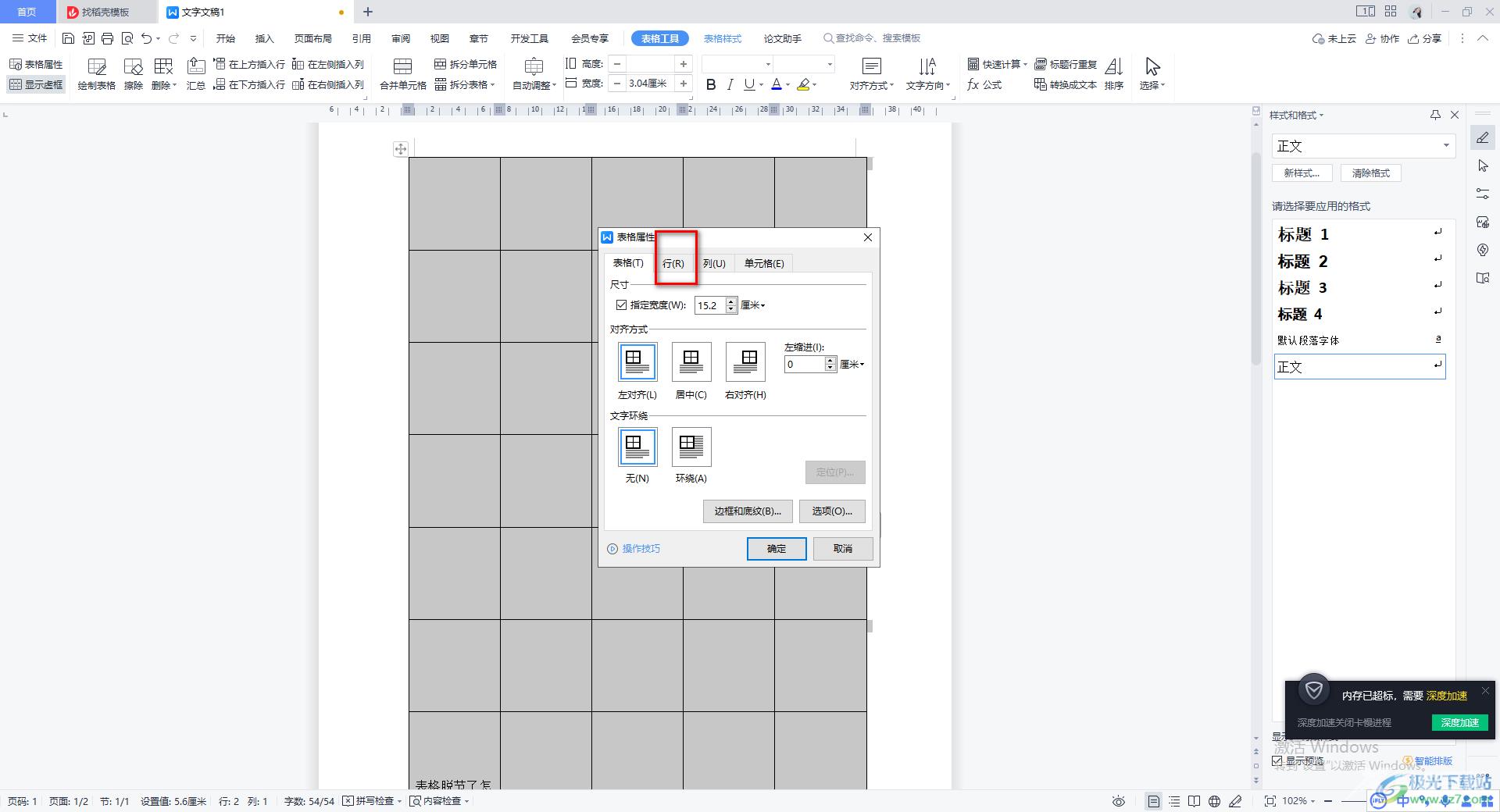
5.在该选项卡下你会看到【允许跨页断行】选项是被勾选上的,我们需要将【允许跨页断行】这个选项取消勾选,并且点击【确定】按钮。
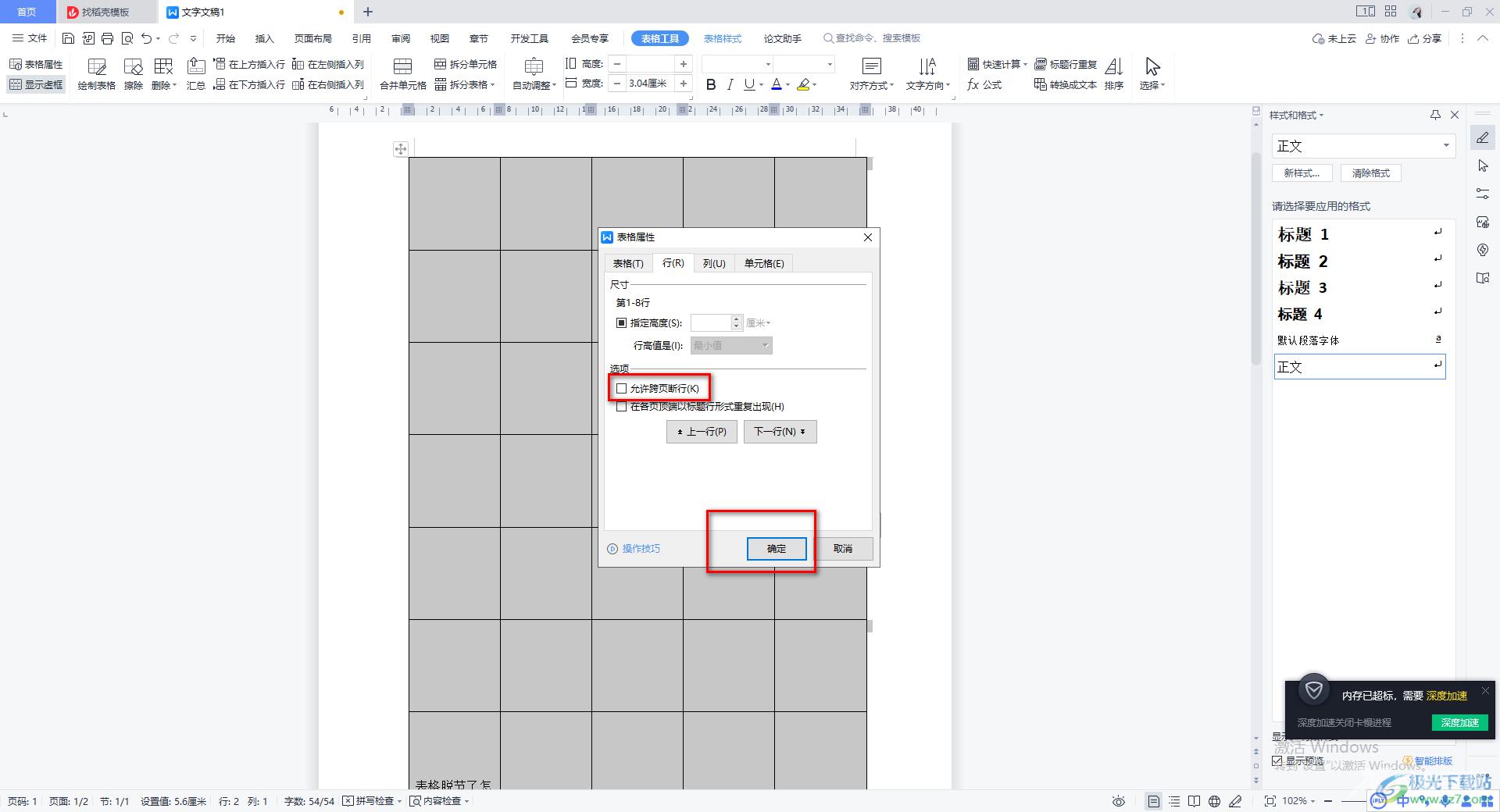
6.然后返回到编辑页面中,你会看到我们的文字就不会脱节了,就会显示在同一个单元格中,不会断行分开,如图所示。
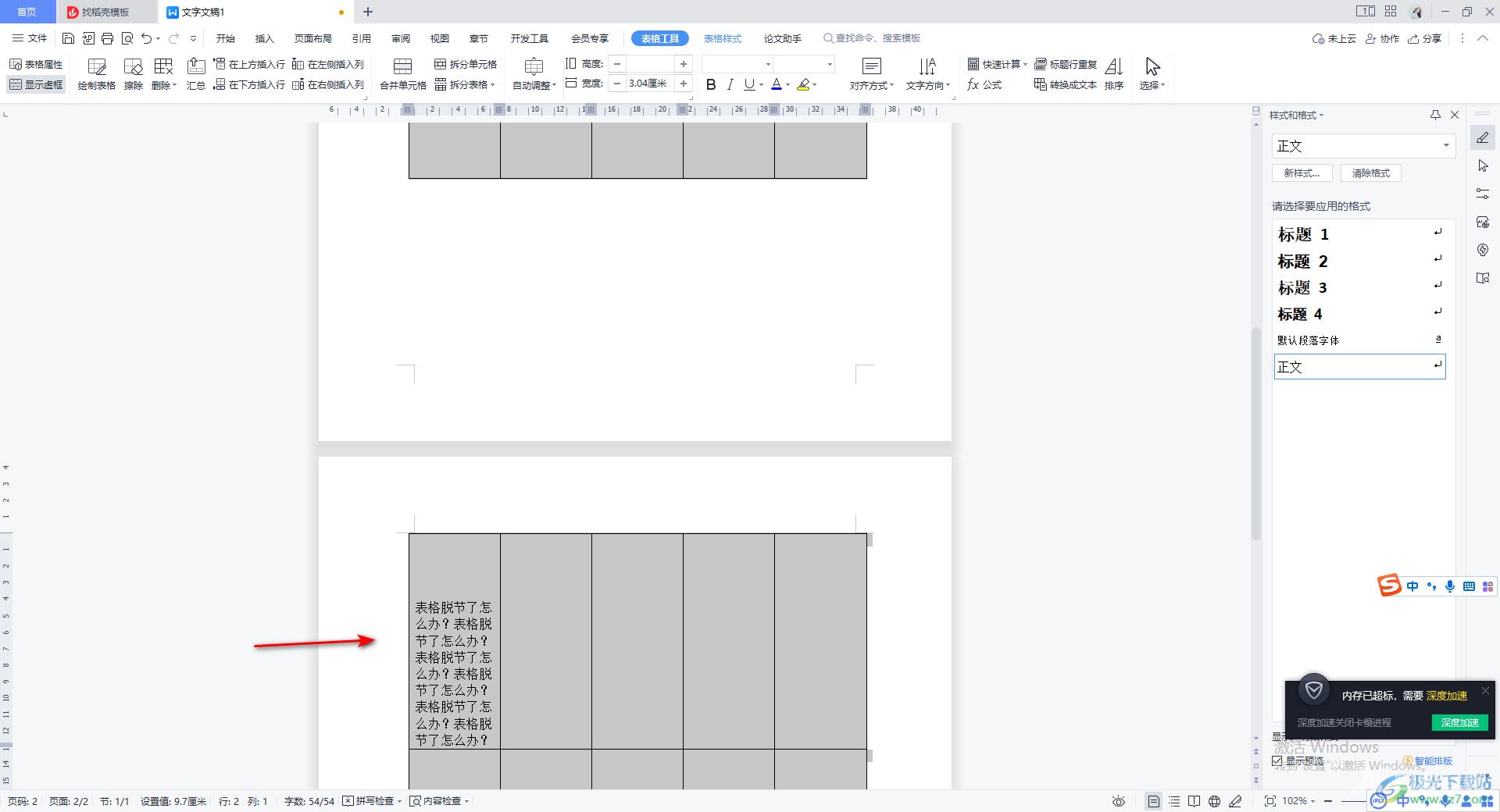
以上就是关于如何使用WPS word文档解决表格内容脱节的具体操作方法,相信很多小伙伴在进行WPS Word文档的编辑时,插入了表格之后,在表格中输入文字内容是常有的事,也会遇到文字内容脱节的问题,那么可以按照上述方法来操作解决,感兴趣的话可以操作试试。
