很多小伙伴都喜欢使用PPT来对演示文稿进行编辑,因为PPT中有着丰富的功能可以满足我们对于演示文稿的各种编辑需求。在使用PPT编辑演示文稿的过程中,有的小伙伴不希望视频画面遮
很多小伙伴都喜欢使用PPT来对演示文稿进行编辑,因为PPT中有着丰富的功能可以满足我们对于演示文稿的各种编辑需求。在使用PPT编辑演示文稿的过程中,有的小伙伴不希望视频画面遮挡住幻灯片内容,这时我们可以选择使用“未播放时隐藏”功能,让视频在未播放时不会出现在幻灯片页面中,使用该功能的方法也很简单,我们在插入视频文件之后,点击“播放”工具,然后在其子工具栏中找到并勾选“未播放时隐藏”选项即可。有的小伙伴可能不清楚具体的操作方法,接下来小编就来和大家分享一下PPT设置不播放时隐藏视频的方法。
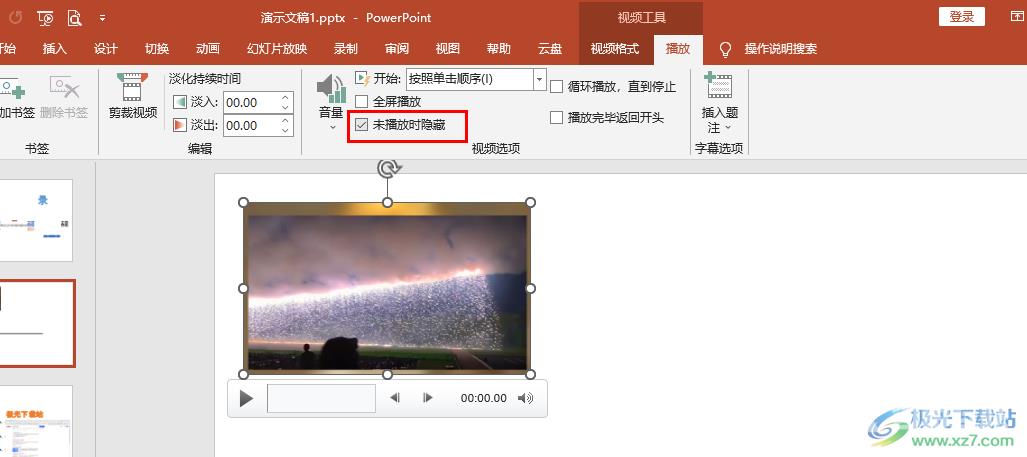
方法步骤
1、第一步,我们首先在电脑桌面上找到需要编辑的演示文稿,然后右键单击该文档,再在菜单列表中点击“打开方式”选项,接着在子菜单列表中点击选择“powerpoint”选项
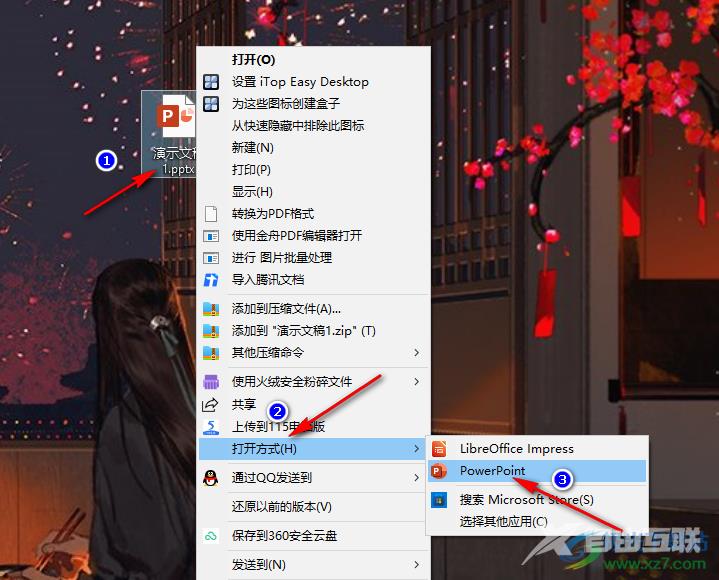
2、第二步,进入PPT页面之后,我们在该页面的工具栏中找到“插入”工具,点击打开该工具
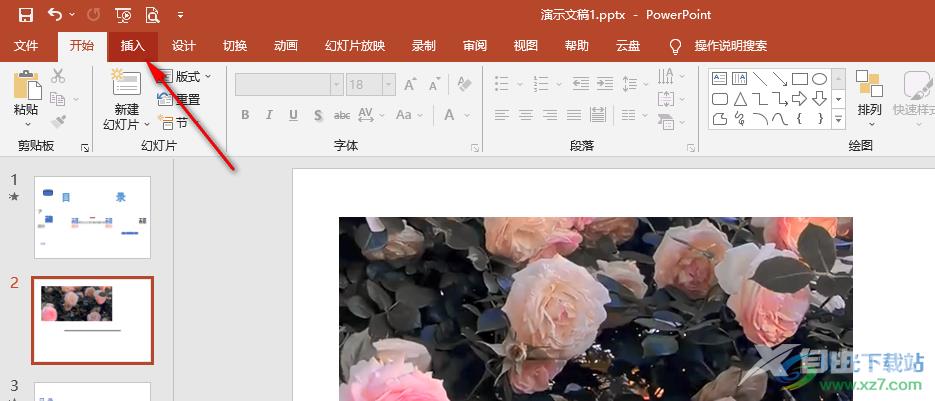
3、第三步,在“插入”的子工具栏中我们找到“视频”工具,点击打开该工具,然后在下拉列表中点击选择“此设备”选项
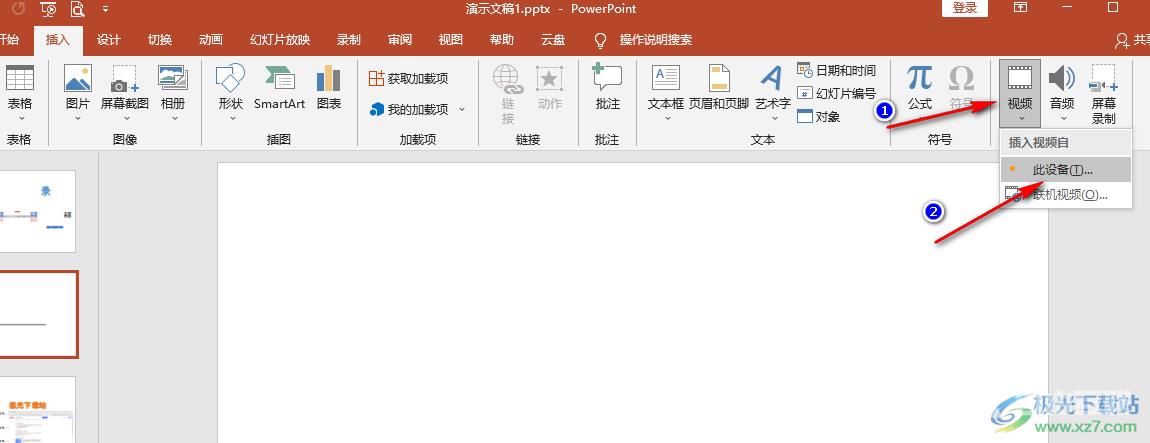
4、第四步,进入文件夹页面之后,我们在该页面中找到需要的视频文件,然后点击“插入”选项
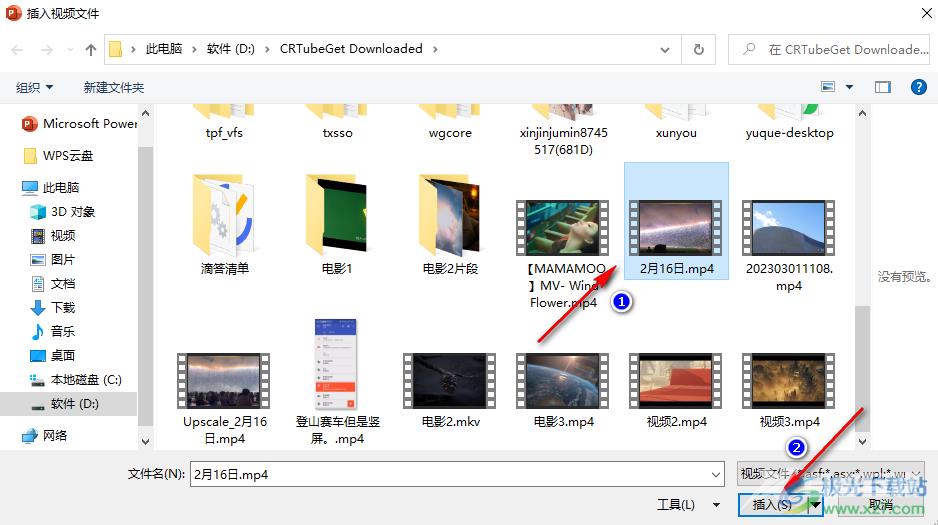
5、第五步,插入视频文件之后,我们点击视频,然后在工具栏中打开“播放”工具,再在子工具栏中找到“未播放时隐藏”选项,点击勾选该选项即可
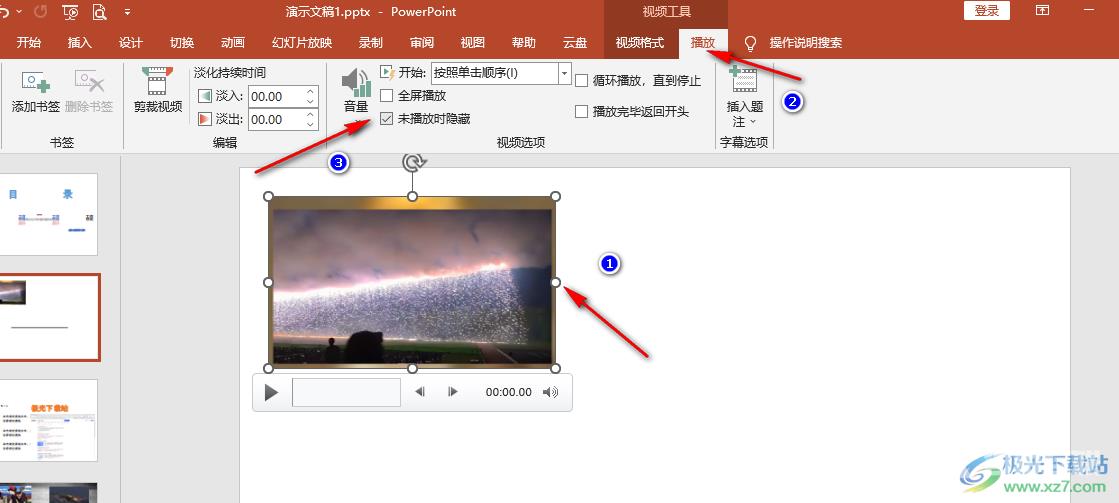
以上就是小编整理总结出的关于PPT设置不播放时隐藏视频的方法,我们在PPT中先插入一个视频文件,然后点击幻灯片中的视频,再打开“播放”工具,最后在“播放”的子工具栏中找到并勾选“未播放时隐藏”选项即可,感兴趣的小伙伴快去试试吧。
