很多小伙伴在使用Word编辑文字文档的时候经常会遇到各种各样的问题,例如在文章中插入表格时,有的小伙伴会遇到表格中的内容上方有大片的空白,空白无法被删除,表格中的文字以
很多小伙伴在使用Word编辑文字文档的时候经常会遇到各种各样的问题,例如在文章中插入表格时,有的小伙伴会遇到表格中的内容上方有大片的空白,空白无法被删除,表格中的文字以及数据也无法放置到表格中间。其实这可能是我们的表格属性设置除了问题,我们需要进入表格属性页面,然后检查是否开启了文字环绕,将文字环绕关闭,并且将对齐方式都改为“居中”即可。有的小伙伴可能不清楚具体的操作方法,接下来小编就来和大家分享一下Word表格有一大段空白拉不上去的解决方法。
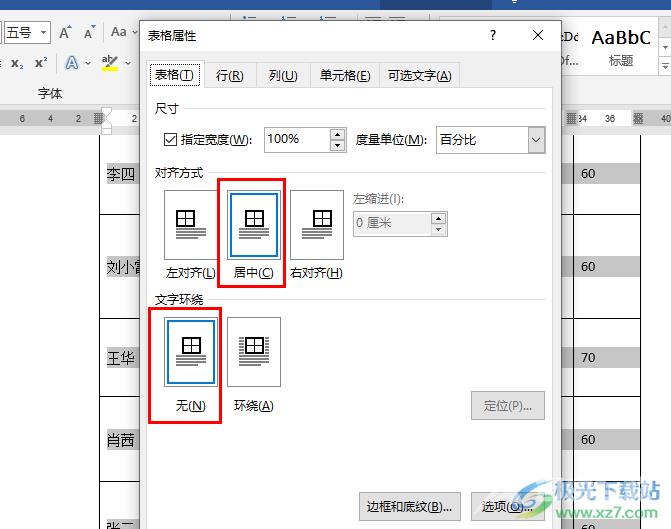
方法步骤
1、第一步,我们先在电脑中找到需要编辑的文字文档,然后右键单击该文档选择“打开方式”,再在子菜单列表中点击“Word”选项
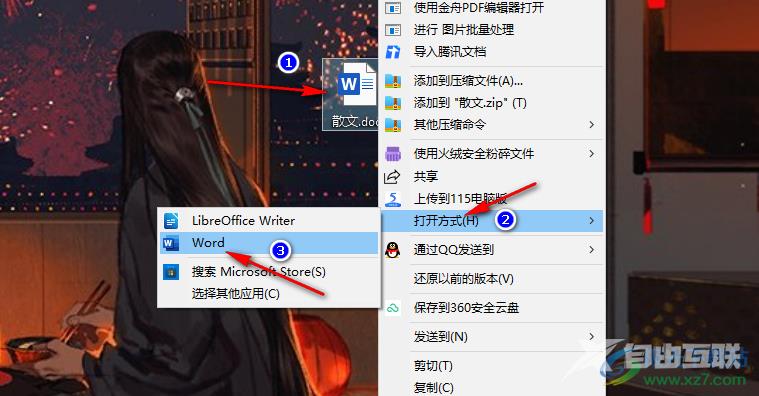
2、第二步,进入Word页面之后,我们可以看到当前的表格中文字上方有大段空白,但无法删除该段空白区域,也无法将文字放到表格居中的位置
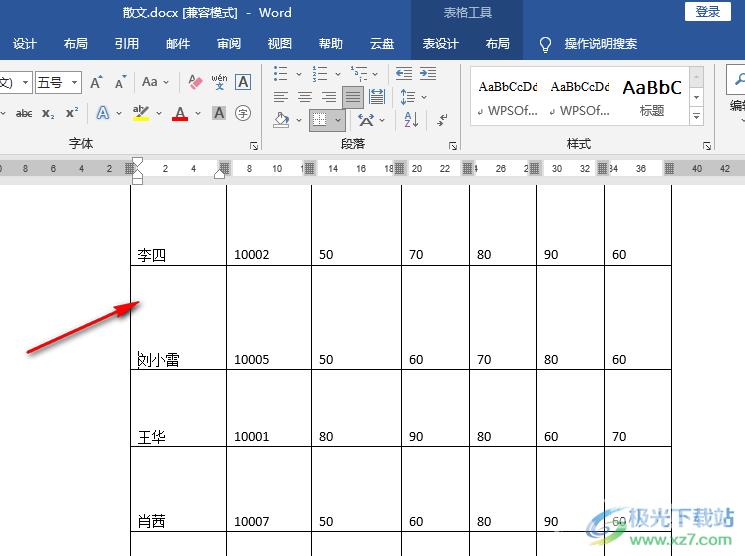
3、第三步,我们选中表格中有空白的单元格,然后右键单击选择“表格属性”选项
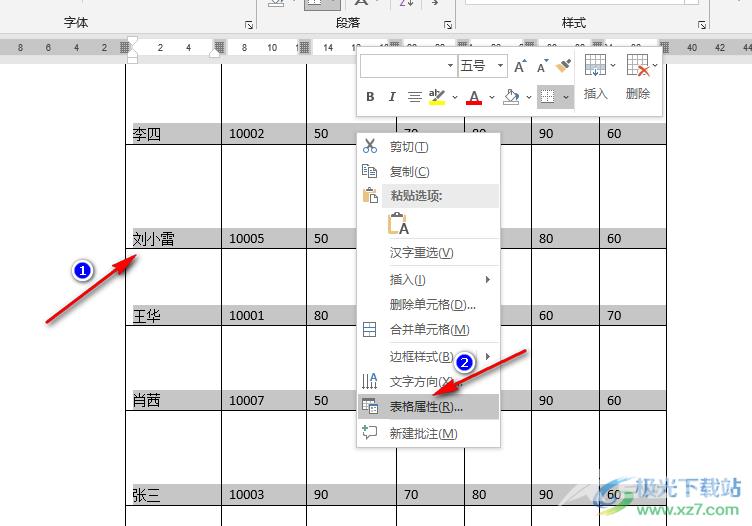
4、第四步,进入表格属性页面之后,我们先点击打开“表格”选项,然后将对齐方式改为“居中”,再将“文字环绕”改为“无”
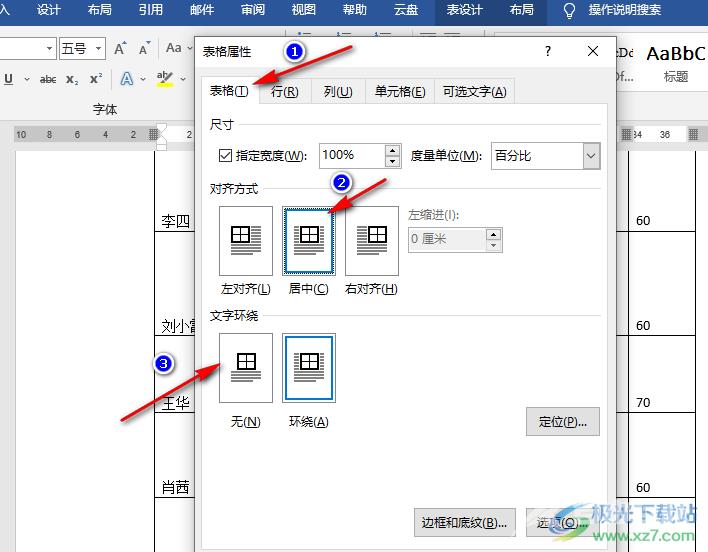
5、第五步,接着我们点击“单元格”选项,然后在单元格页面中将处置对齐方式改为“居中”,最后点击“确定”选项即可
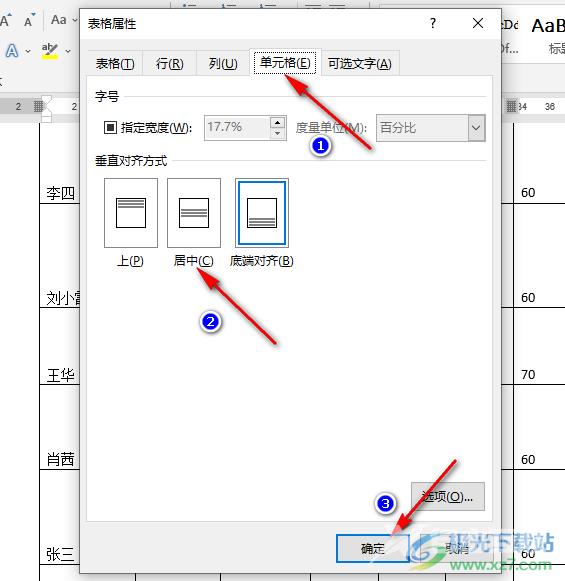
6、第六步,设置完成之后,我们在表格中就可以看到原本的表格内容都变为居中对齐了
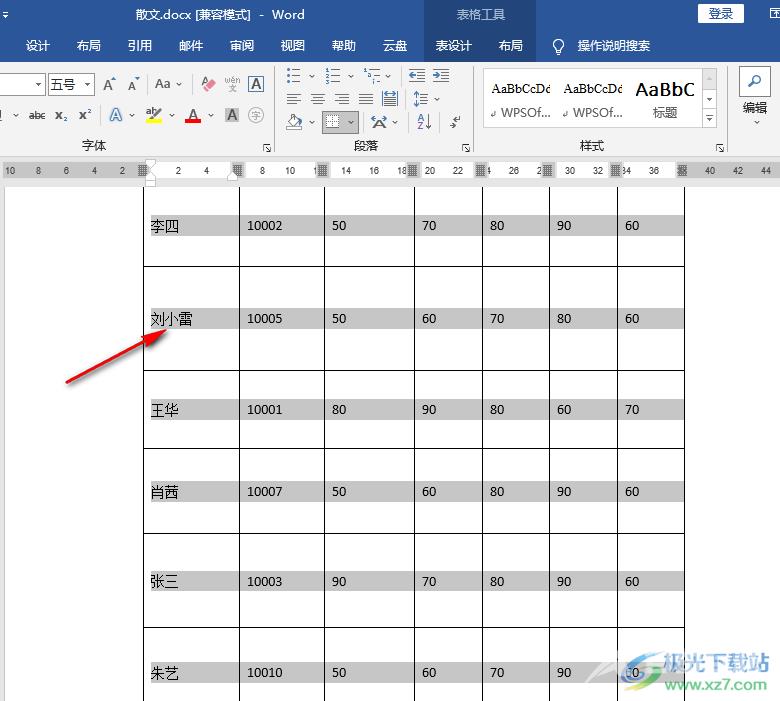
以上就是小编整理总结出的关于Word表格有一大段空白拉不上去的解决方法,我们在Word中打开一个文字文档,然后在文档页面中选中有空白的单元格,右键单击进入表格属性页面,在该页面中将文字环绕改为“无”,再将“表格”和“单元格”页面中的对齐方式都改为“居中”即可,感兴趣的小伙伴快去试试吧。
