我们在进行数据的编辑时,你可能会对数据进行很多的内容筛选,比如我们可以在一个数据单元格中设置一个下拉列表,你可以在下拉列表中进行数据的一个编辑,你可以添加多个数据
我们在进行数据的编辑时,你可能会对数据进行很多的内容筛选,比如我们可以在一个数据单元格中设置一个下拉列表,你可以在下拉列表中进行数据的一个编辑,你可以添加多个数据内容选项,添加完成之后,当你需要在该单元格中输入内容时,你可以点击自己编辑的下拉列表,进行数据内容的一个选择,设置下拉下拉数据只需要在数据选项卡的窗口中进行设置即可,操作方法非常的简单,下方是关于如何使用wps excel设置下拉列表选项的具体操作方法,如果你需要的情况下可以看看方法教程,希望小编的方法教程对大家有所帮助。
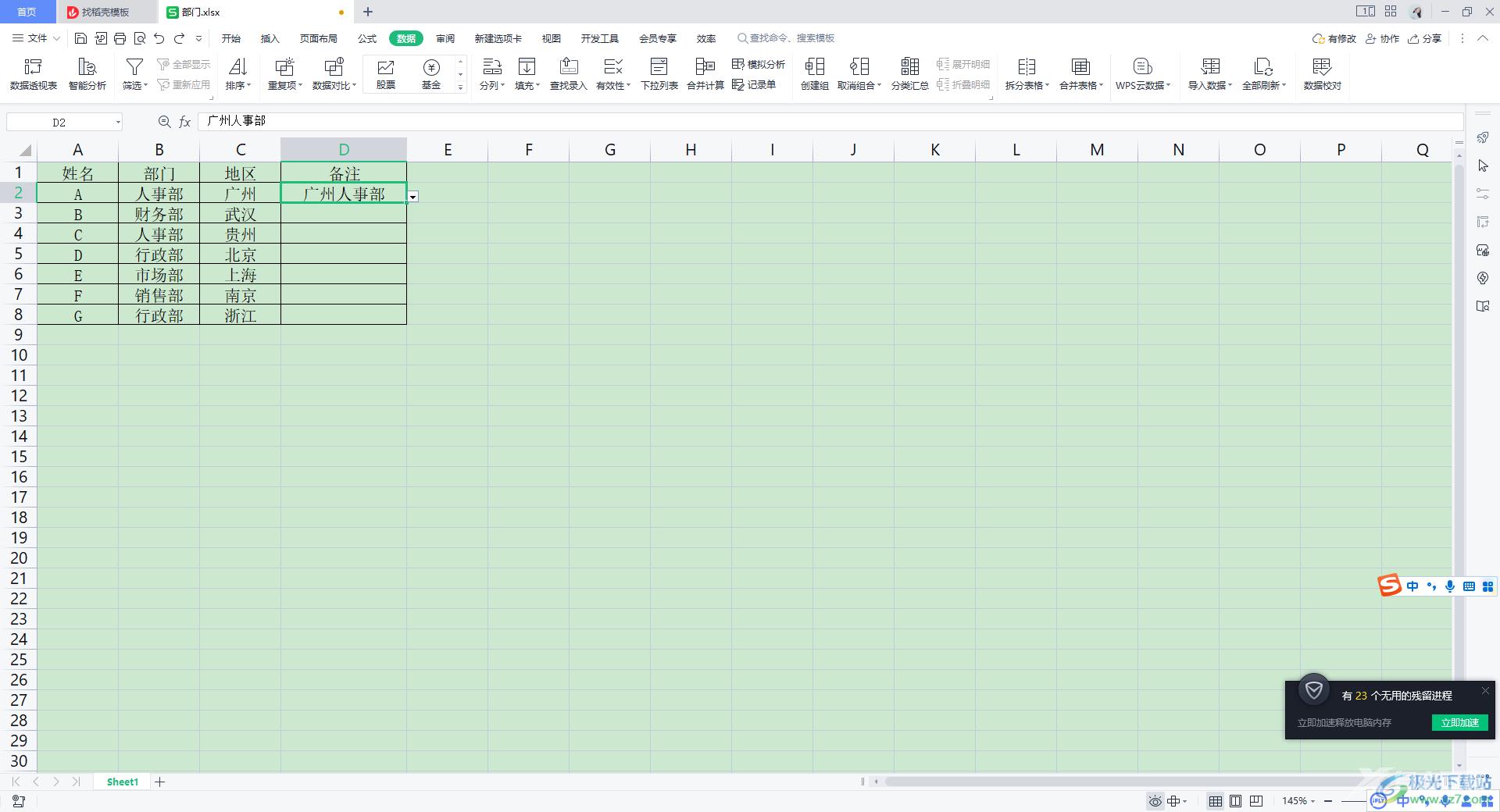
方法步骤
1.首先将我们需要进行设置的表格数据打开,我们需要将要进行下拉列表选项的单元格点击一下。
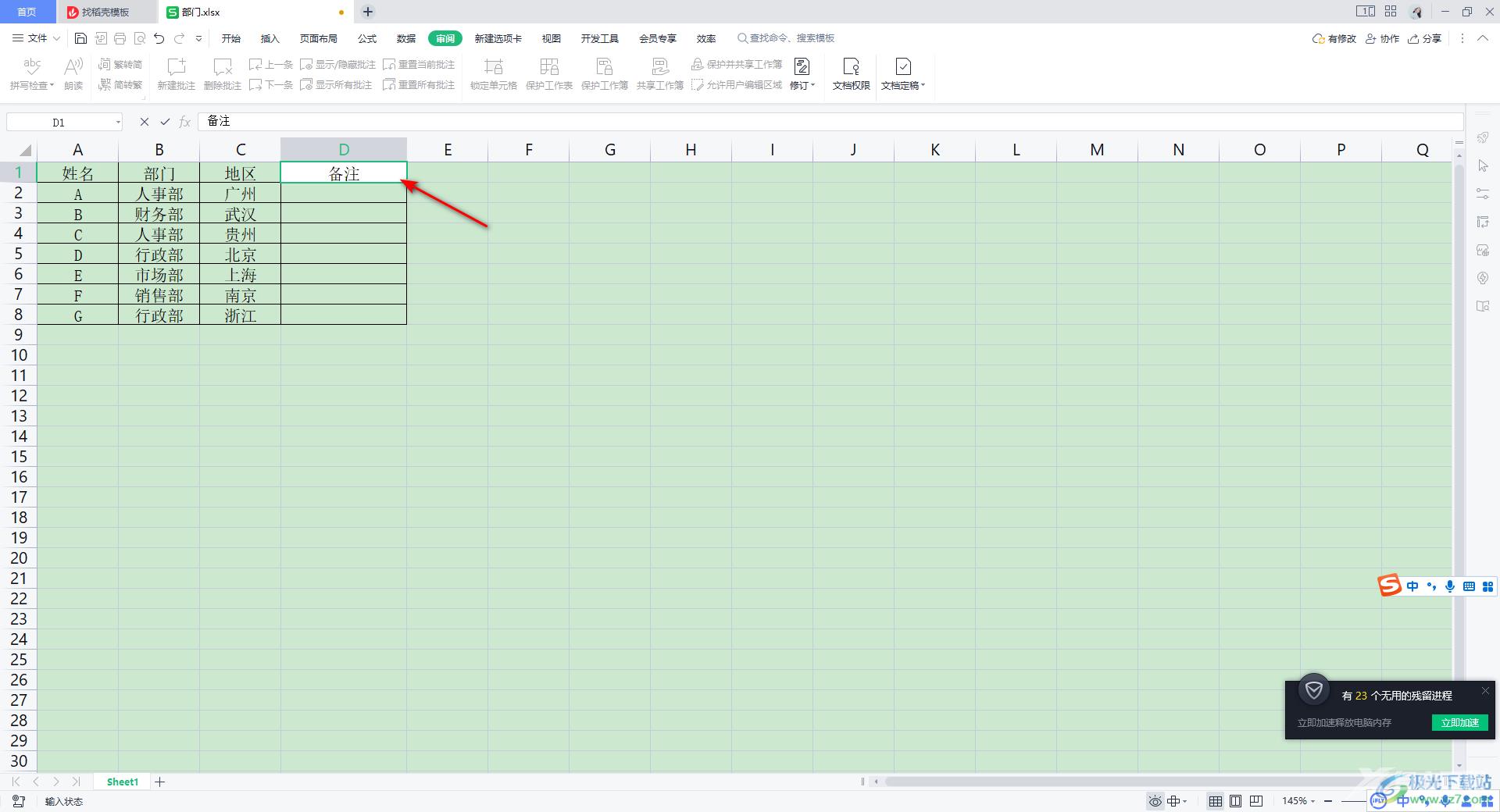
2.之后点击菜单选项中的【数据】这个选项,之后在该选项卡下将【下拉选项】进行鼠标左键点击。
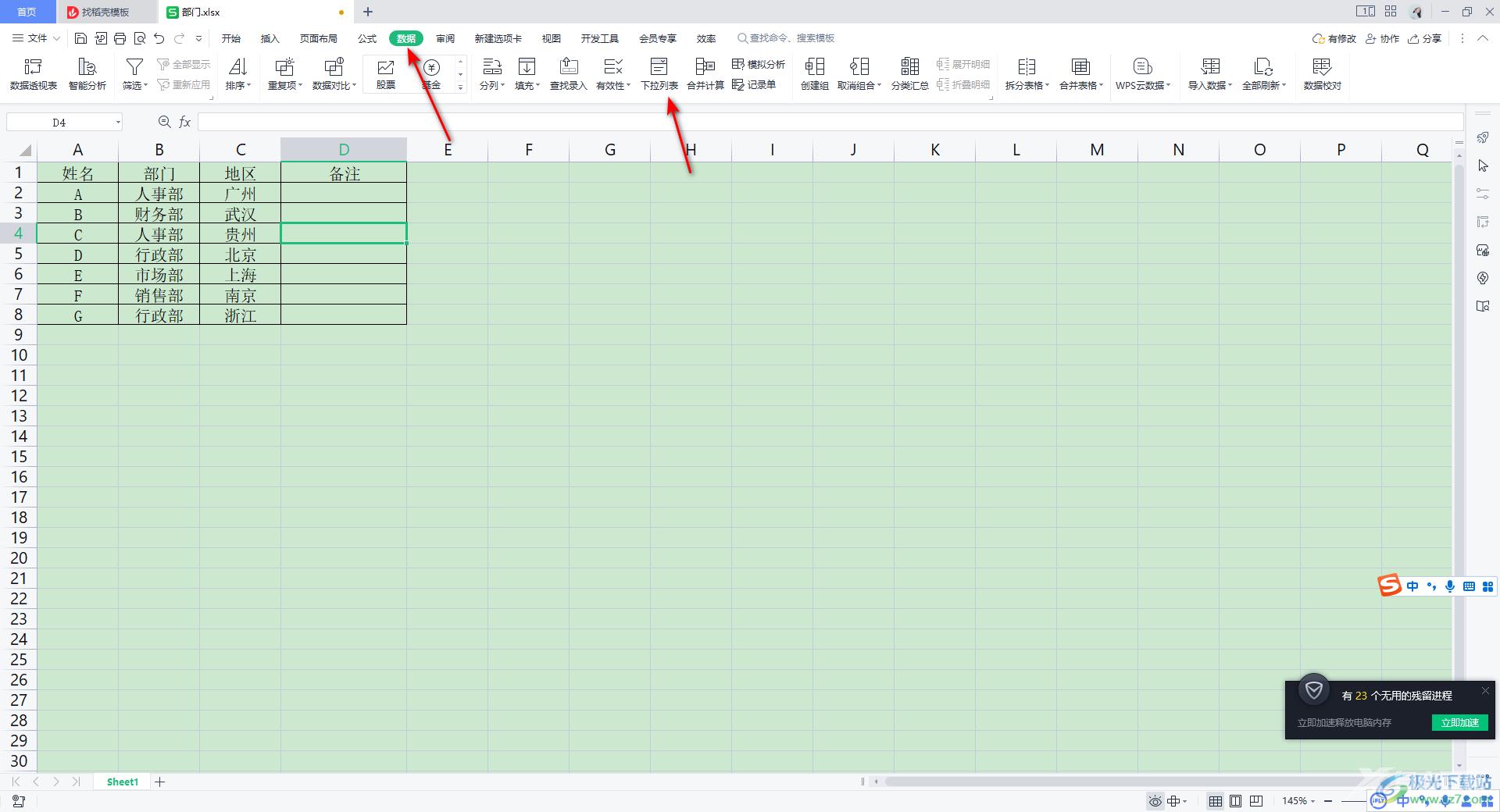
3.这时就会进入到插入下拉列表的窗口中,在该窗口中勾选【手动添加下拉选项】,再点击一下【+】图标,之后就会弹出一个编辑框,就在该窗口输入自己需要的内容即可。
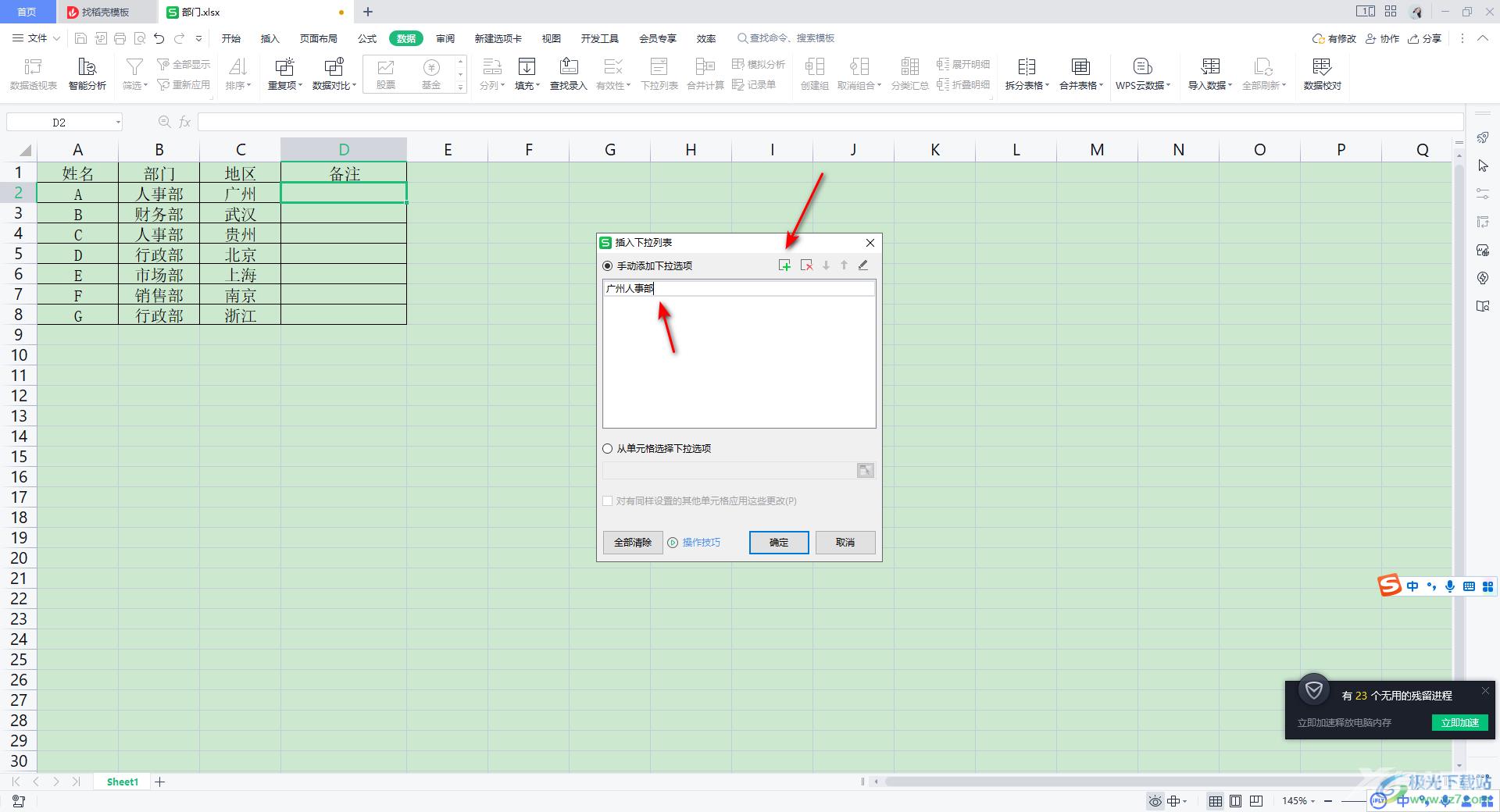
4.根据上方的操作方法,依次添加自己需要的一个下拉列表的选项内容,之后点击窗口底部的确定按钮就好了。
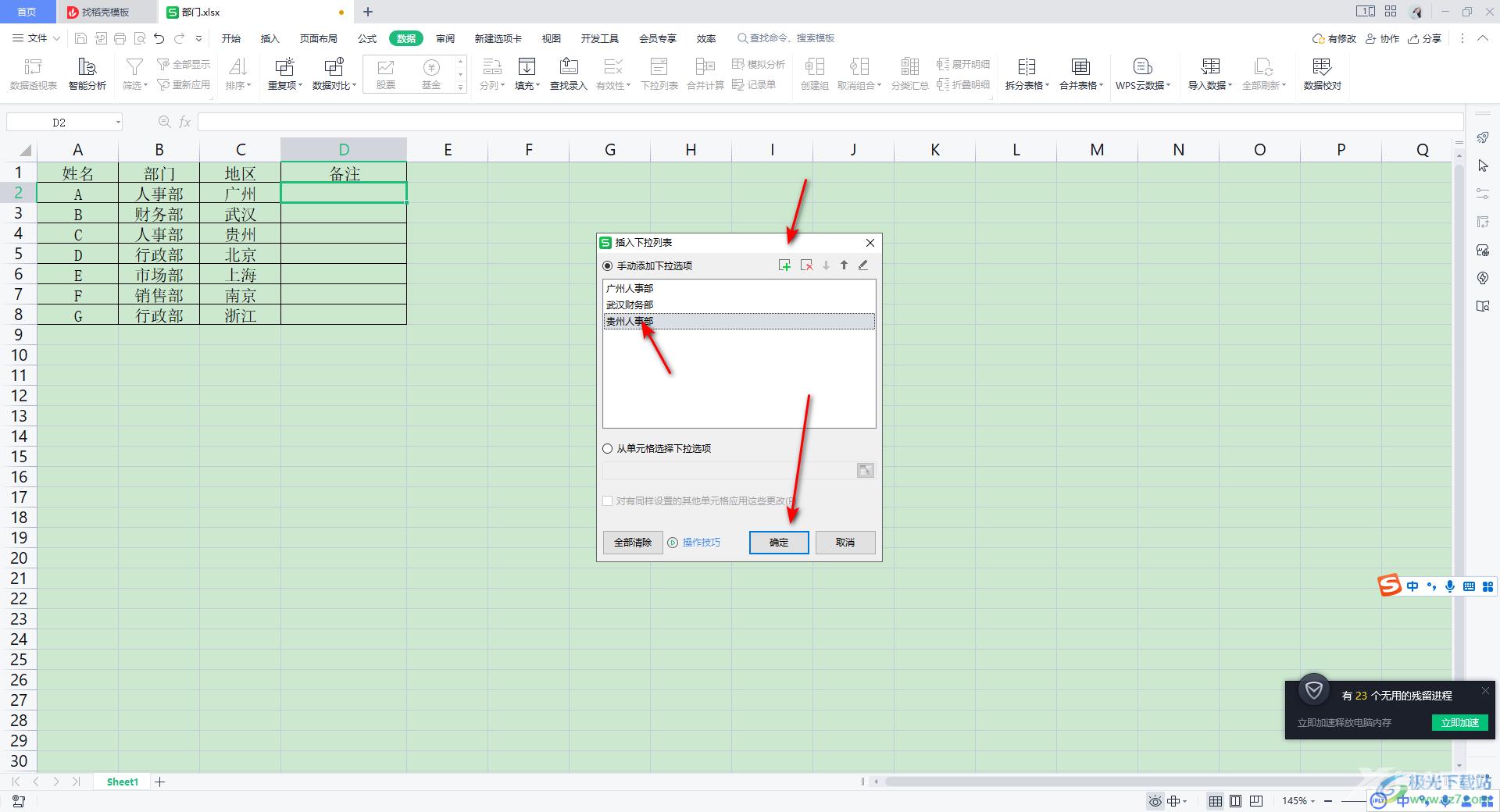
5.完成之后,返回到我们的编辑页面中,你可以看到我们需要编辑的单元格的右侧就会出现一个下拉列表的图标按钮。
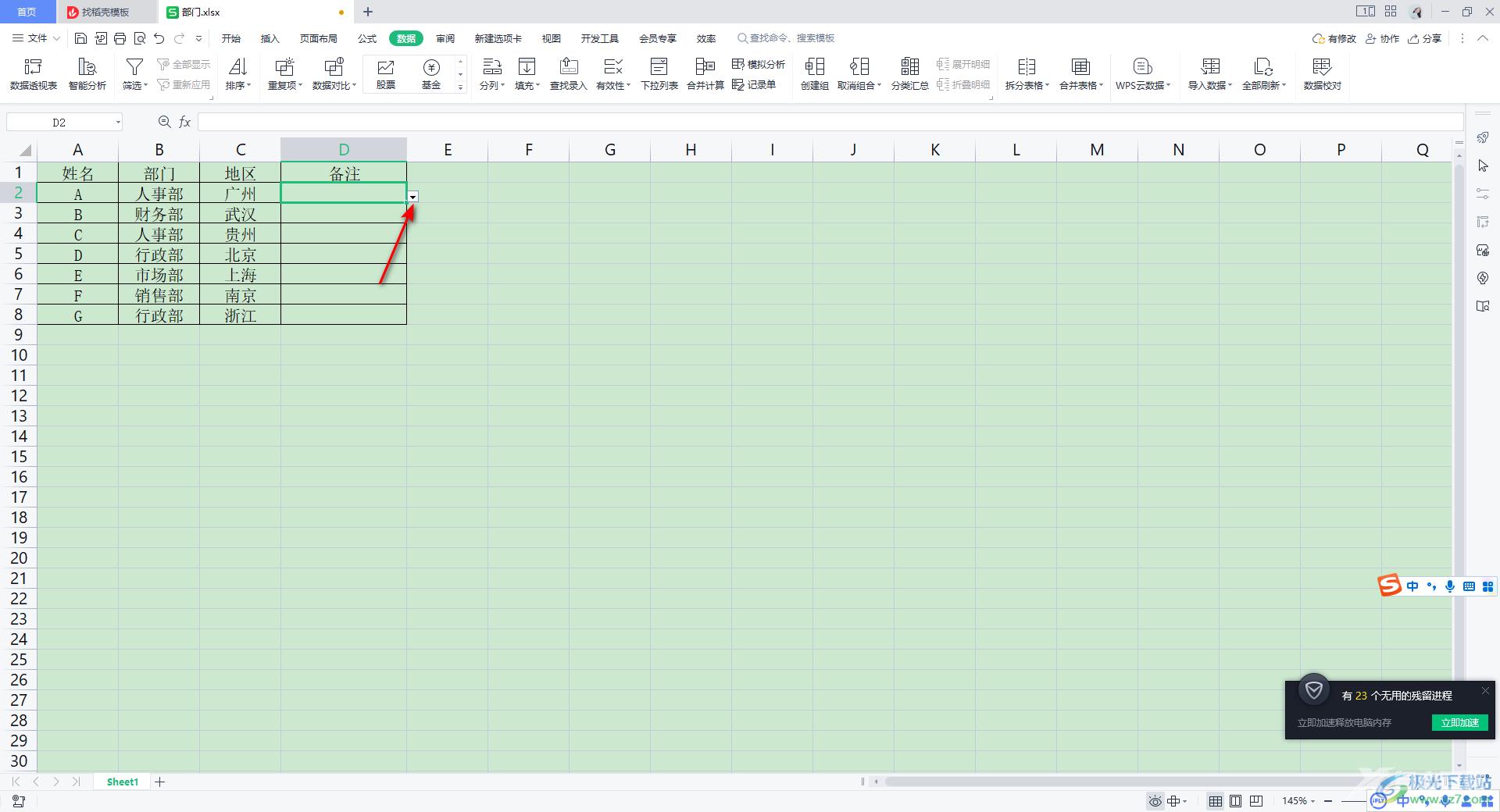
6.当你点击该下拉选项图标之后,就会弹出自己添加的下拉选项的内容,你可以点击自己需要的一个内容进行单元格数据的填充。
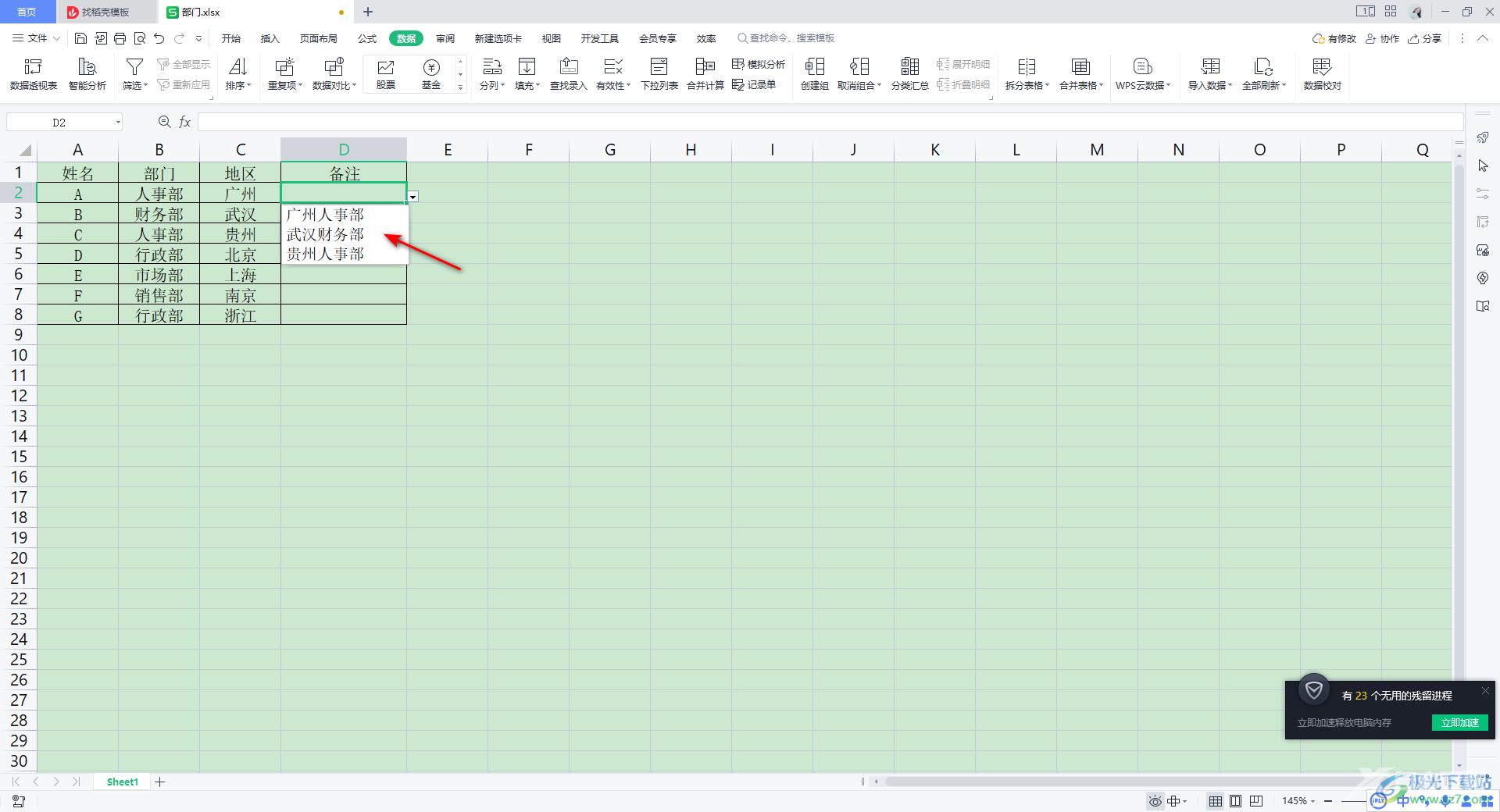
7.当你点击自己需要的下拉选项内容之后,那么该单元格中就会显示出你选择的选项内容,如图所示。
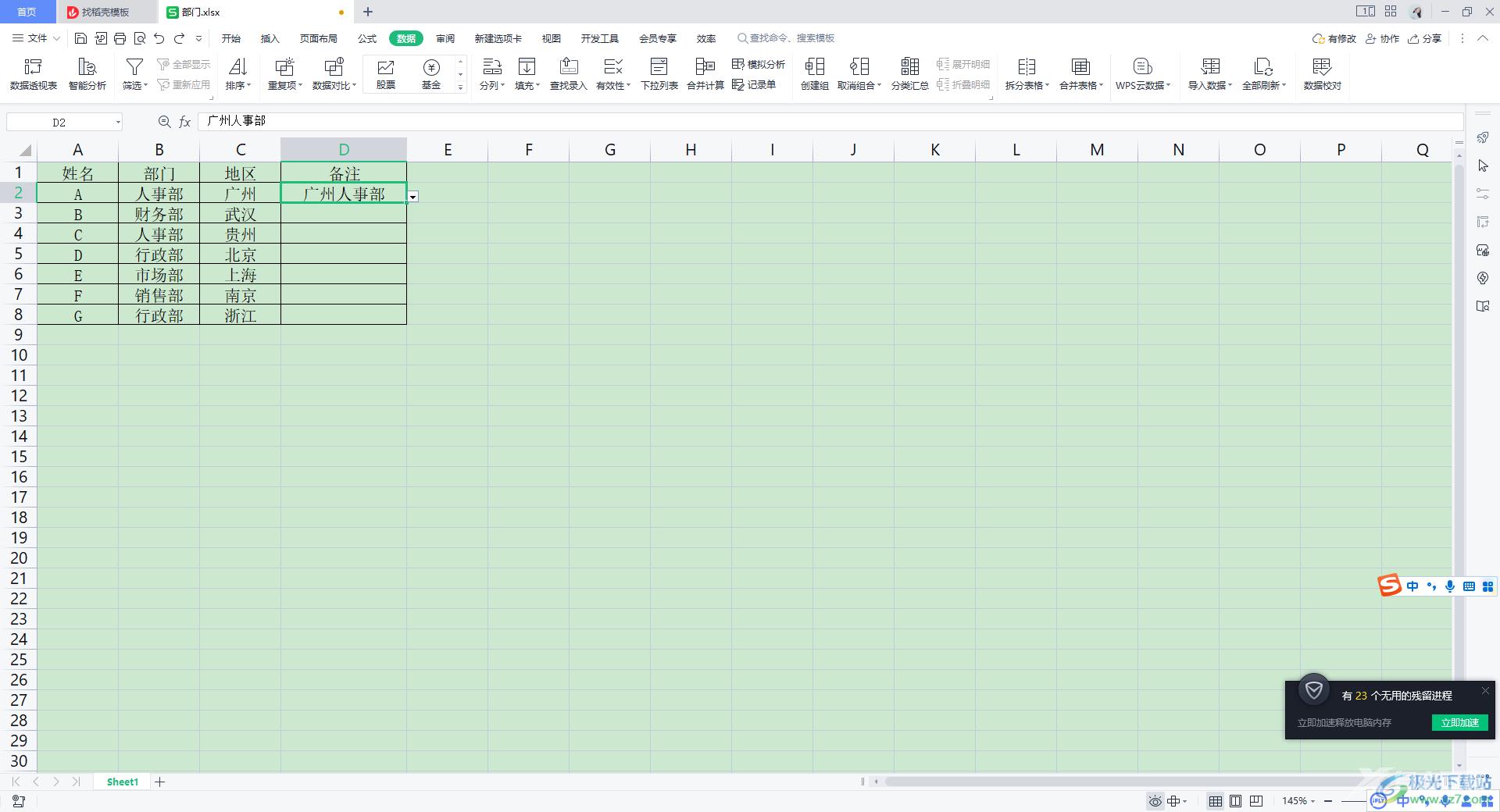
以上就是关于如何使用WPS Excel设置下拉列表的具体操作方法,设置下拉列表可以让我们方便的在下拉选项中进行数据的筛选和管理,并且设置的方法也十分的简单,感兴趣的话可以操作试试。
