wps演示文稿是很多小伙伴都在使用的一款软件,在其中插入图片后我们可以使用各种工具对图片进行编辑处理。比如我们可以使用其中的“图片处理”功能设置图片的局部突出效果,设
wps演示文稿是很多小伙伴都在使用的一款软件,在其中插入图片后我们可以使用各种工具对图片进行编辑处理。比如我们可以使用其中的“图片处理”功能设置图片的局部突出效果,设置创意裁剪效果,查找相似的图片等等,非常地方便实用。如果我们需要在电脑版WPS演示文稿中设置图片的局部突出显示效果,小伙伴们具体该如何进行操作吗,其实操作方法是非常简单的。在进行操作时还可以选择不同局部突出效果,小伙伴们可以按需选择。接下来,小编就来和小伙伴们分享具体的操作步骤了,有需要或者是有兴趣了解的小伙伴们快来和小编一起往下看看吧!
操作步骤
第一步:双击打开需要调整的WPS演示文稿,插入需要调整的图片;
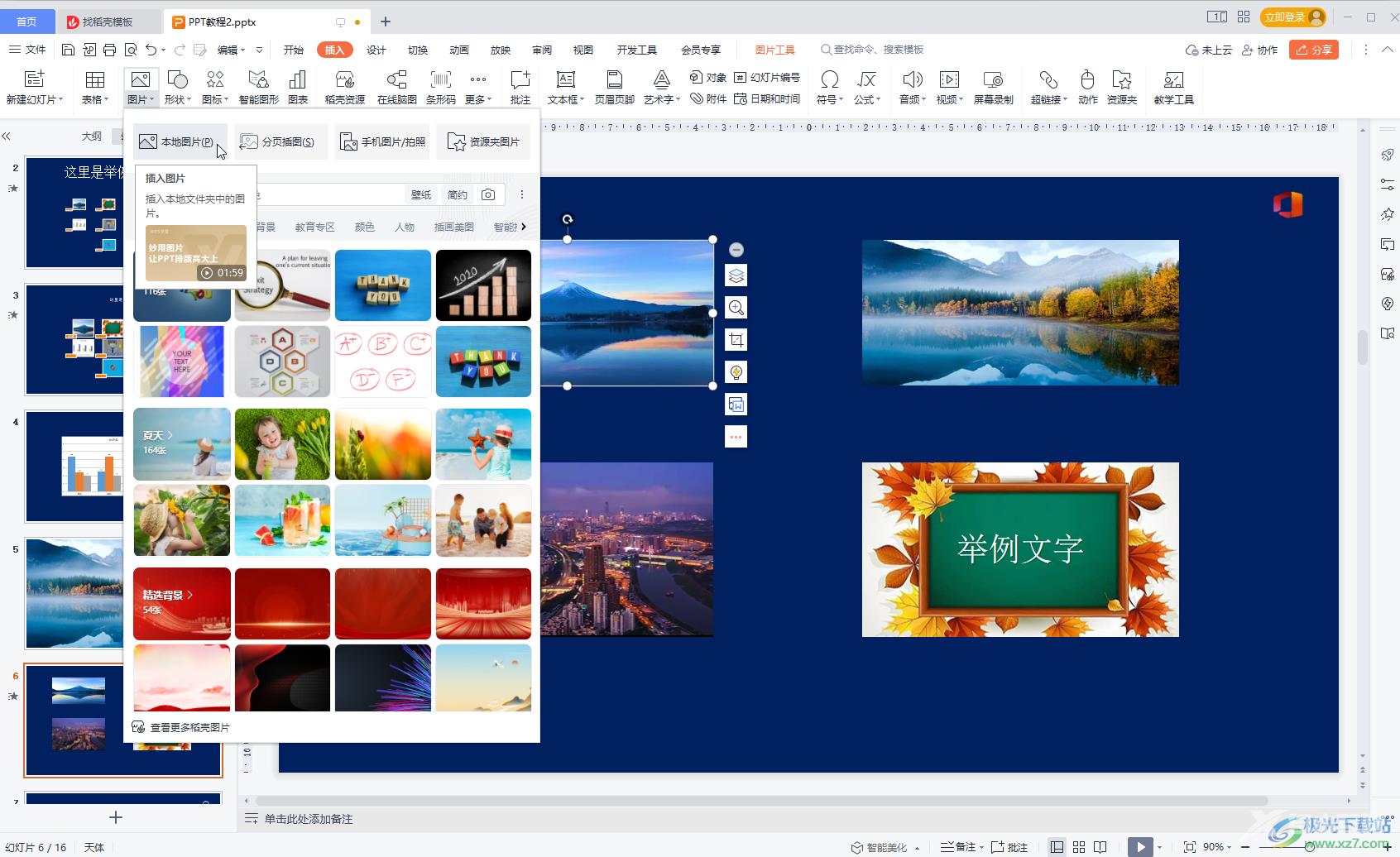
第二步:点击选中图片后,点击自动出现的浮动工具栏中如图所示的“图片处理”图标;
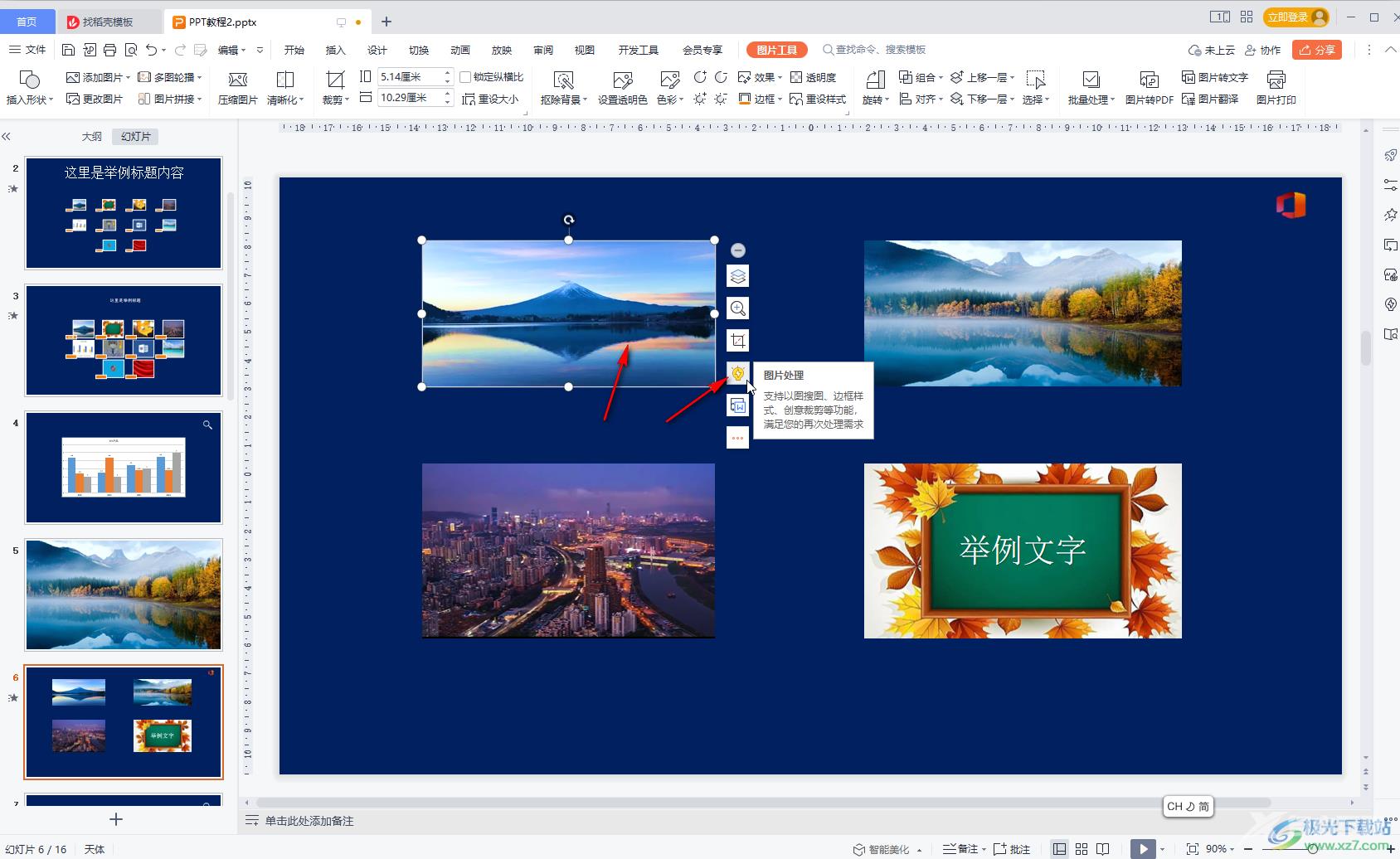
第三步:在展开的选项中点击切换到“局部突出”栏;
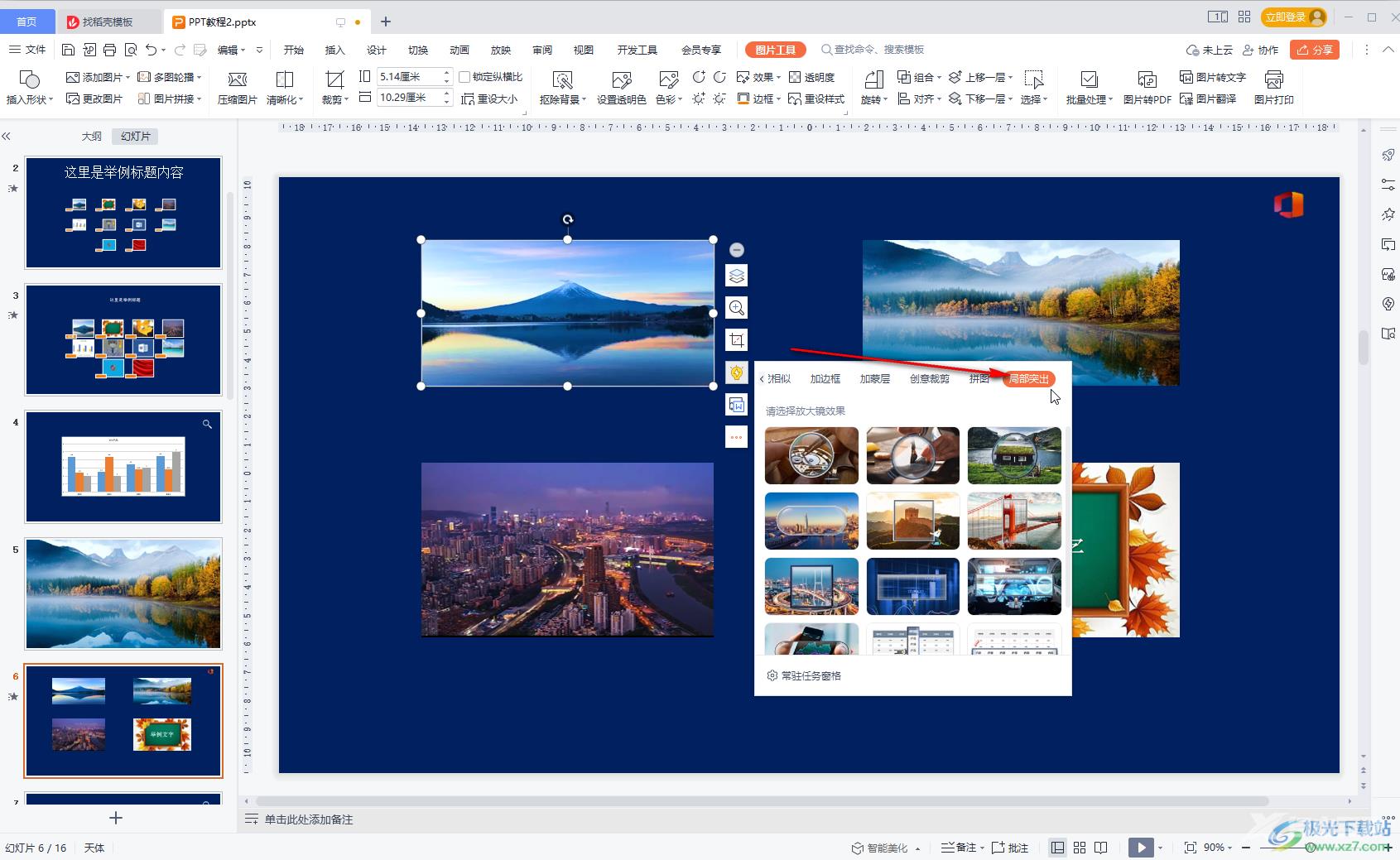
第四步:鼠标悬停到不同的突出效果上可以看到预览效果,找到需要的突出效果后点击一下就可以了;
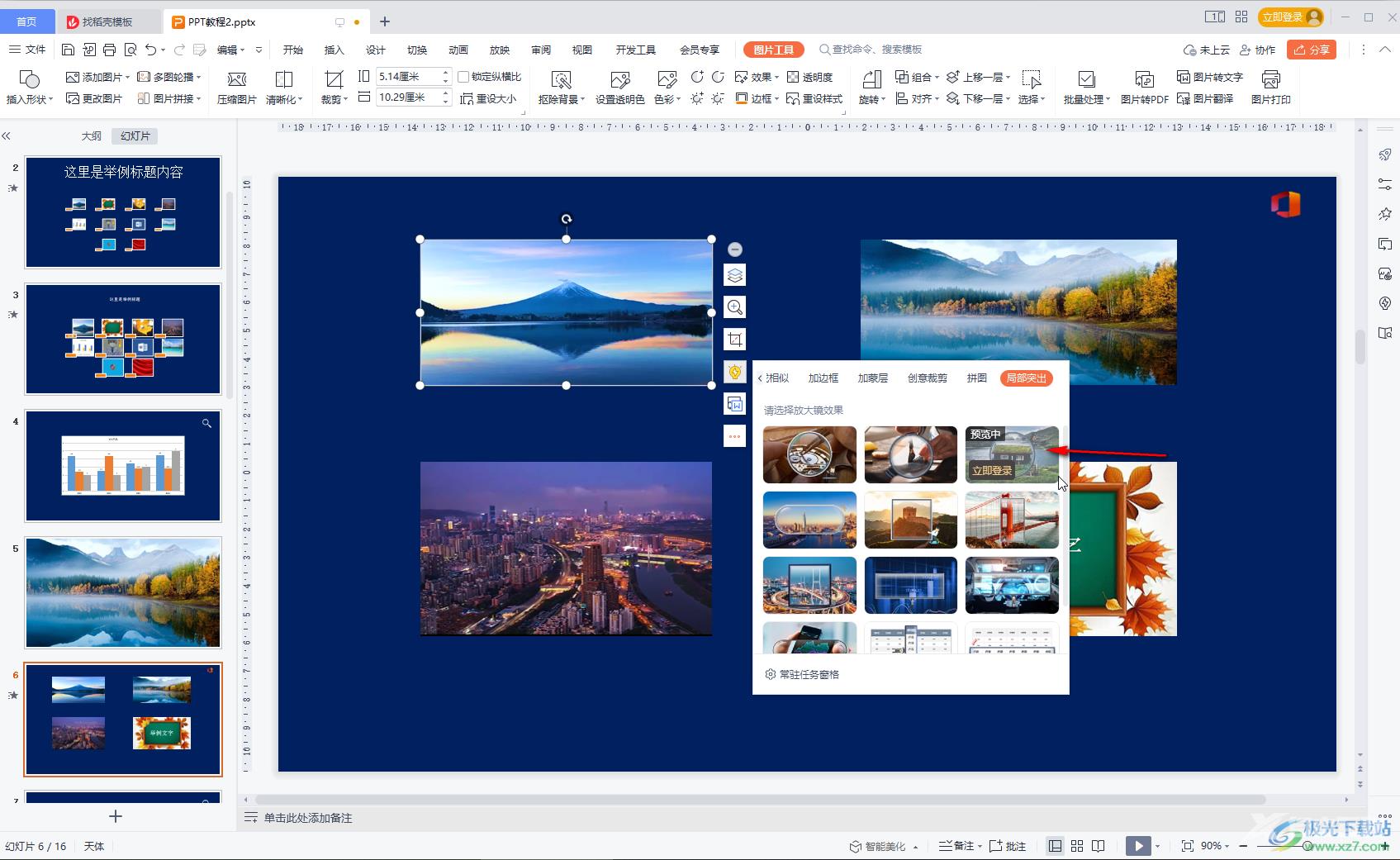
第五步:如果有需要我们还可以点击切换到“找相似,加边框,创意裁剪”等栏进行相应的编辑处理。
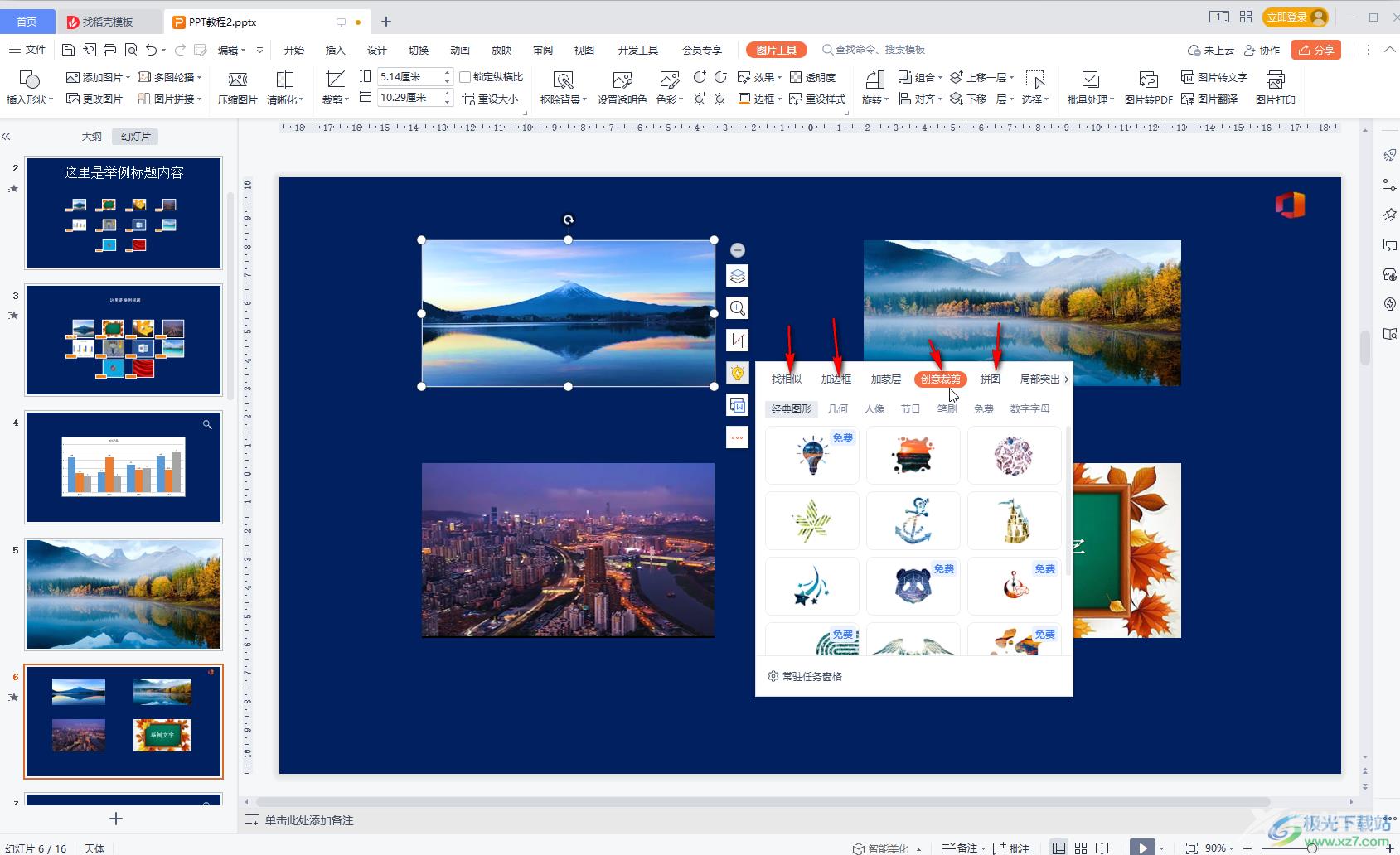
以上就是电脑版WPS演示文稿中设置图片局部突出效果的方法教程的全部内容了。小伙伴们可以打开自己的电脑版WPS演示文稿后跟着步骤操作起来。
