wps办公软件对大家来说,是我们非常熟悉的一款文档编辑工具了,在该软件中可以进行各种常用的文档的编辑和制作,比如当你需要进行数据的整理和录入的时候,那么通过WPS excel来操作就好了,在WPS Excel中,可以很好的帮助大家进行数据的各种操作和更改,同时也可以将一下不需要的空白部分隐藏起来,比如你想要将除了自己编辑的数据以外,将其他没有的空白单元格全部隐藏起来,只显示出我们的表格数据,那么我们该如何来操作呢,其实方法非常的简单,下方是关于如何使用WPS Excel将没有数据的空白单元格隐藏起来的具体操作方法,如果你需要的情况下可以看看方法教程,希望对大家有所帮助。
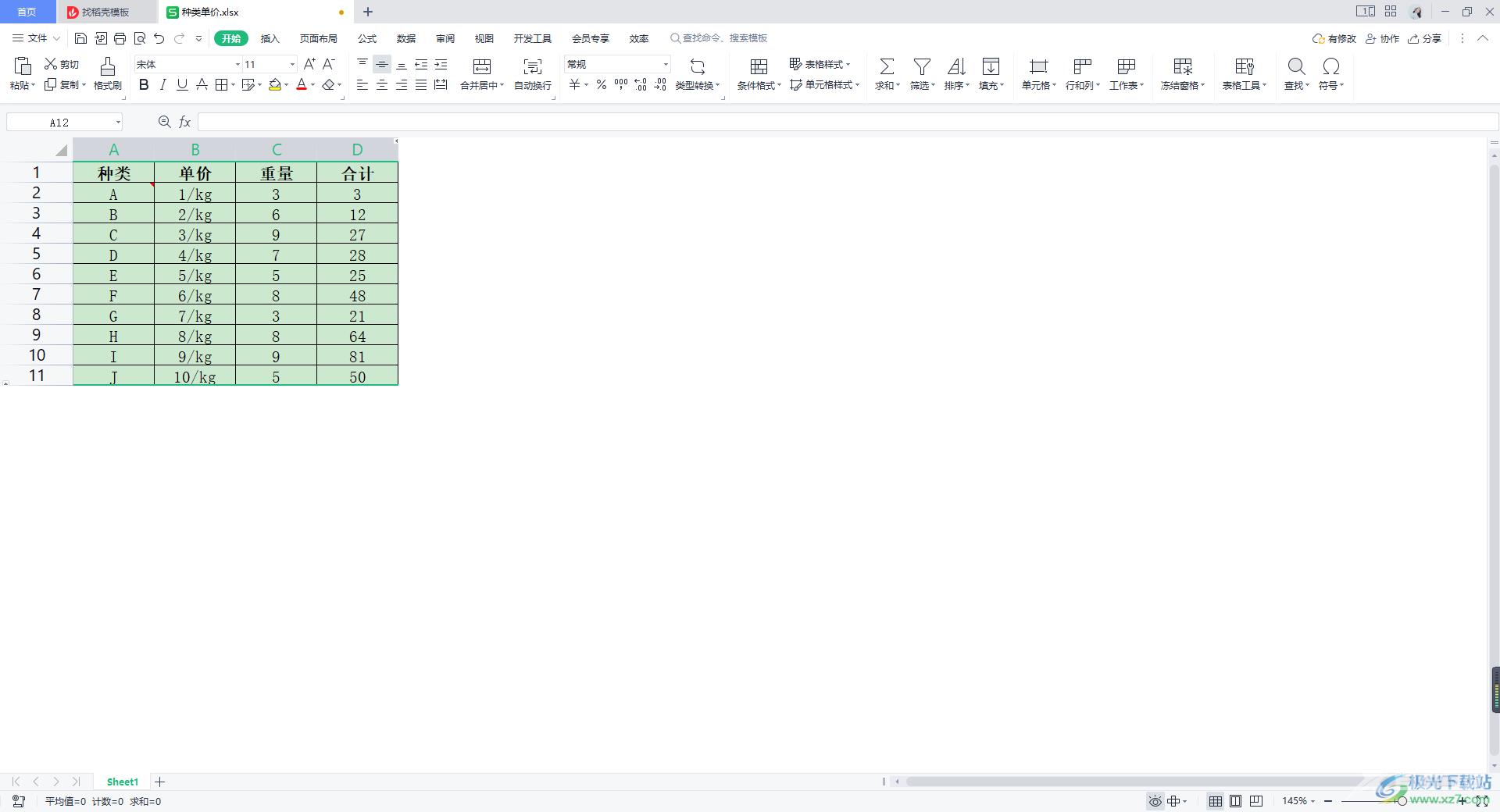
方法步骤
1.将我们的WPS Excel表格打开,用鼠标将挨着数据的右侧【E】一列全部选中,如图所示。
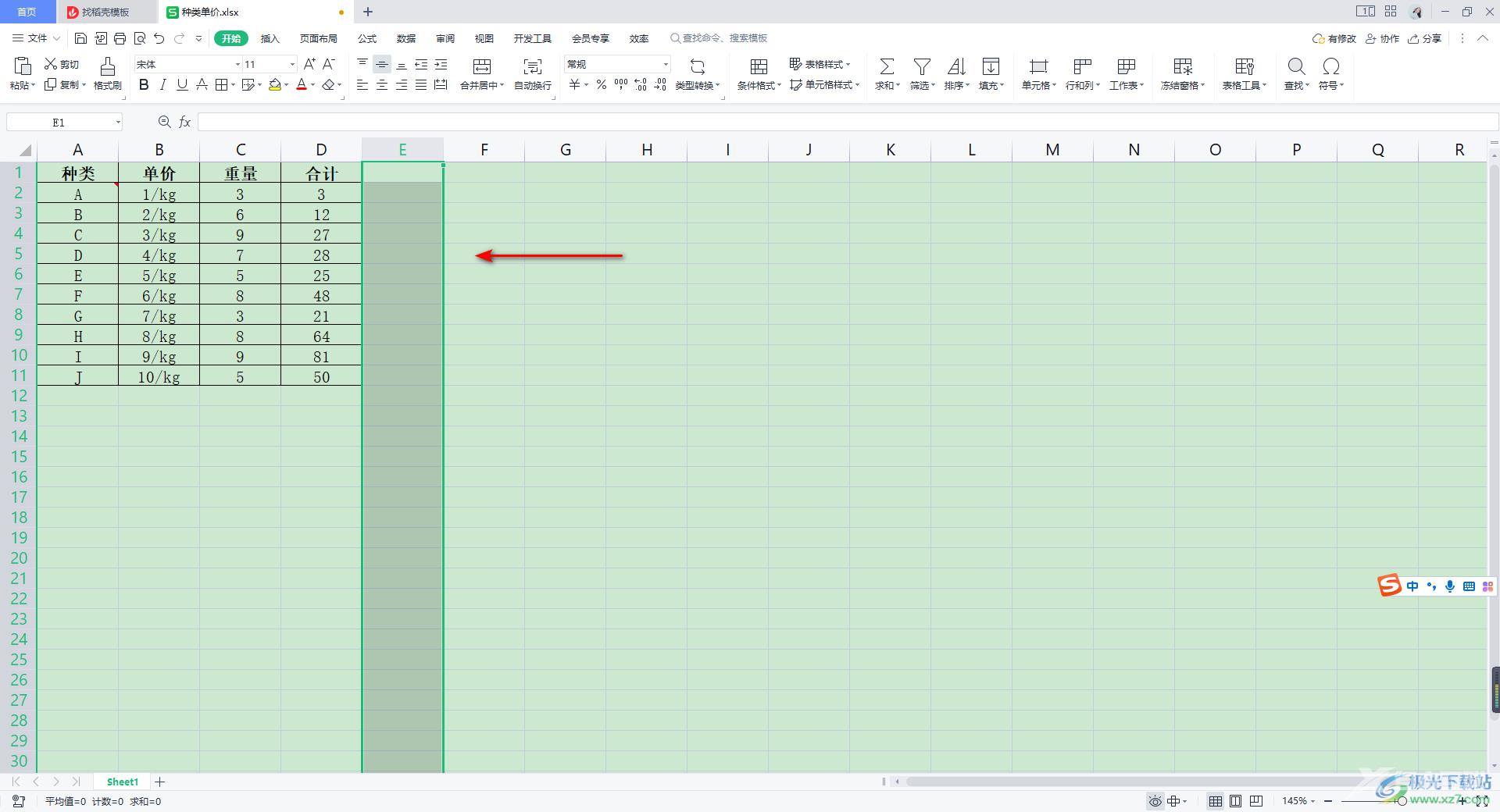
2.之后我们再按下键盘上的【Ctrl+shift+→组合键】,那么我们的从【E】列之后的所有单元格都会被选中。
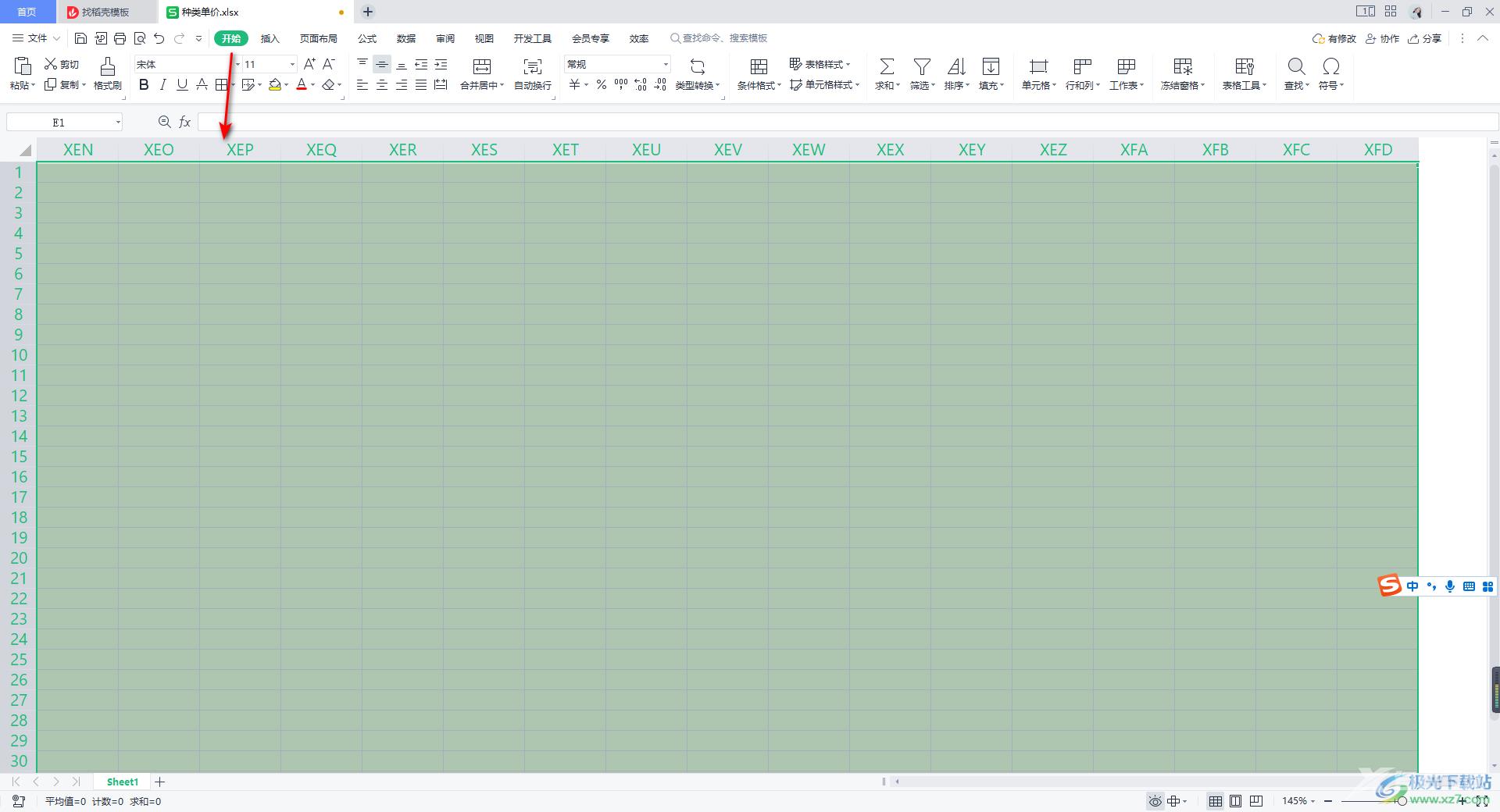
3.这时我们再使用鼠标右键点击一下页面,在打开的菜单选项中选择【隐藏】选项。
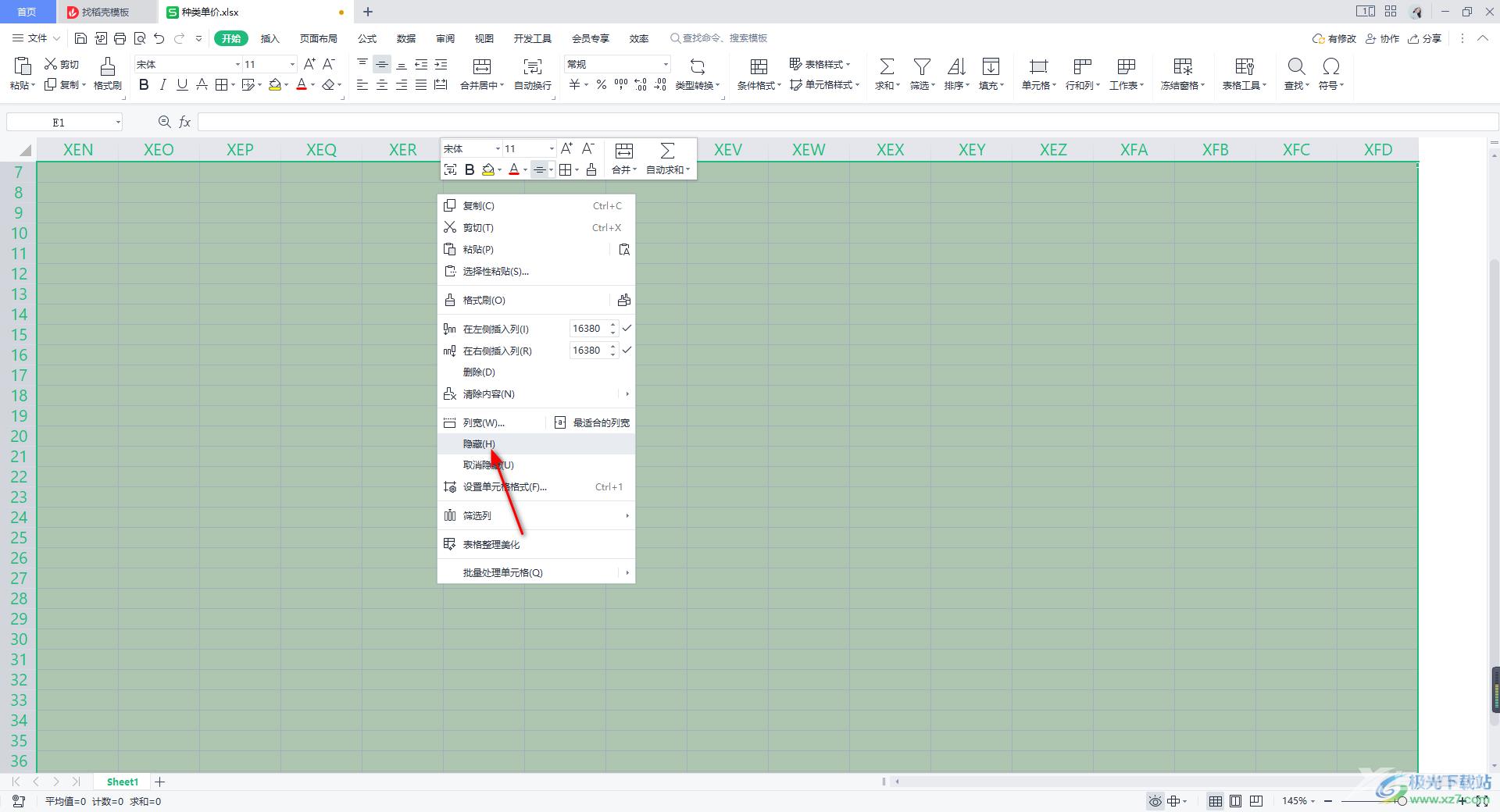
4.那么我们的右侧的空白单元格就全部被隐藏了起来,如图所示。
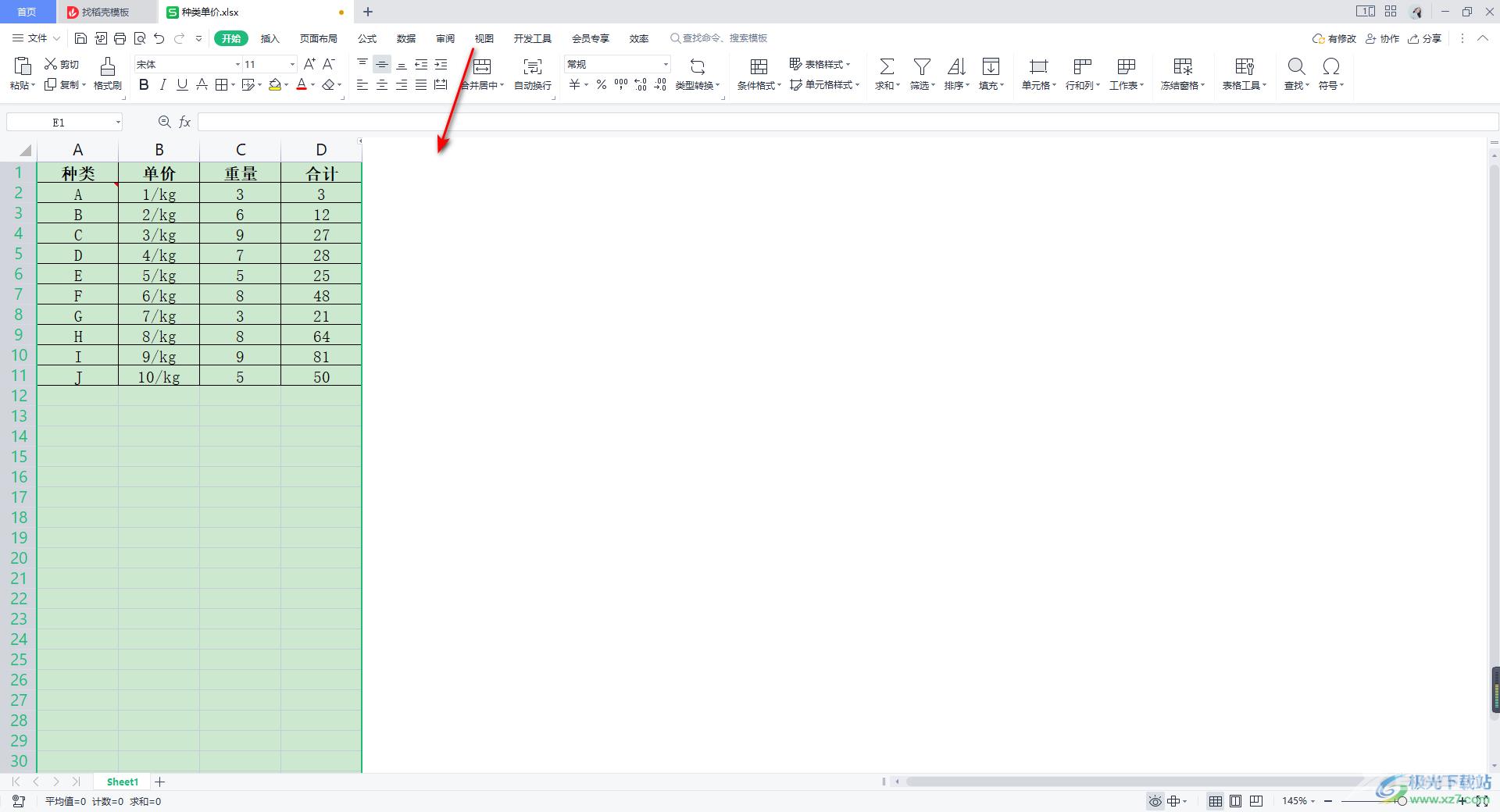
5.接着我们再将挨着数据表格的下方【12】的这一行用鼠标选中,如图所示。
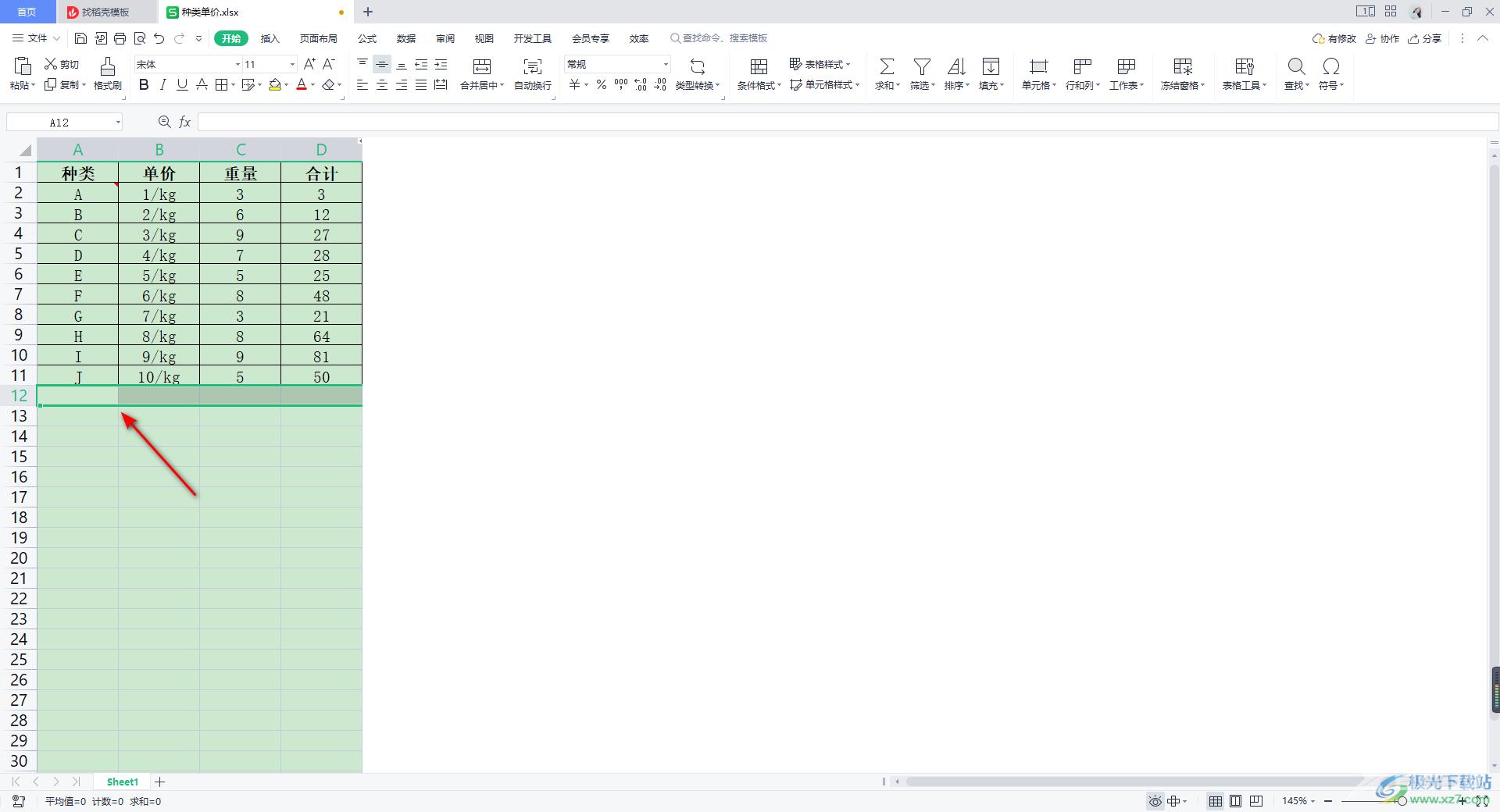
6.再通过按下键盘上的【ctrl+shift+↓】组合键,将下方所有的空白的单元格全部选中,之后我们再进行鼠标右键点击一下页面,那么在弹出的选项中,我们直接点击【隐藏】这个选项就好了。
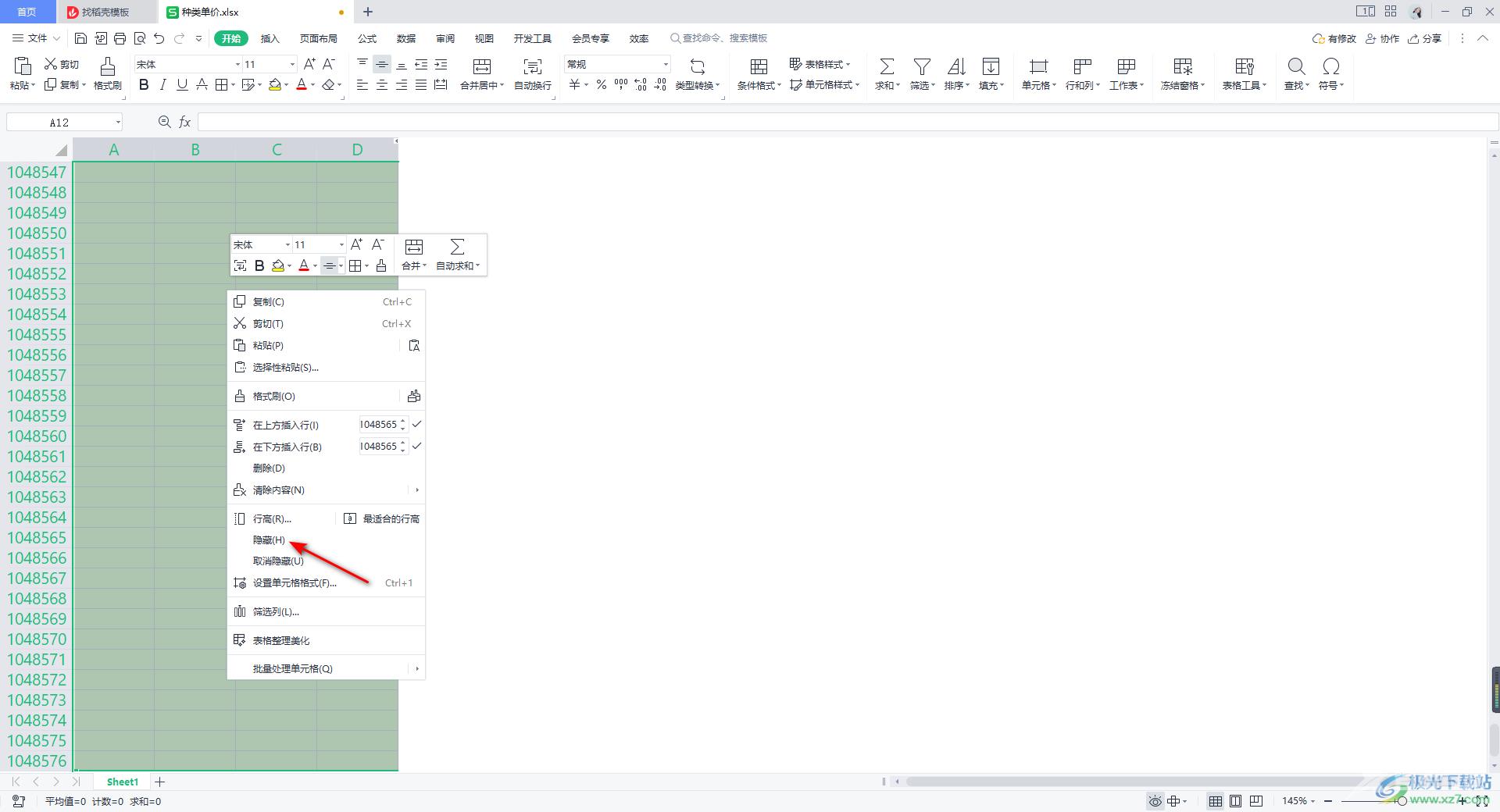
7.最后你只会看到我们所编辑的表格内容,其他的空白单元格就全部被隐藏了起来,如图所示。
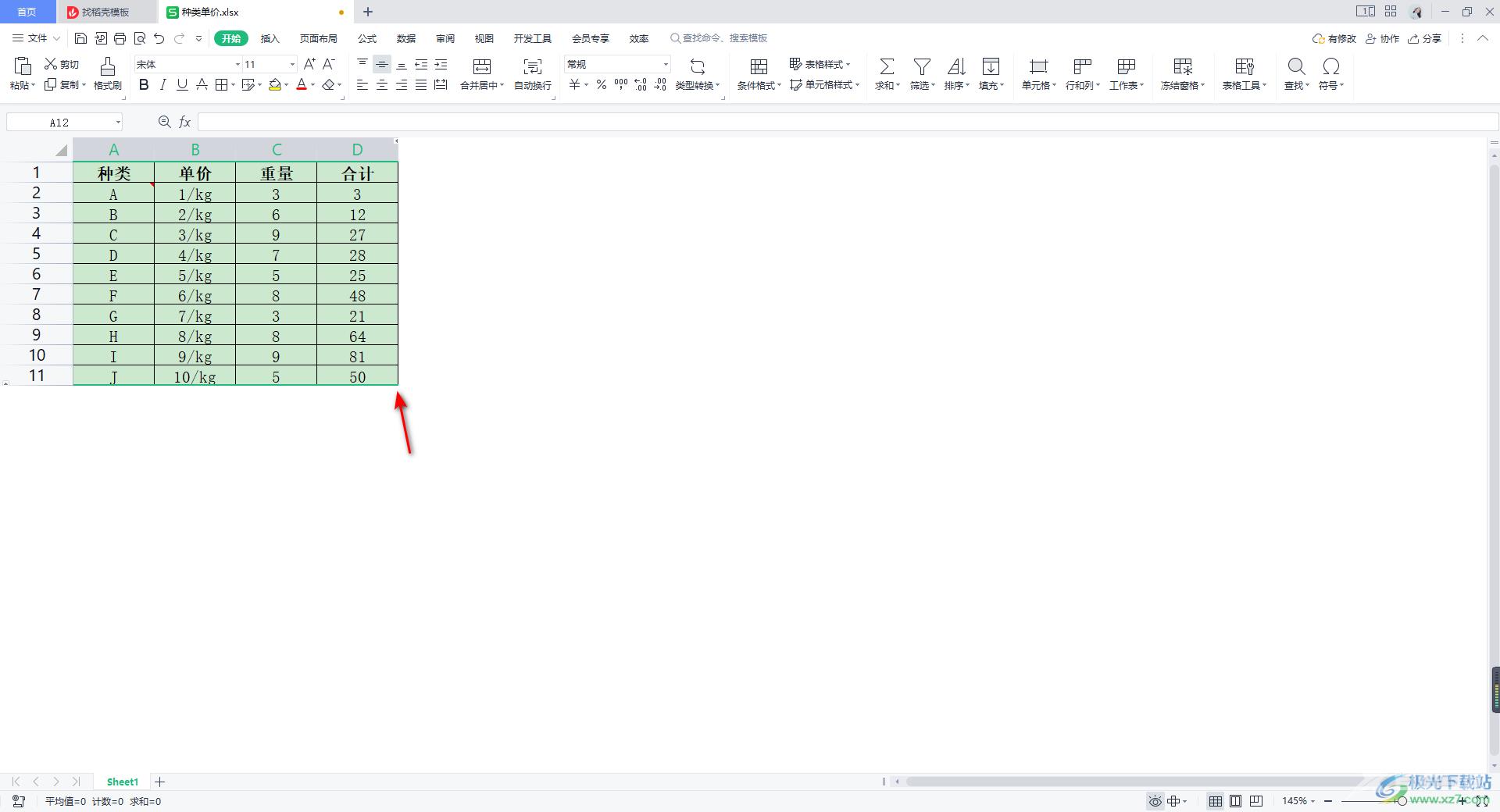
以上就是关于如何使用WPS Excel将没有数据的区域单元格全部隐藏起来的具体操作方法,有的小伙伴在编辑数据的时候,想要将除了编辑的数据之外的所有空白单元格全部隐藏起来,那么就可以按照小编的方法来操作即可感兴趣的话可以操作试试。
