很多小伙伴在使用PPT编辑演示文稿时,经常会需要对演示文稿进行打印操作,当我们需要打印多份演示文稿时,有的小伙伴可能会遇到演示文稿无法逐份打印的情况,演示文稿自动按页
很多小伙伴在使用PPT编辑演示文稿时,经常会需要对演示文稿进行打印操作,当我们需要打印多份演示文稿时,有的小伙伴可能会遇到演示文稿无法逐份打印的情况,演示文稿自动按页分类打印在一起,这意味着打印完成之后我们还需要手动将演示文稿分成自己需要的份数,十分的麻烦。其实这种情况出现的原因可能是我们的打印设置没有设置正确。我们需要在打印设置页面中找到“非对照”选项,打开该选项之后在下拉列表中点击选择“对照”选项即可。有的小伙伴可能不清楚具体的操作方法,接下来小编就来和大家分享一下PPT设置逐份打印的方法。
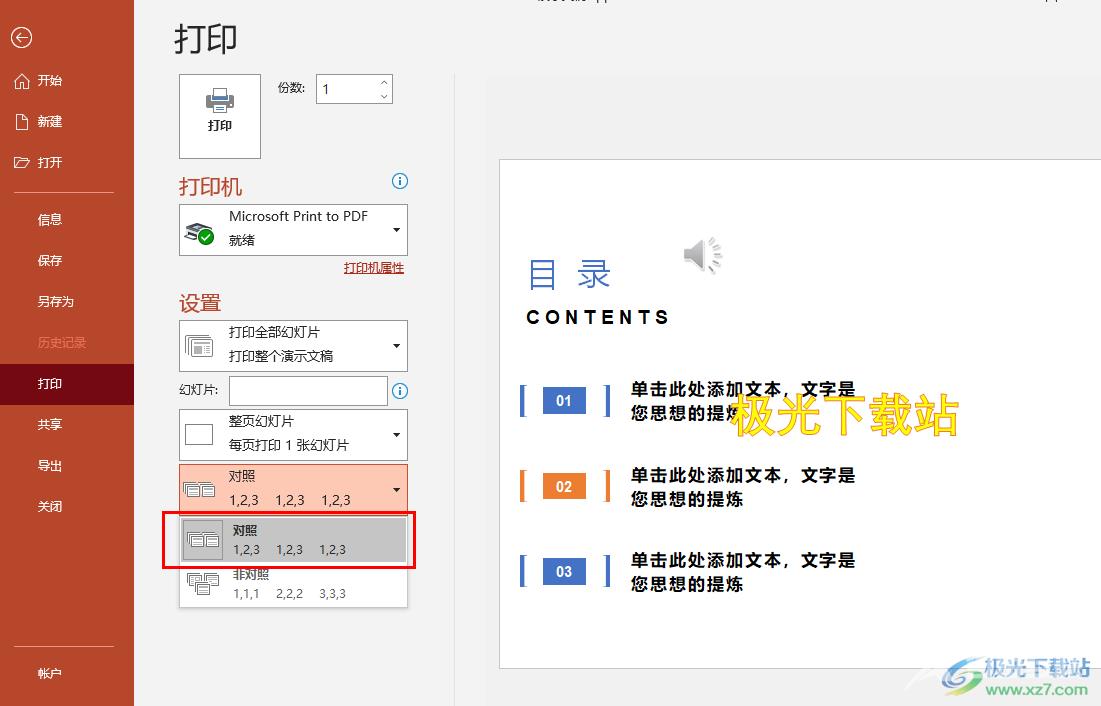
方法步骤
1、第一步,我们在电脑中找到一个需要进行编辑的演示文稿,右键单击该文稿,然后在菜单列表中先点击“打开方式”,再点击“powerpoint”选项
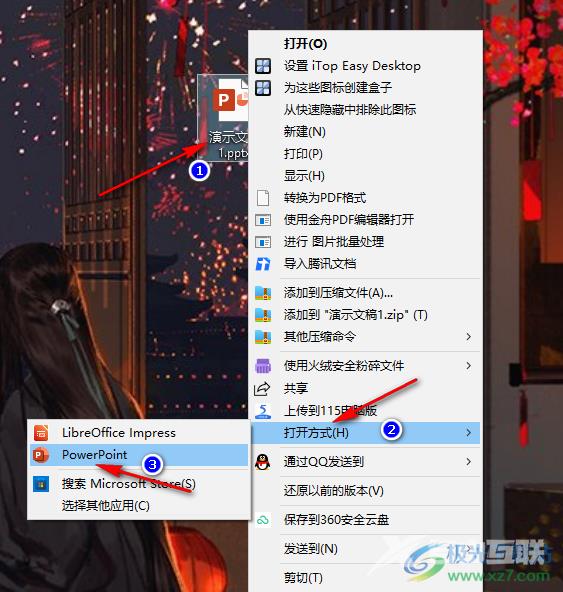
2、第二步,进入PPT页面之后我们在页面左上角找到“文件”选项,点击打开该选项
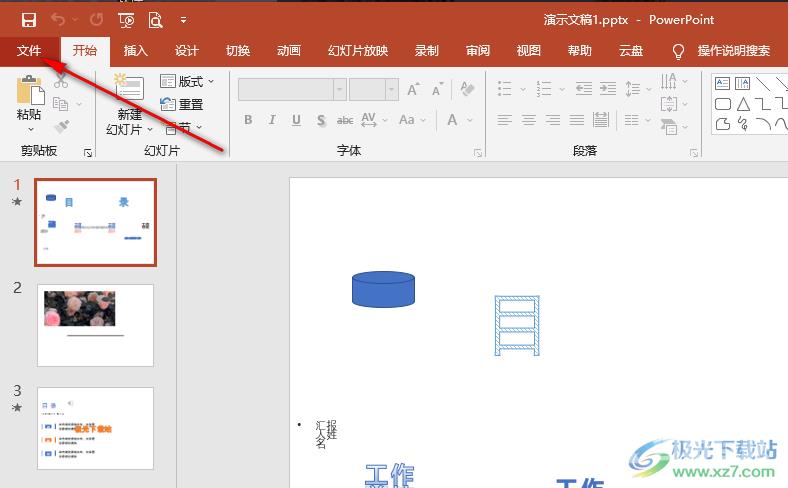
3、第三步,进入文件页面之后,我们在左侧列表中找到“打印”选项,打开该选项
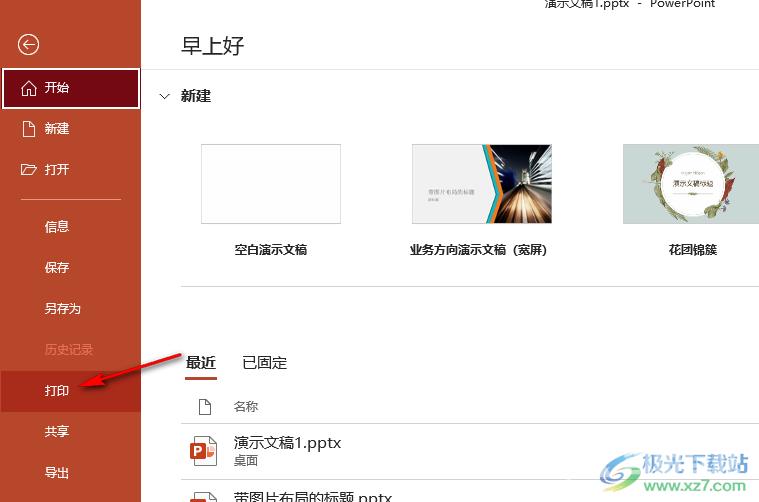
4、第四步,打开“打印”选项之后,我们在右侧页面中找到“非对照”选项,点击打开该选项,在“非对照”处如果已经是“对照”选项,那么直接打印即可,如果不是,我们就需要打开“非对照”选项
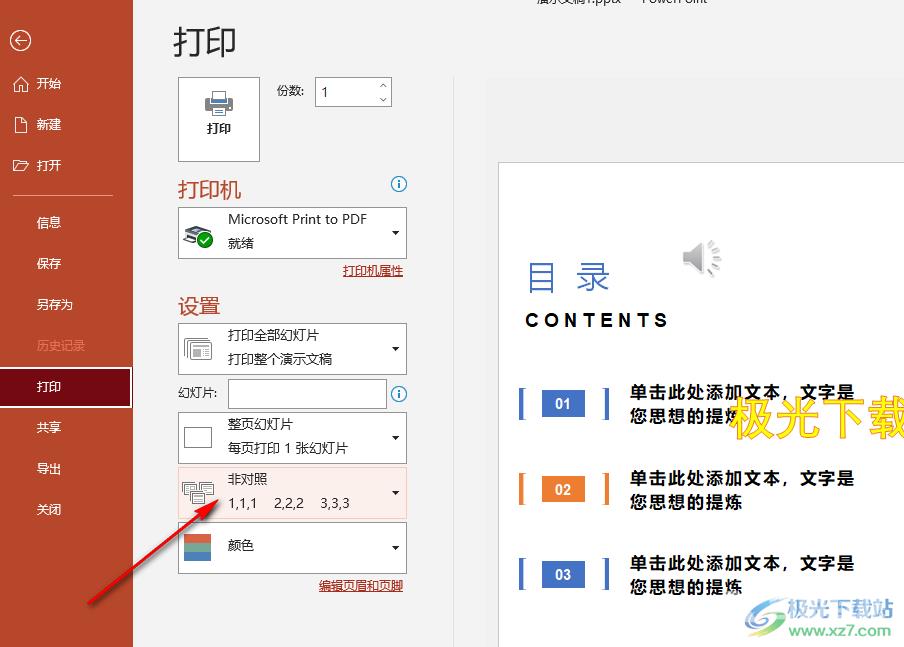
5、第五步,打开“非对照”选项之后,我们在下拉列表中找到“对照”选项,点击该选项即可,对照选项显示为“1,2,3”就是逐份打印的意思
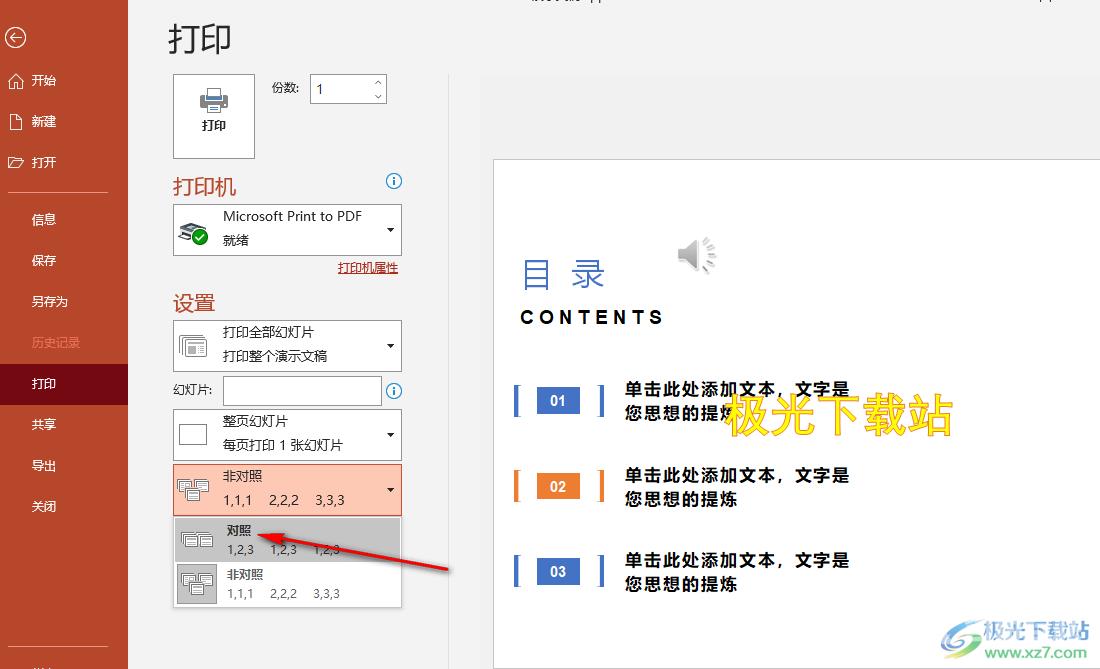
以上就是小编整理总结出的关于PPT设置逐份打印的方法,我们在PPT的文件页面中打开“打印”选项,再在打印页面中打开“非对照”选项,最后在下拉列表中找到并选择“对照”选项即可,感兴趣的小伙伴快去试试吧。
