excel是很多小伙伴在编辑表格文档时的首选,因为Excel中的功能十分的丰富,并且操作简单。在使用Excel编辑表格文档的过程中,有的小伙伴想要将表格中的一列数据分为两列,但又不知
excel是很多小伙伴在编辑表格文档时的首选,因为Excel中的功能十分的丰富,并且操作简单。在使用Excel编辑表格文档的过程中,有的小伙伴想要将表格中的一列数据分为两列,但又不知道该怎么进行分列设置,其实很简单,我们选中数据之后在“数据”的子工具栏中就能找到分列工具,点击该工具,然后在分列向导页面中将分列类型改为“固定宽度”,最后设置好宽度并点击确定选项即可。有的小伙伴可能不清楚具体的操作方法,接下来小编就来和大家分享一下Excel实现数据分列的方法。
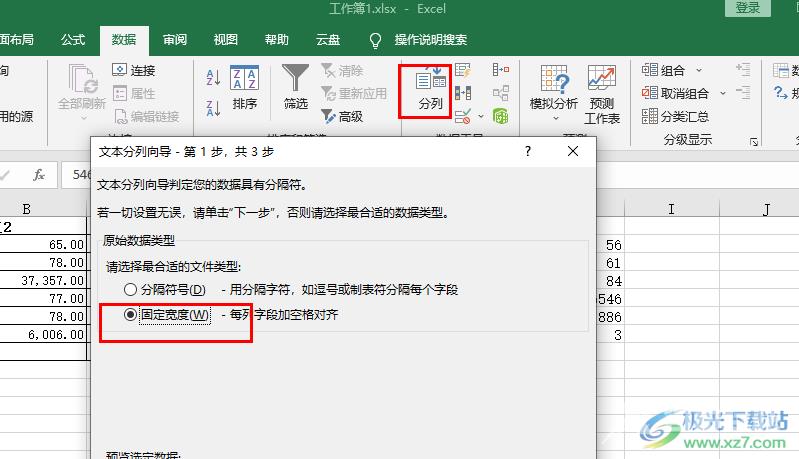
方法步骤
1、第一步,我们在电脑中找到自己需要编辑的表格文档,然后右键单击选择“打开方式”,再在子菜单列表中点击“Excel”选项
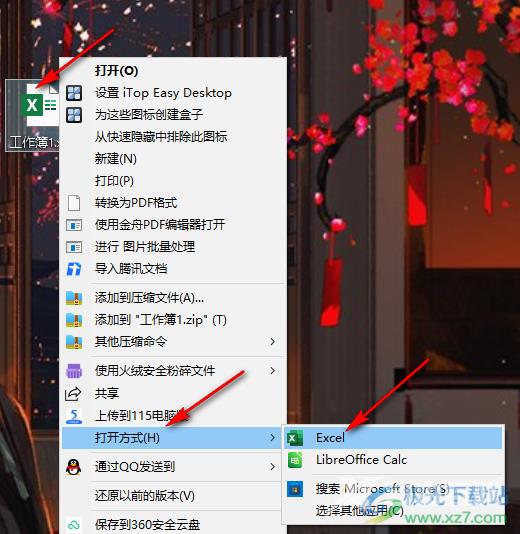
2、第二步,进入Excel页面之后,我们先在表格中选中自己想要分列的数据,然后点击打开“数据”工具
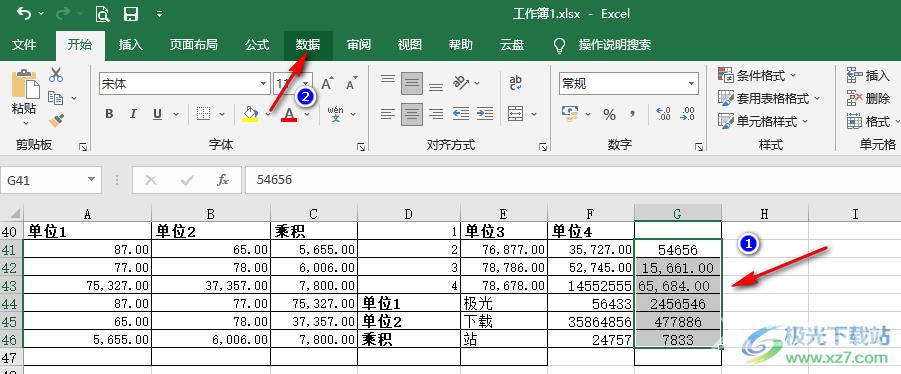
3、第三步,在“数据”的子工具栏中,我们找到“分列”工具,点击打开该工具
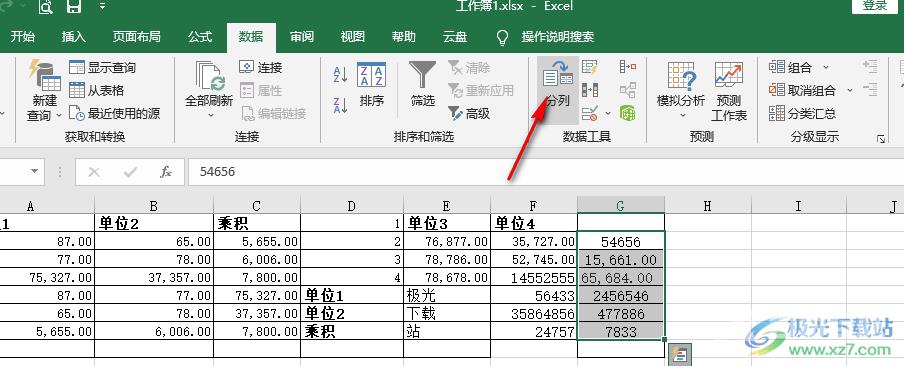
4、第四步,在分列向导的第一步页面中,我们点击选择“固定宽度”选项,然后点击“下一步”
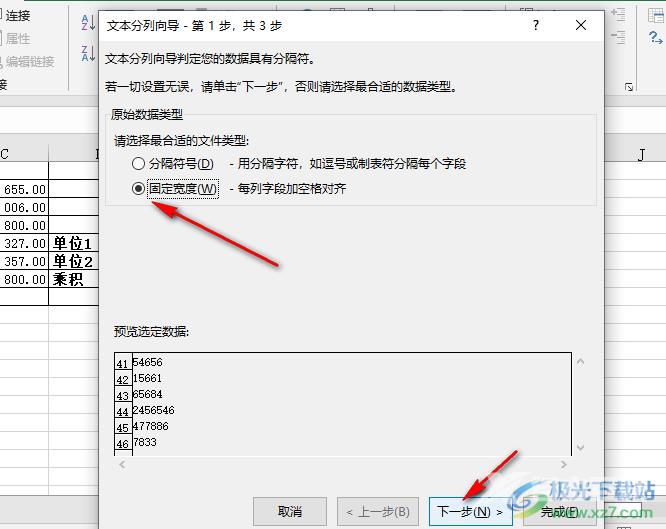
5、第五步,在第二步向导页面中,我们将鼠标放在需要分列的位置处,然后点击“下一步”选项
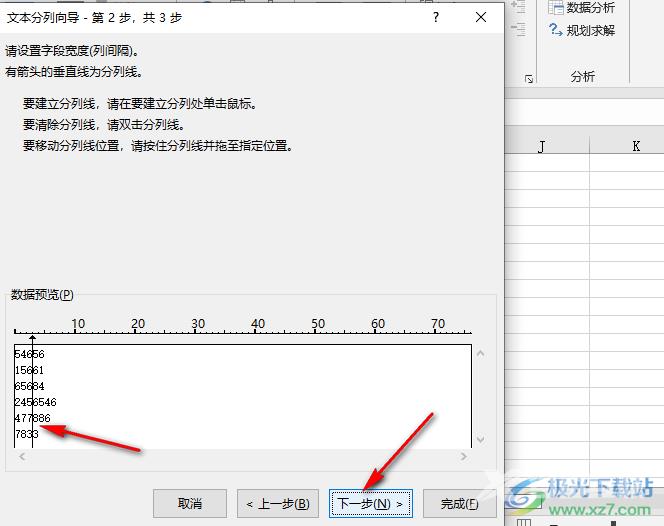
6、第六步,在第三步向导页面中如果数据没有特殊格式,我们默认“常规”,在数据预览框中我们可以看到数据分列之后的样子,最后点击“完成”选项即可
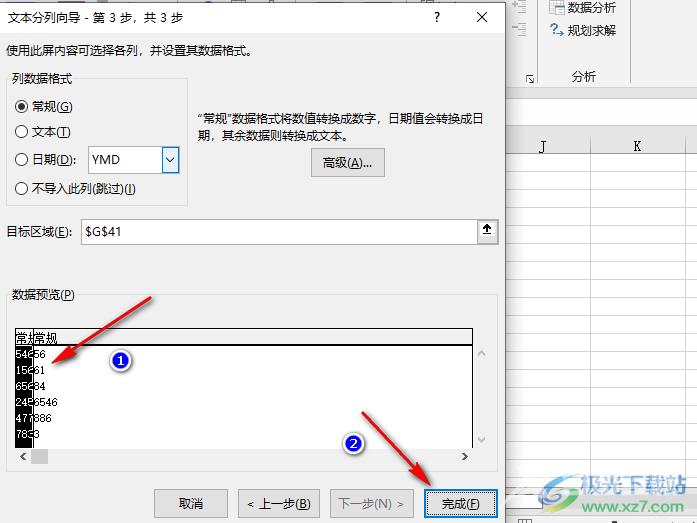
7、第七步,点击完成选项之后,我们在表格中就能看到原本一列的数据已经被分为两列了
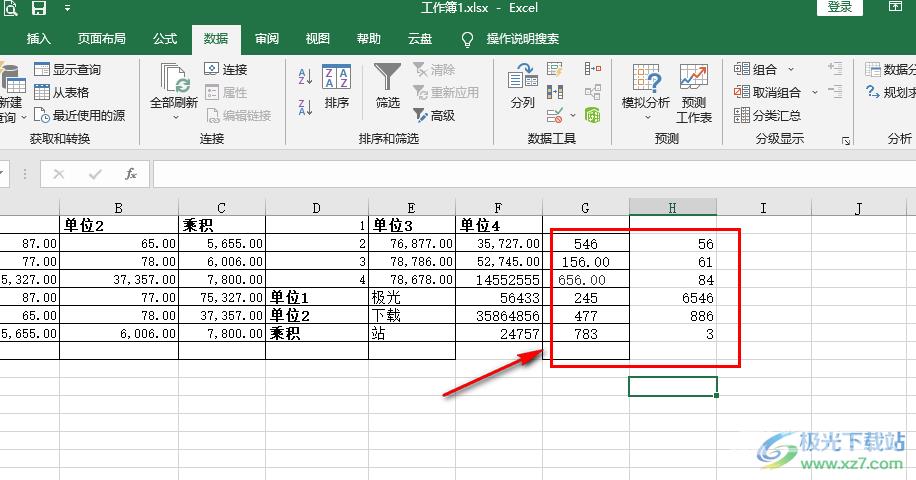
以上就是小编整理总结出的关于Excel实现数据分列的方法,我们在Excel中选中需要分列的数据,然后点击“数据”子工具栏中的分列工具,接着在分列设置页面中进行分列设置,最后点击完成选项即可,感兴趣的小伙伴快去试试吧。
