有的小伙伴在wps PPT中插入了音频之后,嫌弃该音频的时长太长,想要将音频的时长裁剪短一点,那么我们该如何操作呢,当你在WPS PPT中将自己需要的音频插入到幻灯片之后,我们是可以随意的进行音频的裁剪操作的,只需要在工具栏中找到裁剪音频这个功能就可以实现裁剪音频操作了,你可以随意的将音频时长裁剪成自己需要的时长,裁剪完成之后你可以播放试听一下音频播放的效果,之后你就可以自由的进行音频的创作了,下方是关于如何使用WPS PPT裁剪音频的具体操作方法,如果你感兴趣的情况下可以看看方法教程,希望小编的方法教程对大家有所帮助。
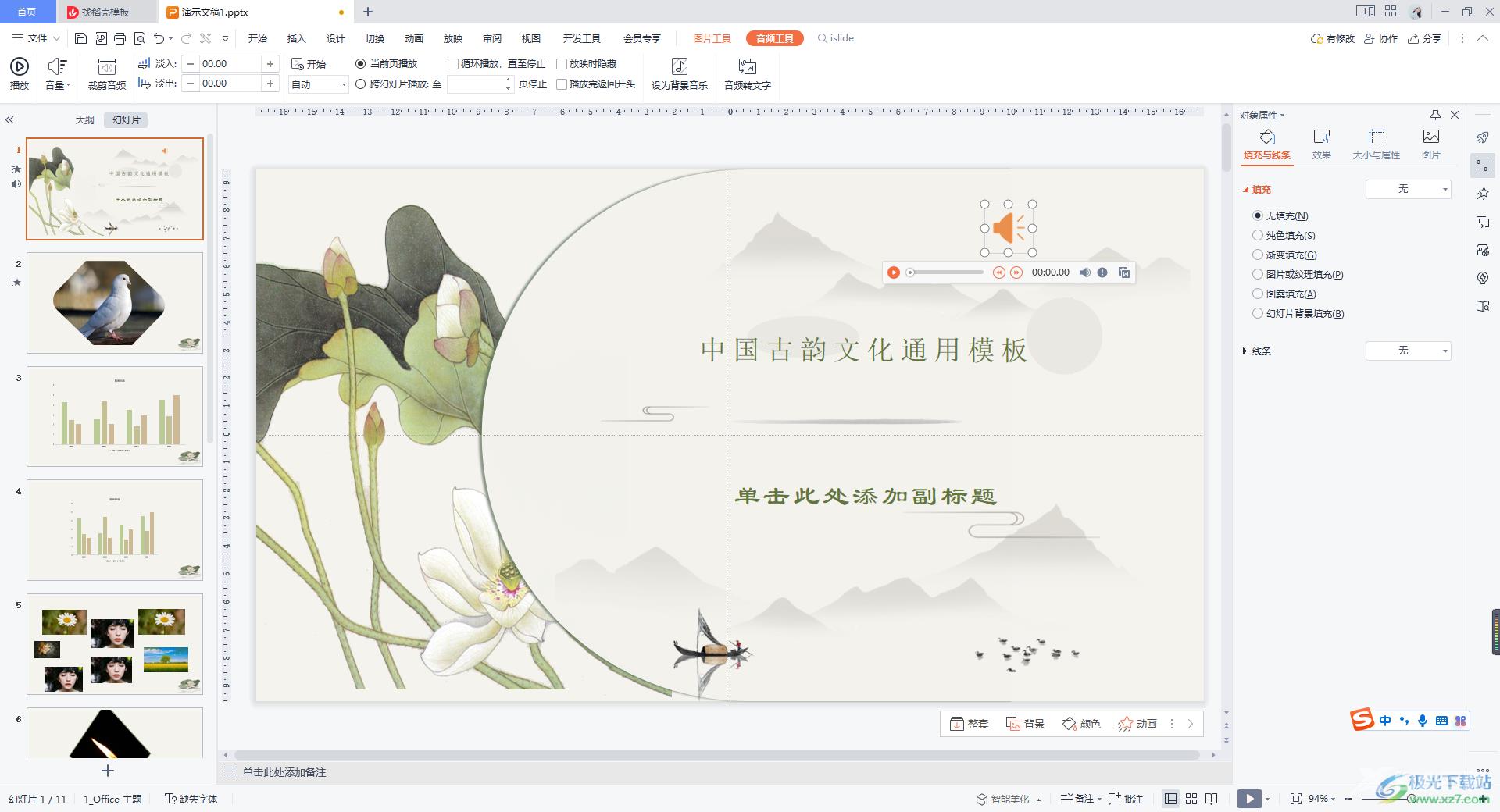
方法步骤
1.将WPS PPT文档点击打开之后,我们需要将自己想要插入的音频添加到幻灯片中,将鼠标定位到需要插入音频的幻灯片中,然后点击【插入】选项,接着在【音频】选项位置点击一下,选择【嵌入音频】。
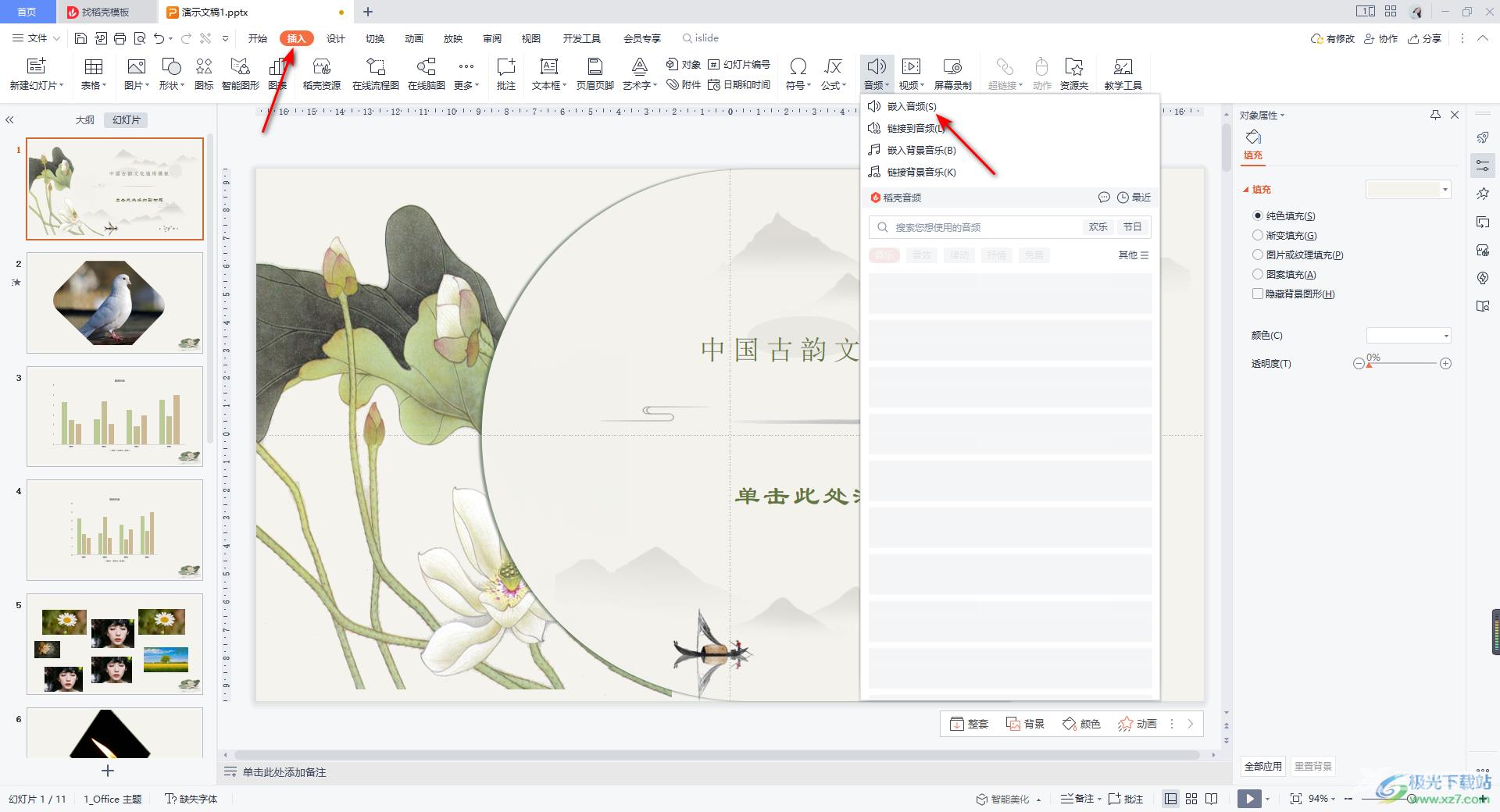
2.在打开的窗口中,需要找到自己想要插入的音频文件,然后点击右下角的打开按钮进行插入。
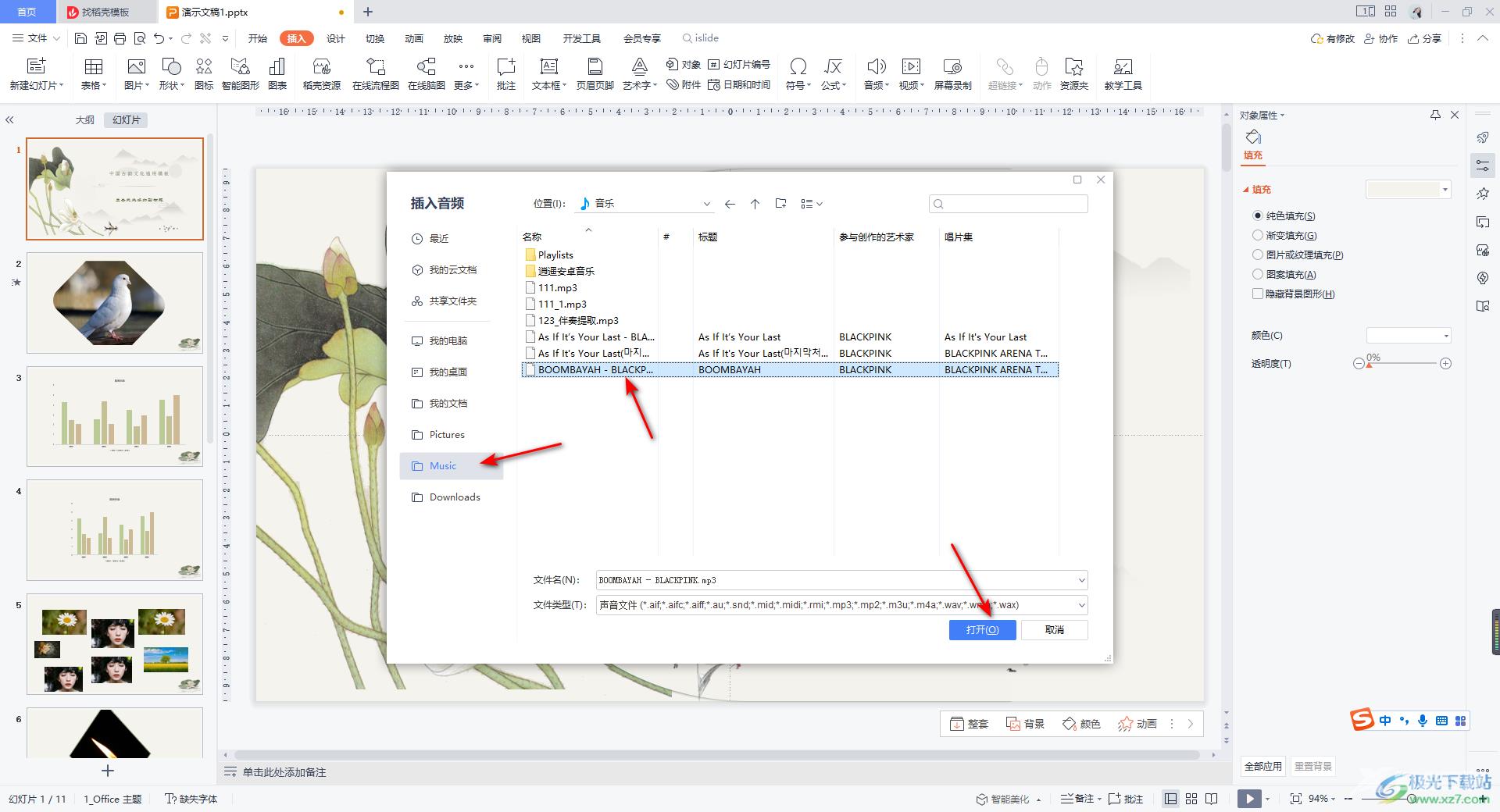
3.插入到幻灯片中的音乐就会以一个喇叭图标的样式显示出来,如图所示。
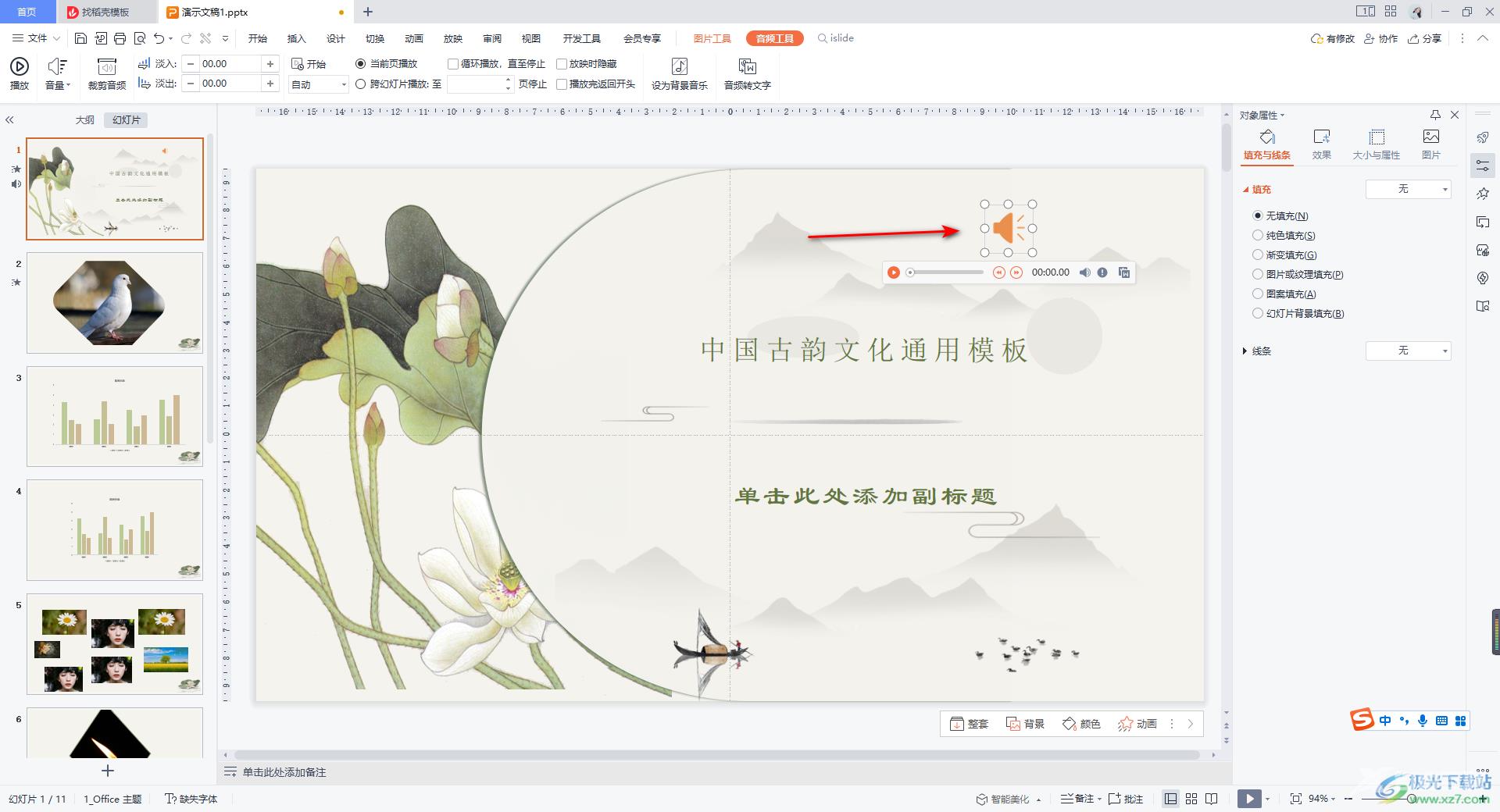
4.我们将添加的音频点击一下,然后在工具栏中找到【裁剪音频】这个选项,将鼠标点击一下该选项按钮。
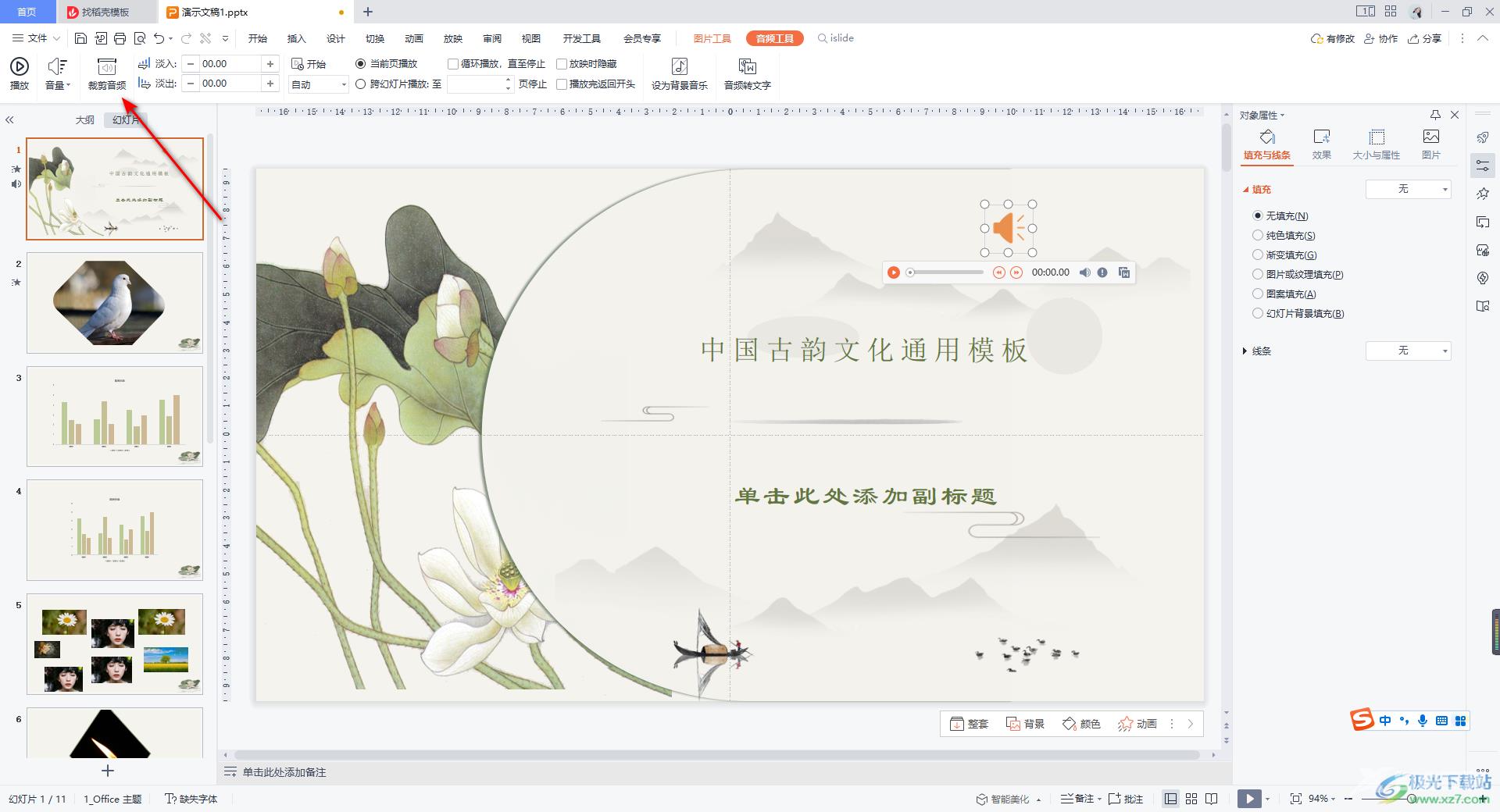
5.接着就会弹出一个裁剪音频的窗口,在该窗口中用鼠标左键将绿色的滑动条向右移动,将红色的滑动条向左移动就会将自己需要的部分进行选择,并且在下方的开始时间和结束时间的框中会显示出你裁剪的具体时间,之后点击确定按钮。
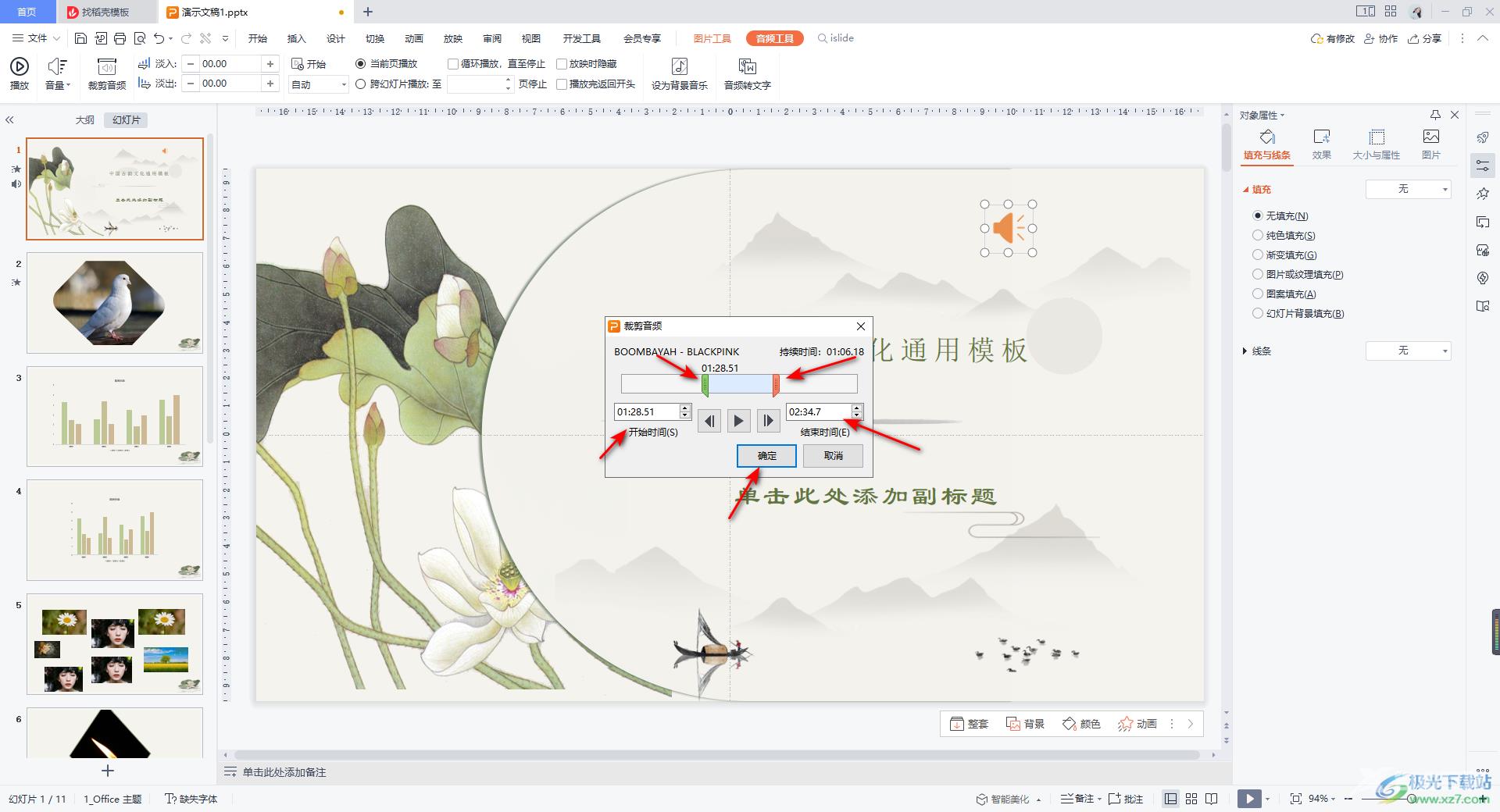
6.那么我们的音频就裁剪完成了,这时你可以点击三角形的播放按钮进行音频的播放操作。
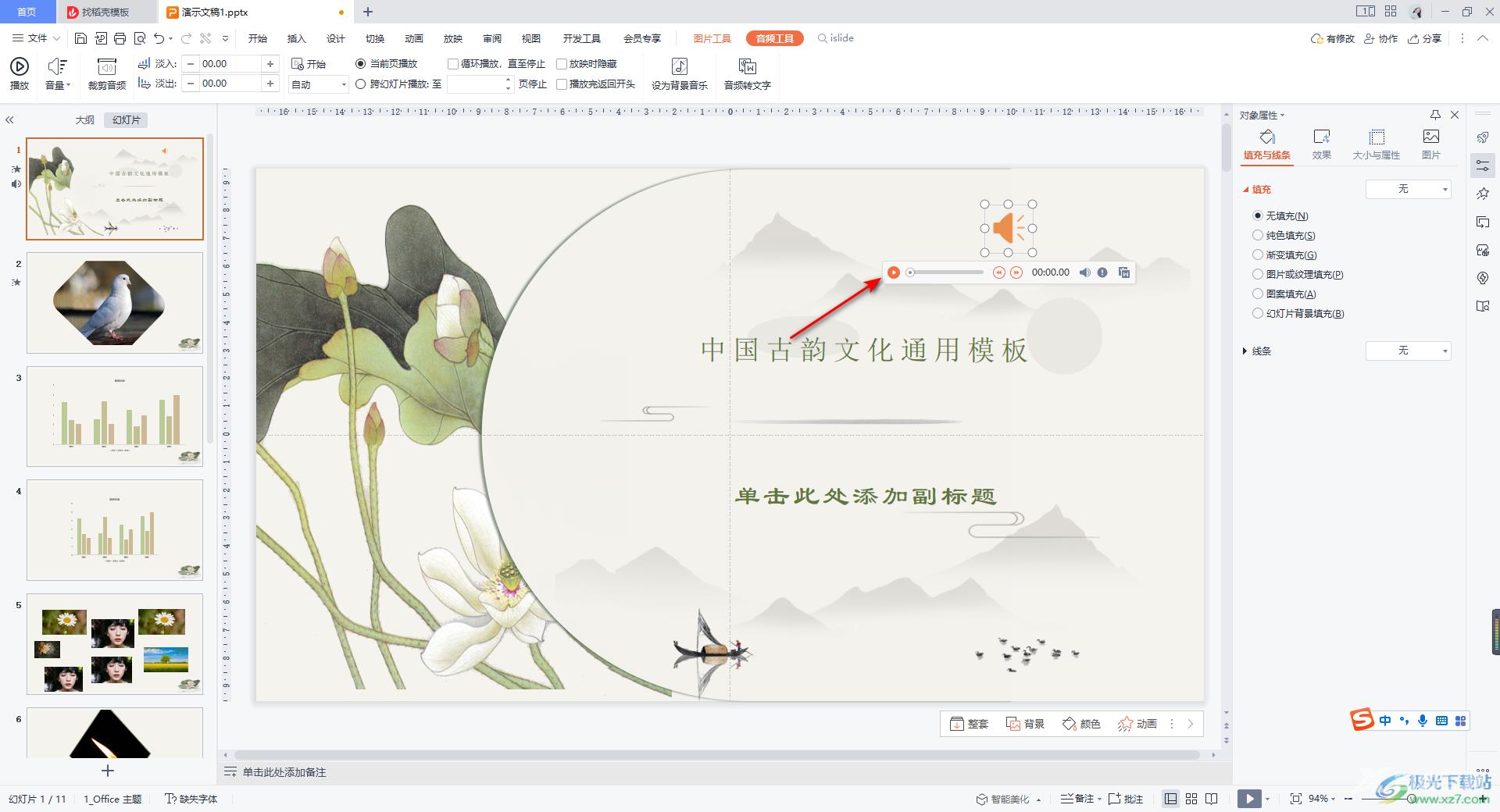
以上就是关于如果使用WPS PPT裁剪音频的具体操作方法,当你在使用WPS PPT制作幻灯片的时候,想要在幻灯片中插入音频文件,那么你可以将插入的音频文件的时长进行裁剪一下,裁剪成符合自己需要的时长就好了,需要的小伙伴可以操作试试。
