Word是一款很多小伙伴都在使用的文字文档编辑程序,在这款程序中,我们不仅可以对文档进行文字字体、字号、颜色等内容的设置,还可以对文章段落进行格式的调整。有的小伙伴在使
Word是一款很多小伙伴都在使用的文字文档编辑程序,在这款程序中,我们不仅可以对文档进行文字字体、字号、颜色等内容的设置,还可以对文章段落进行格式的调整。有的小伙伴在使用Word的过程中可能会遇到需要在文章中添加引文的情况,这时我们只需要打开“引用”工具,然后在子工具栏中就能看到“插入引文”工具了,我们先点击该工具,再在下拉列表中点击创建新源选项,最后在创建源页面中完成文章源信息以及内容的填写即可。有的小伙伴可能不清楚具体的操作方法,接下来小编就来和大家分享一下Word插入引文的方法。
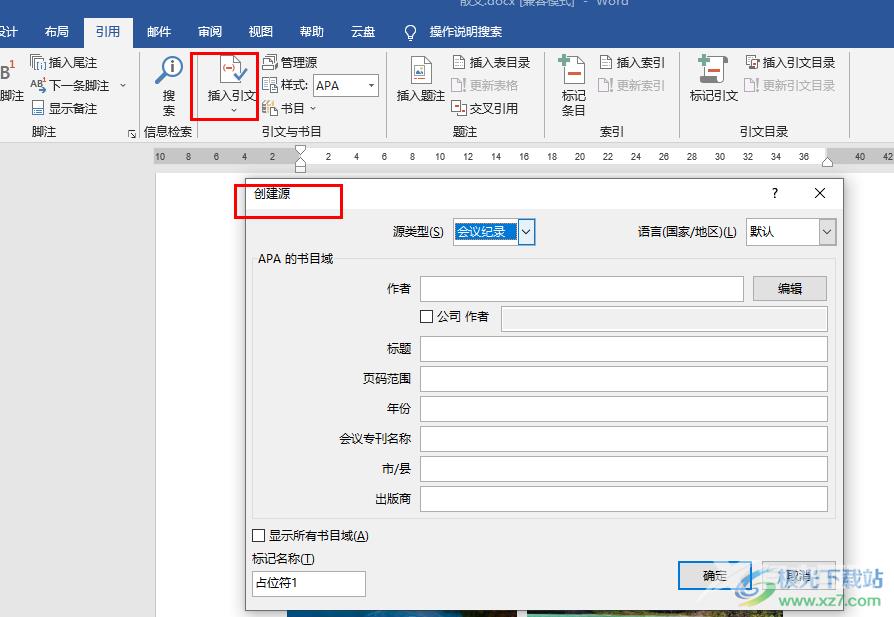
方法步骤
1、第一步,我们先在电脑中找到一个需要编辑的文字文档,右键单击该文档,然后在菜单列表中找到“打开方式”选项,点击该选项之后,我们再选择“Word”选项
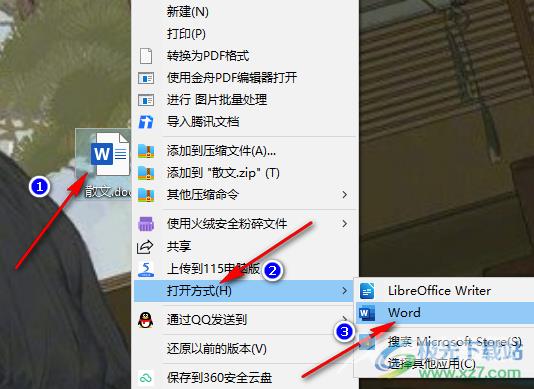
2、第二步,进入Word页面之后,我们在该页面的工具栏中找到“引用”工具,点击打开该工具
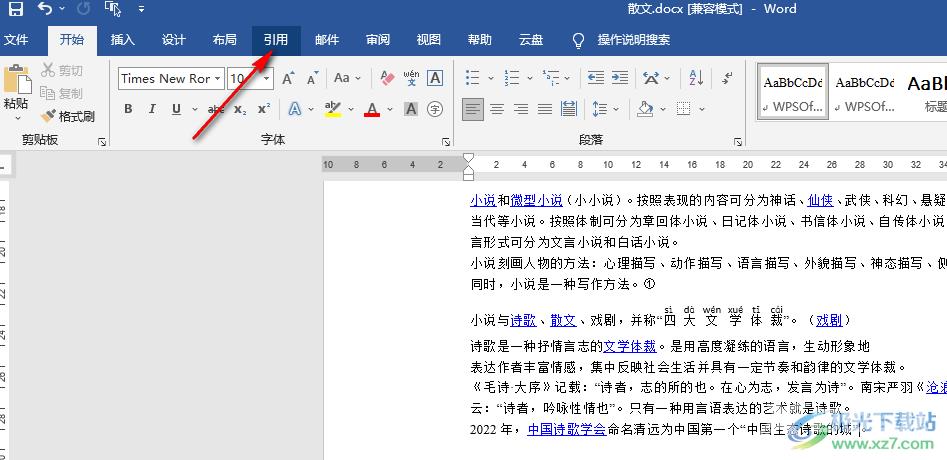
3、第三步,在“引用”的子工具栏中我们找到“插入引文”工具,点击打开该工具,然后在下拉列表中点击“添加新源”选项
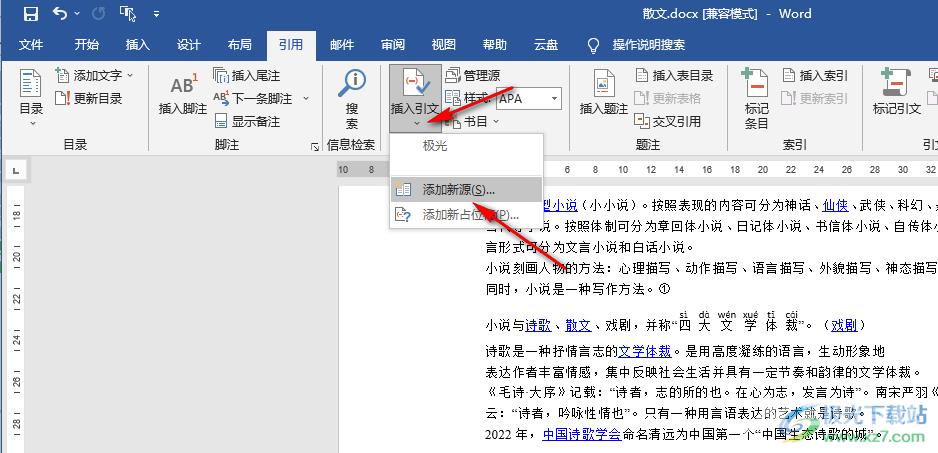
4、第四步,进入创建源页面之后,我们首先打开“源类型”选项,然后在下拉列表中选择文章类型,不同类型的源需要填写的内容是不同的
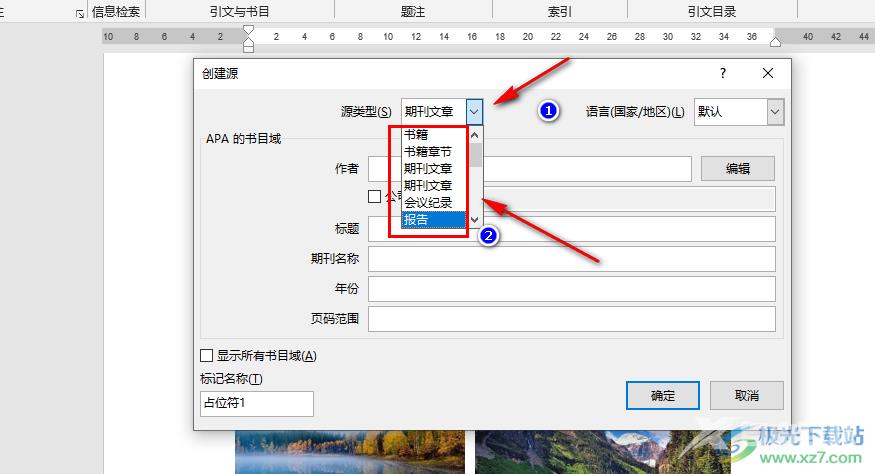
5、第五步,选择好源类型之后,我们将源的内容完成填写,然后点击“确定”选项即可
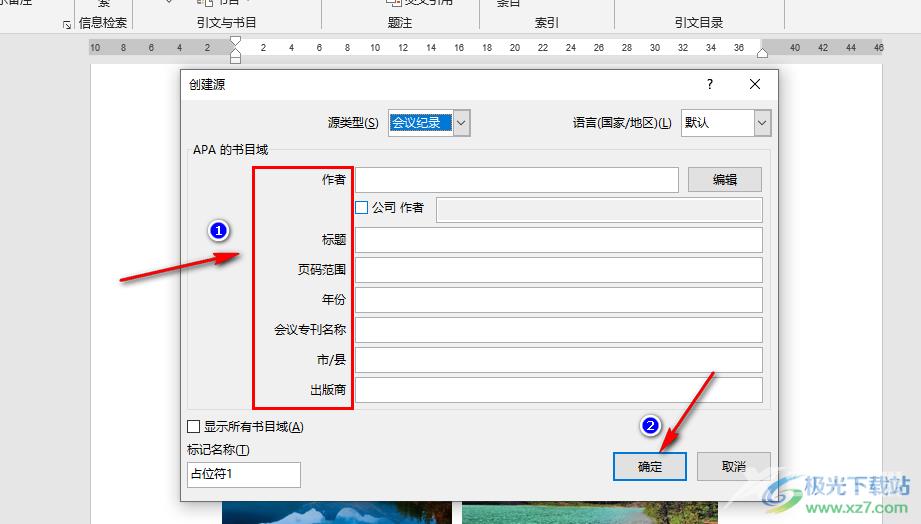
以上就是小编整理总结出的关于Word插入引文的方法,我们用Word打开一个文字文档,然后在文档页面中打开“引用”工具,再打开“插入引文”工具,接着在下拉列表中点击“添加新源”选项,最后在创建源页面中完成编辑并点击“确定”选项即可,感兴趣的小伙伴快去试试吧。
