word文档是很多小伙伴都在使用的一款办公软件,在其中我们可以轻松进行想要的专业化文字编辑处理。如果我们在Word文档中希望查找重复项把那个标记指定颜色,小伙伴们知道具体该
word文档是很多小伙伴都在使用的一款办公软件,在其中我们可以轻松进行想要的专业化文字编辑处理。如果我们在Word文档中希望查找重复项把那个标记指定颜色,小伙伴们知道具体该如何进行操作吗,其实操作方法是非常简单的。我们只需要点击打开“查找和替换”窗口后,在其中进行详细的设置就可以了。操作步骤其实是非常简单的,小伙伴们可以打开自己的Word文档后跟着下面的图文步骤一起动手操作起来,看看具体的操作效果。接下来,小编就来和小伙伴们分享具体的操作步骤了,有需要或者是有兴趣了解的小伙伴们快来和小编一起往下看看吧!
操作步骤
第一步:打开需要查找重复项并标记颜色的Word文档;
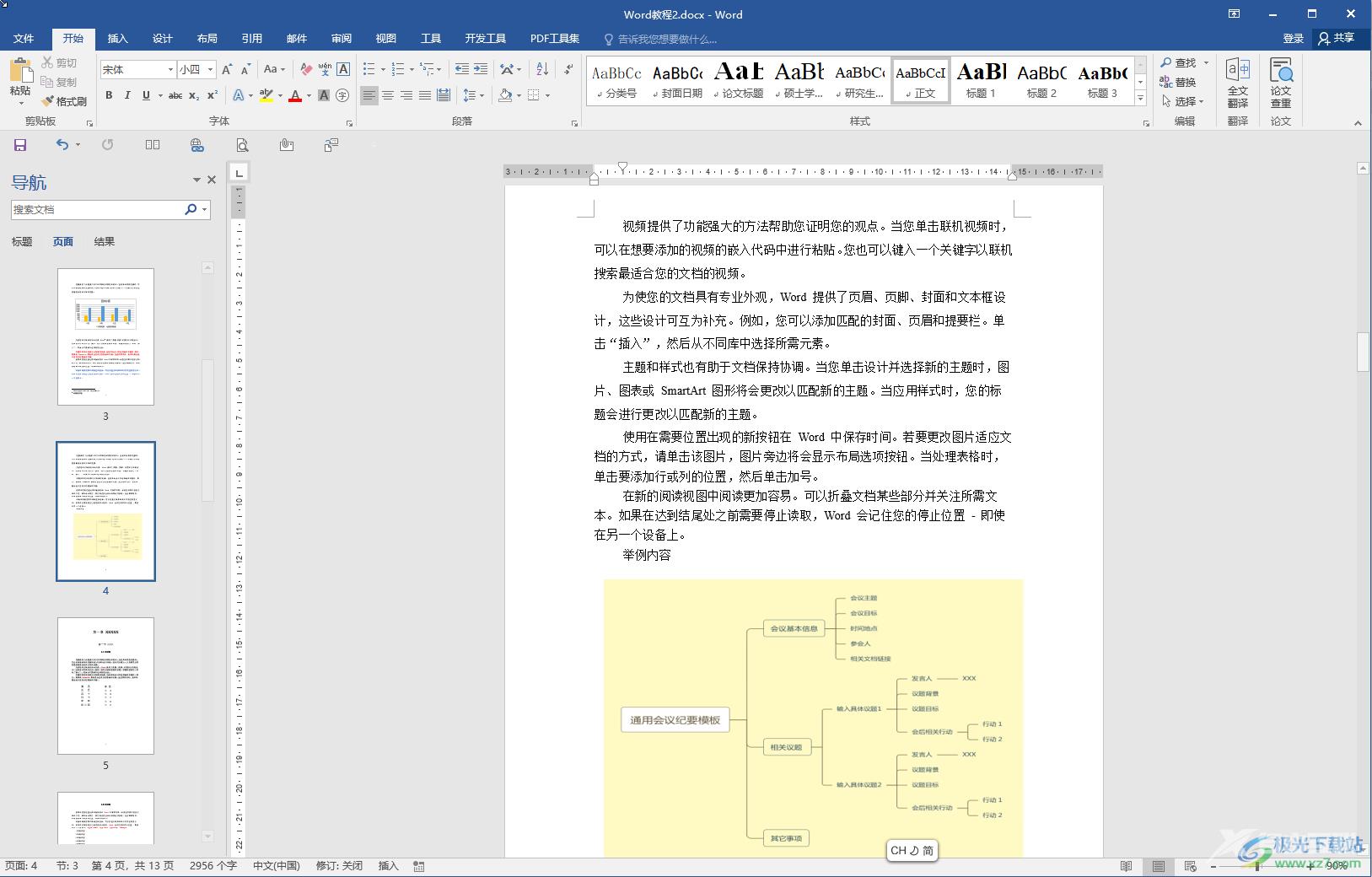
第二步:按Ctrl+H键,或者点击“开始”选项卡中的“替换”按钮;
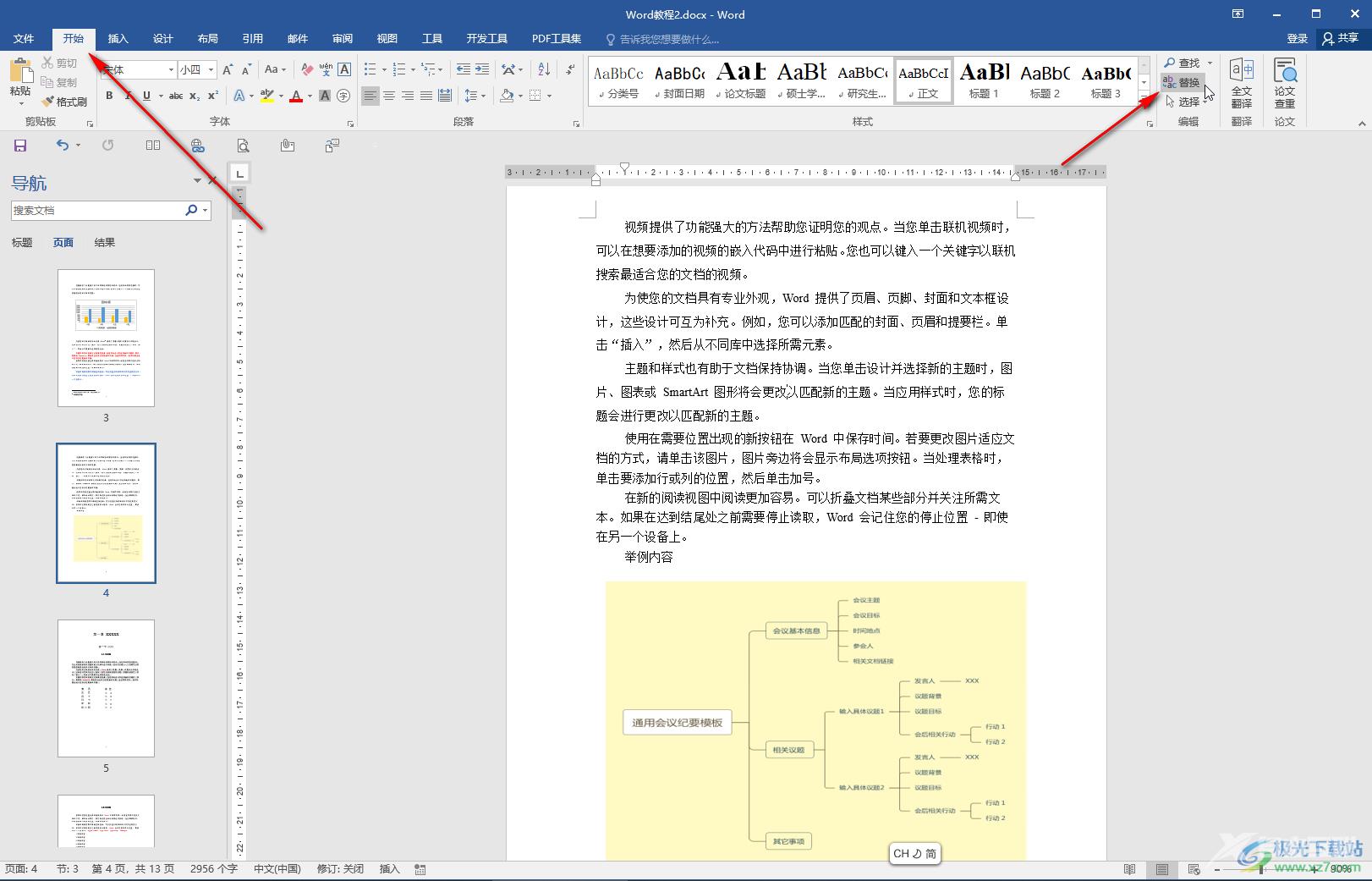
第三步:在打开的窗口中定位到“查找内容”处和“替换为”处,输入需要查找的重复项内容,点击“更多”按钮展开,点击“格式”——“字体”;
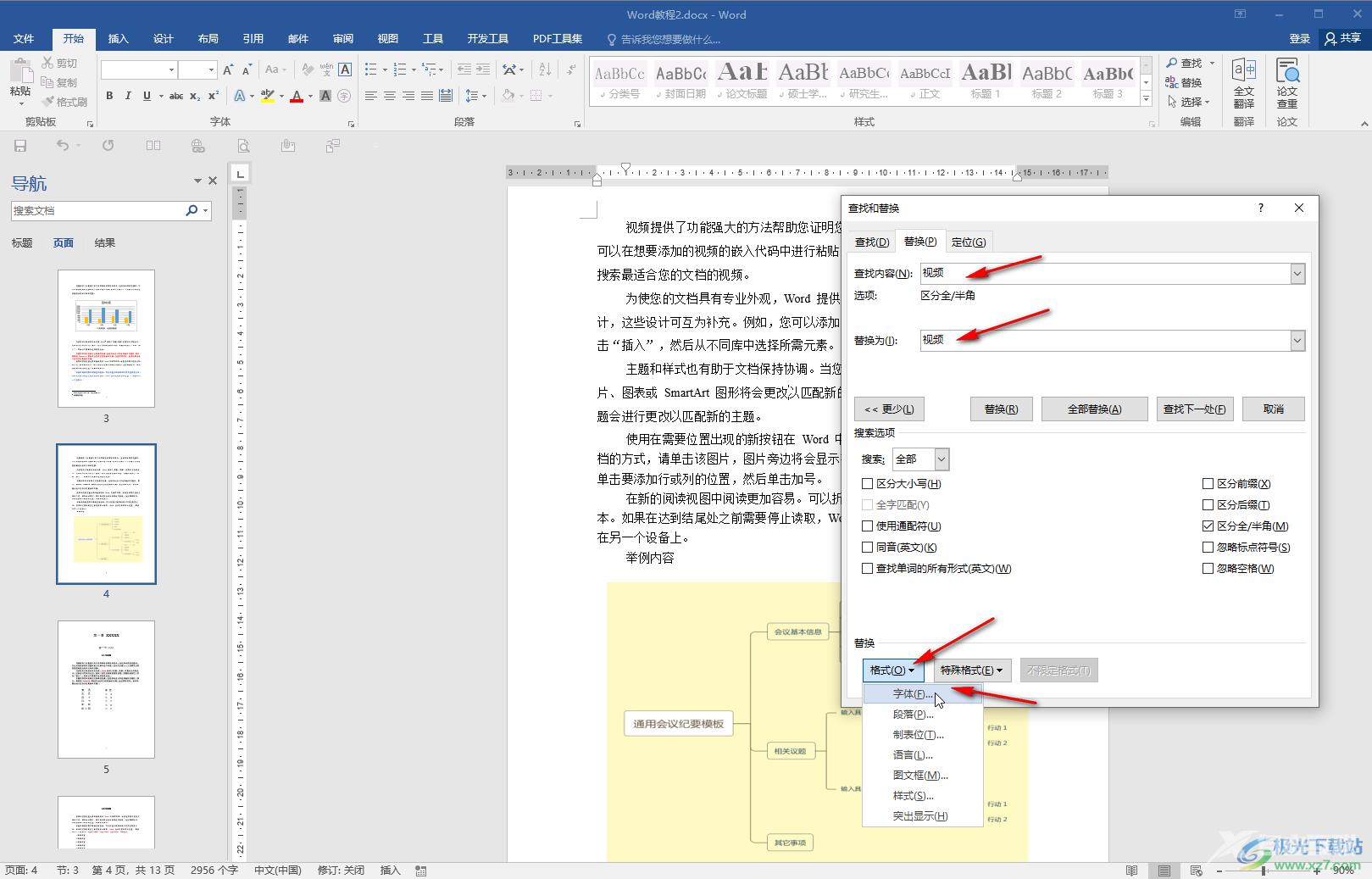
第四步:设置需要的标记颜色并确定,然后点击“全部替换”;
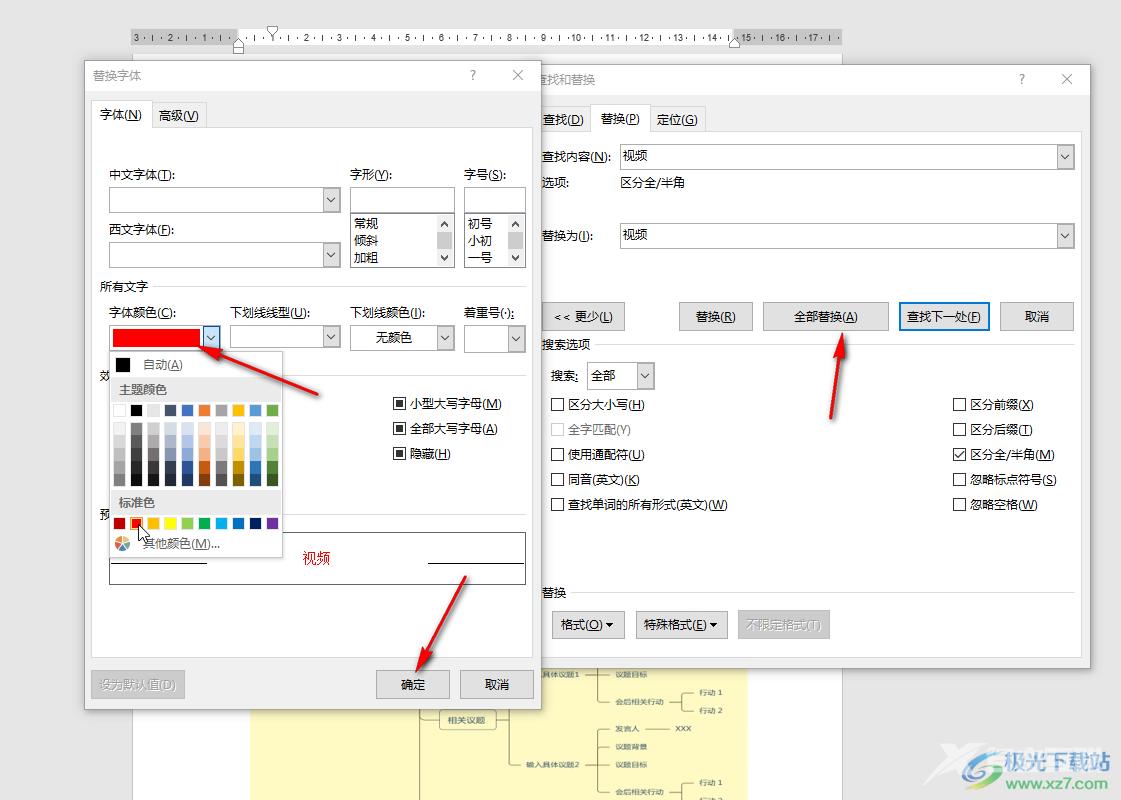
第五步:就可以看到全部完成的提示,可以看到文档中的相应内容变成设置的颜色了。
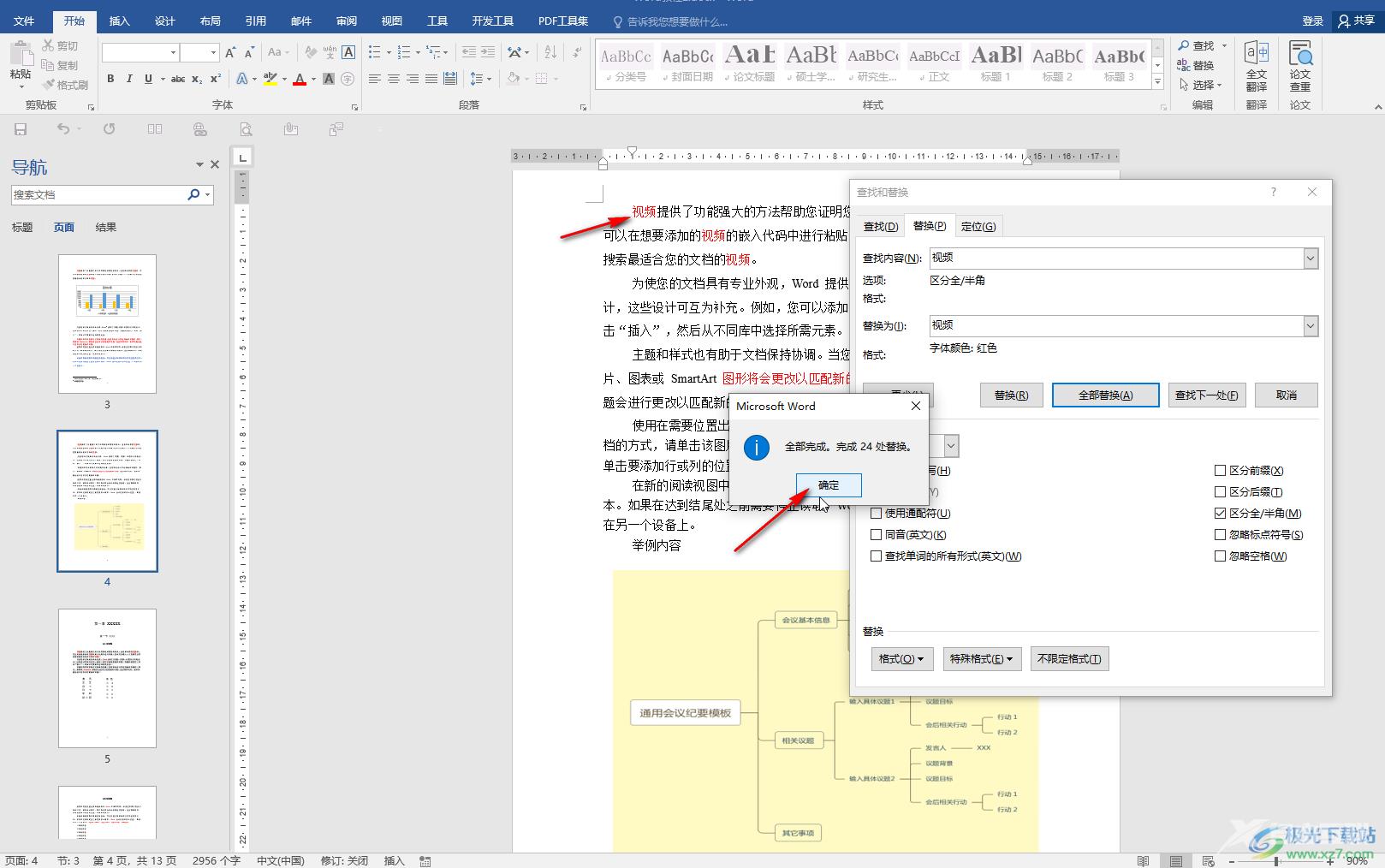
以上就是Word文档中查找重复项并标记颜色的方法教程的全部内容了。除了标记颜色,如果有需要我们还可以在窗口中点击设置字体字号,设置下划线效果等等。
