很多小伙伴在编辑文字文档的时候都会选择使用Word程序,因为Word中的功能十分的丰富并且操作简单,在Word中,我们可以根据自己的需求在文章中添加图片、表格或是艺术字等各种内容
很多小伙伴在编辑文字文档的时候都会选择使用Word程序,因为Word中的功能十分的丰富并且操作简单,在Word中,我们可以根据自己的需求在文章中添加图片、表格或是艺术字等各种内容,还可以在完成编辑之后给文章设置编辑限制,防止别人在查看文字时对文字进行改动。设置编辑限制的方法也很简单,我们在“审阅”的子工具栏中打开“限制编辑”选项,然后在窗格中就可以进行设置了。有的小伙伴可能不清楚具体的操作方法,接下来小编就来和大家分享一下Word设置文本修改权限的方法。
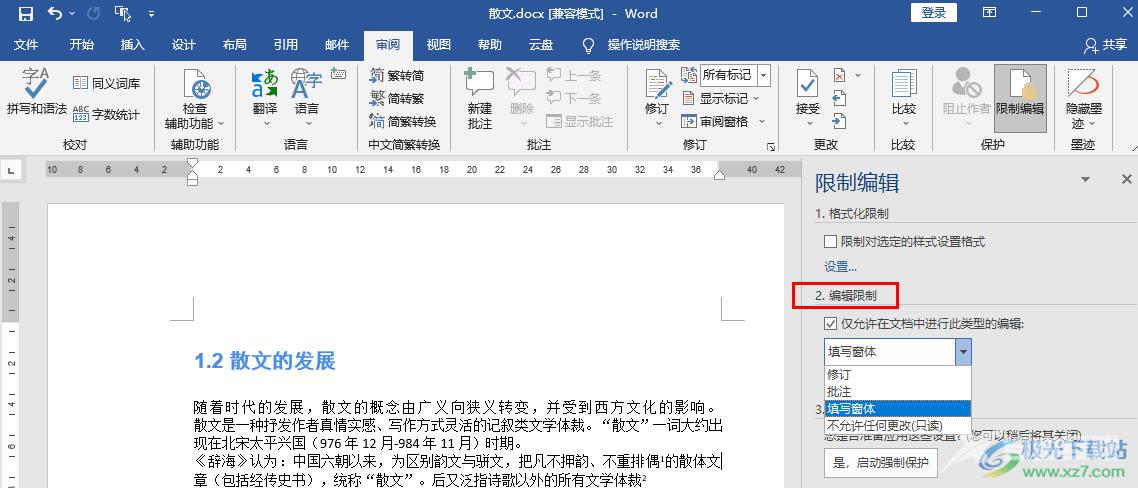
方法步骤
1、第一步,我们先在电脑中找到一个需要编辑的文字文档,然后右键单击选择“打开方式”,再点击“Word”选项
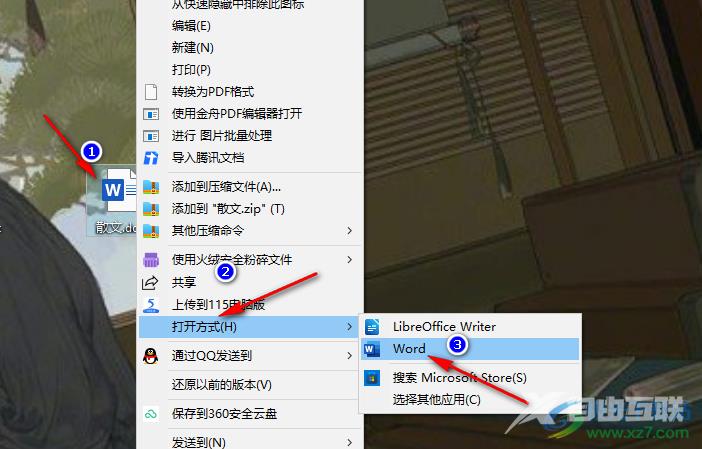
2、第二步,进入Word页面之后,我们在Word的工具栏中找到“审阅”工具,点击打开该工具
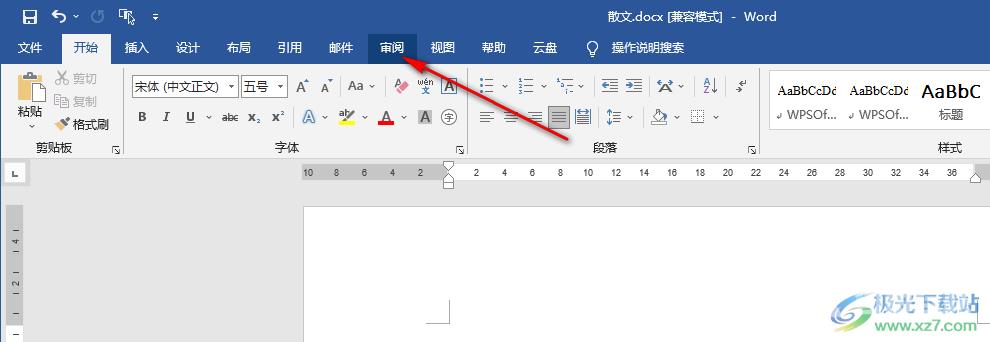
3、第三步,在“审阅”工具的子工具栏中,我们找到“限制编辑”选项,点击打开该选项
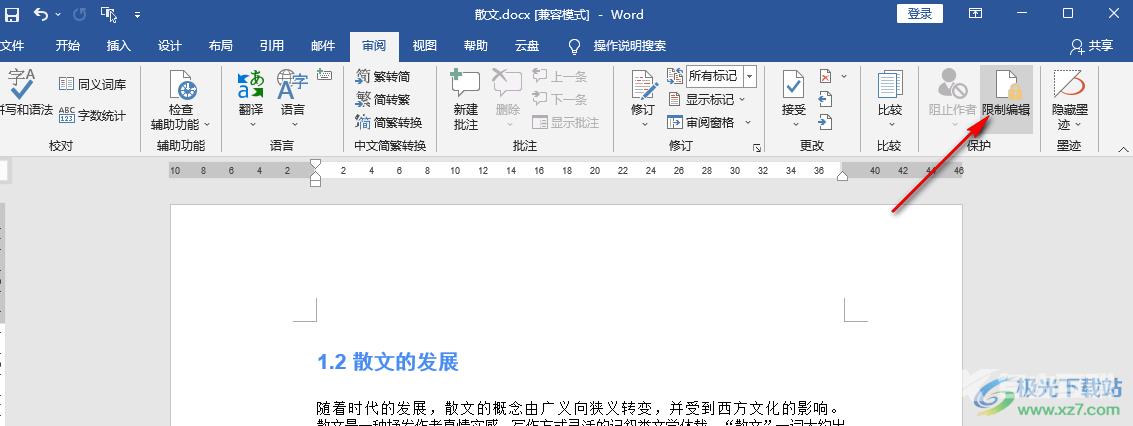
4、第四步,打开限制编辑页面之后,我们先找到限制编辑下的“仅允许在文档中进行此类型的编辑”选项,点击勾选该选项
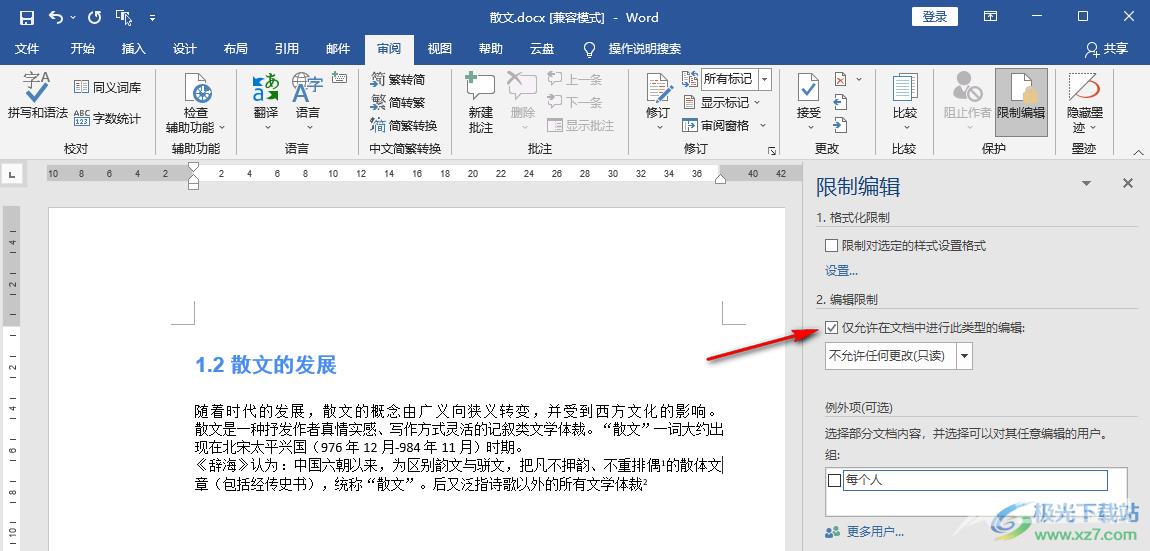
5、第五步,最后我们打开编辑行为选项,然后在下拉列表中找到允许读者可进行编辑类型,点击选择该选项即可
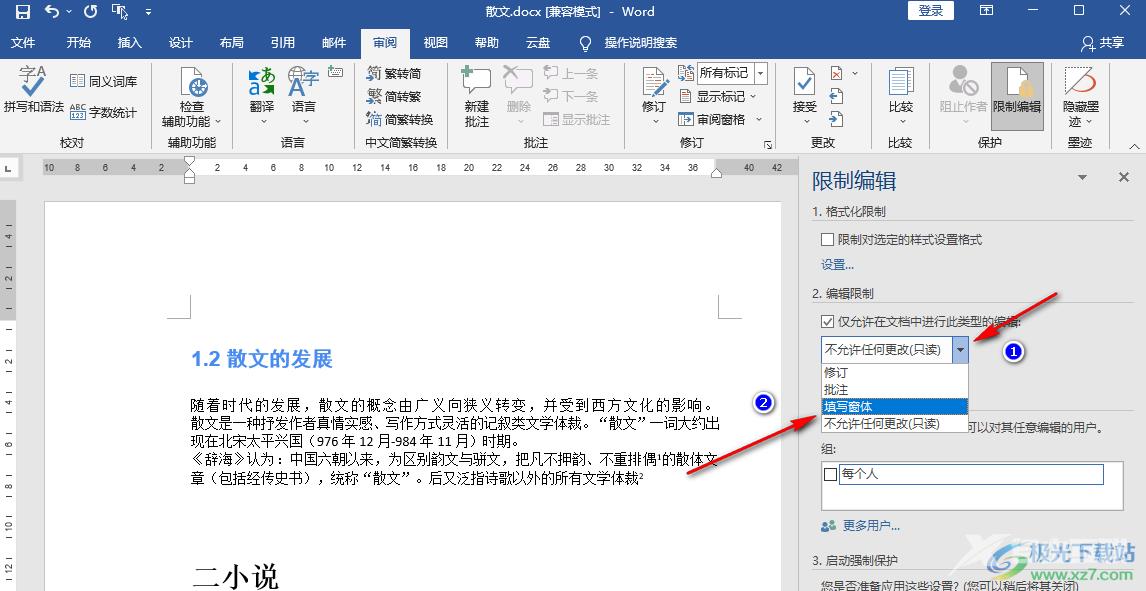
以上就是小编整理总结出的关于Word设置文本修改权限的方法,我们在Word中先打开一个文档,然后在“审阅”的子工具栏找到“限制编辑”选项,接着在限制编辑窗格中勾选“仅允许在文档中进行此类型的编辑”选项,最后选择一项允许读者可操作的编辑行为即可,感兴趣的小伙伴快去试试吧。
