wps软件是许多用户很喜欢的一款办公软件,给用户带来了许多的好处,并且深受用户的喜爱,当用户在使用这款办公软件时,会感受到其中的功能是很强大的,能够帮助用户快速解决编
wps软件是许多用户很喜欢的一款办公软件,给用户带来了许多的好处,并且深受用户的喜爱,当用户在使用这款办公软件时,会感受到其中的功能是很强大的,能够帮助用户快速解决编辑问题,因此wps软件成为了众多用户电脑上的必备办公软件,用户在编辑表格文件时,会发现一份表格文件中可以编辑多张工作表, 于是就有用户想要将工作表1的内容实时显示在工作表2上,这种情况用户应该怎么来操作实现呢,其实这个问题很好解决,用户直接在软件的菜单栏中找到照相机功能即可实现,那么接下来就让小编来向大家介绍一下这个问题详细的操作过程吧,感兴趣的用户也可以来试试看,以备不时之需。
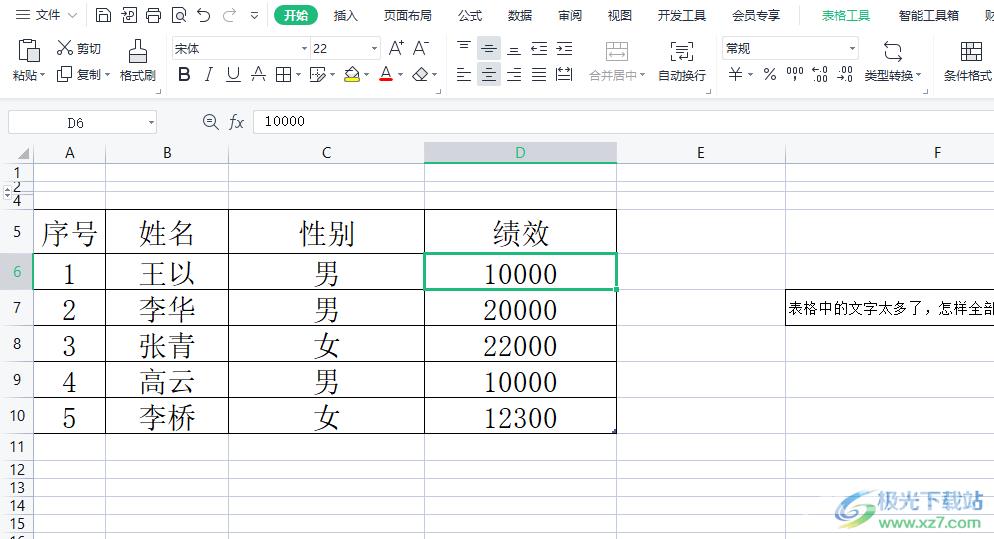
方法步骤
1.用户在wps软件中打开表格文件,并来到工作表1的编辑页面上选中表格
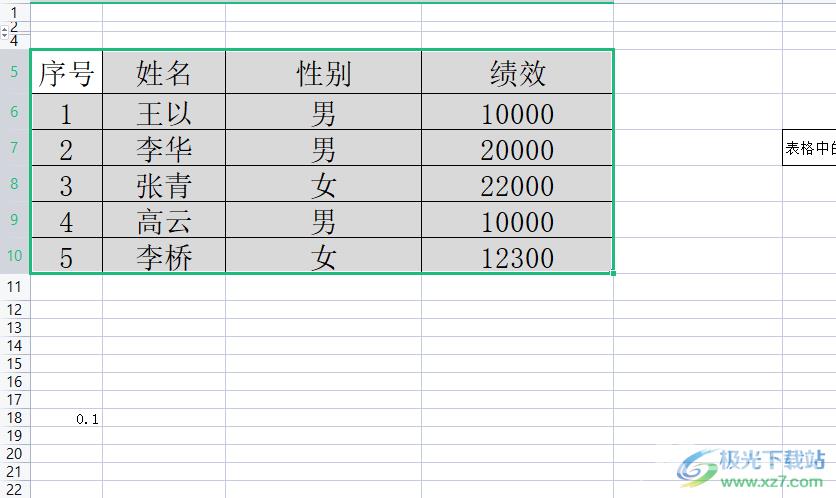
2.接着用户点击页面上方菜单栏中的插入选项,将会切换出相关的选项卡,用户选择其中的照相机功能

3.这时可以看到选中表格的四周显示出来的蚂蚁虚线,即表示工作表1中的内容已被截取,如图所示
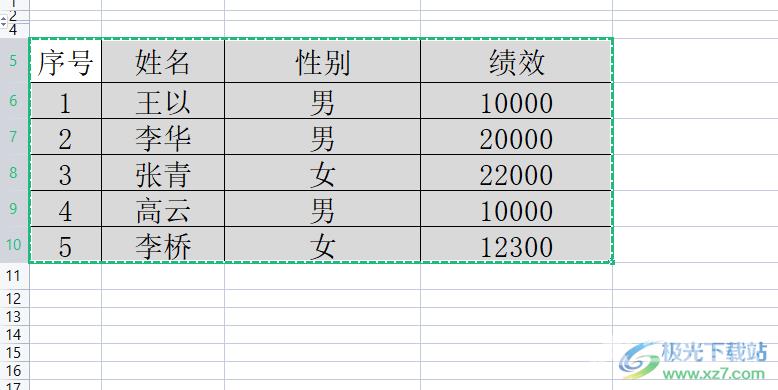
4.随后用户在页面下方中点击sheet2,将页面切换到工作表2上来进行设置
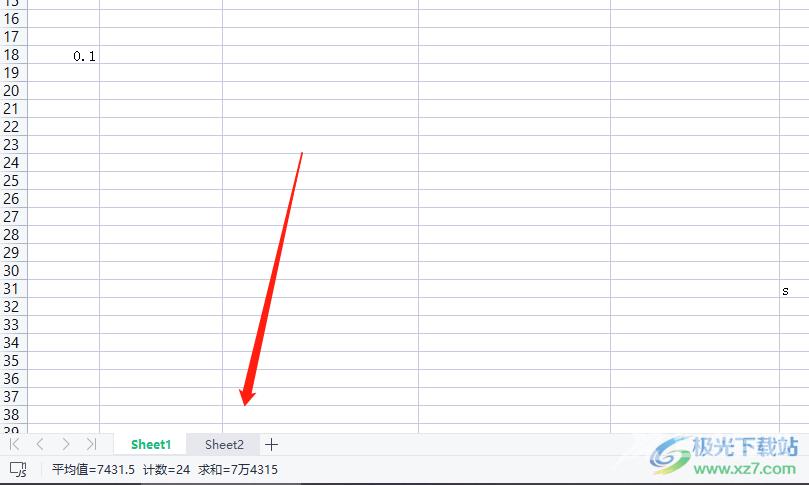
5.切换到工作表2的编辑页面上,用户直接点击任意一个单元格,即可将工作表1的内容显示在工作表2上
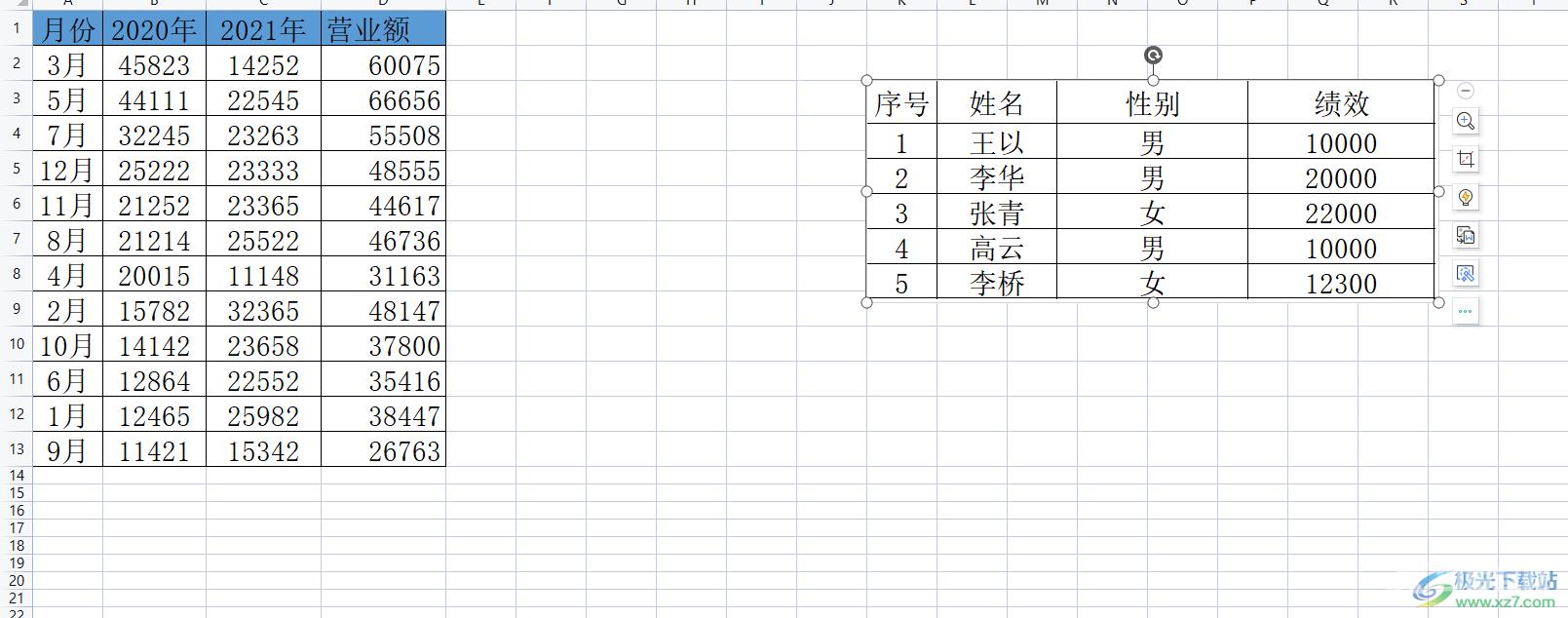
以上就是小编对用户提出问题整理出来的方法步骤,用户从中知道了想要将工作表1的内容实时显示在工作表2上,就需要在菜单栏中找到照相机功能,将工作表1的内容截取下来,接着来到工作表2的编辑页面上任意点击单元格即可将工作表1显示出来。
