ppt软件是一款用来制作演示文稿的办公软件,用户一般用来小组工作汇报、演讲或是工作总结等,给用户带来了许多的好处,再加上其中的功能是很丰富的,能够将枯燥的文字变得生动
ppt软件是一款用来制作演示文稿的办公软件,用户一般用来小组工作汇报、演讲或是工作总结等,给用户带来了许多的好处,再加上其中的功能是很丰富的,能够将枯燥的文字变得生动有趣,因此ppt软件是许多用户很喜欢的一款办公软件,当用户在编辑演示文稿时,为了更好的掌握演示时间,用户可以设置每张幻灯片的时间,以此来提示自己,但是有用户不知道怎么来设置,其实这个问题很好解决,用户在软件中找到排练计时功能即可,在放映的页面上就会出现计时窗口用户每换一张幻灯片就会重新记录这张幻灯片的演示时间,那么接下来就让小编来向大家介绍一下这个问题详细的操作过程吧,希望用户能够喜欢。
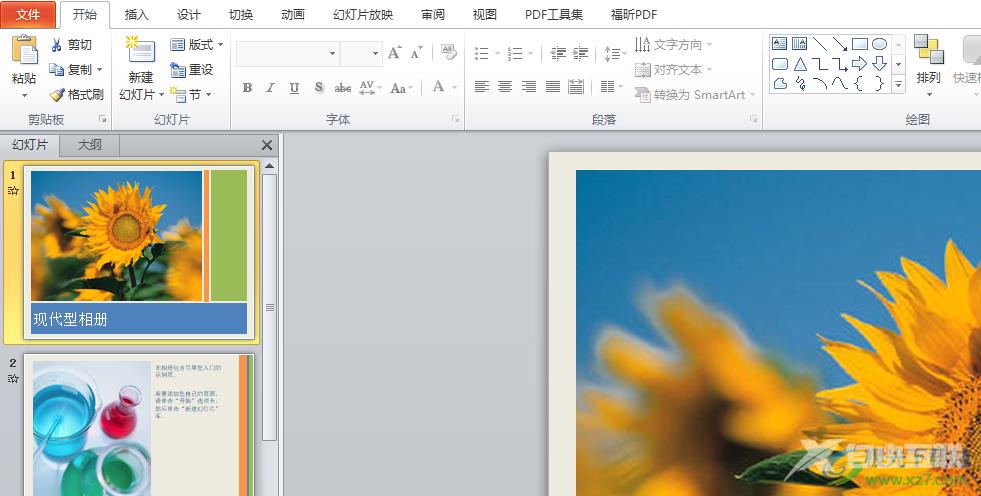
方法步骤
1.用户在ppt软件中打开演示文稿文件,并来到编辑页面上来进行设置

2.用户在页面上方的菜单栏中点击幻灯片放映选项,将会显示出相关的选项卡,用户选择其中的排练计时选项
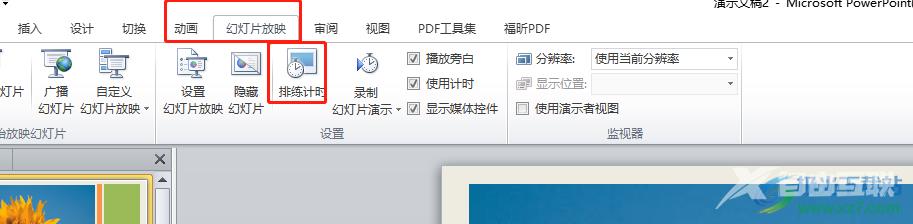
3.这时进入到放映页面中可以在页面的左上角看到显示出来的排练时间,如图所示
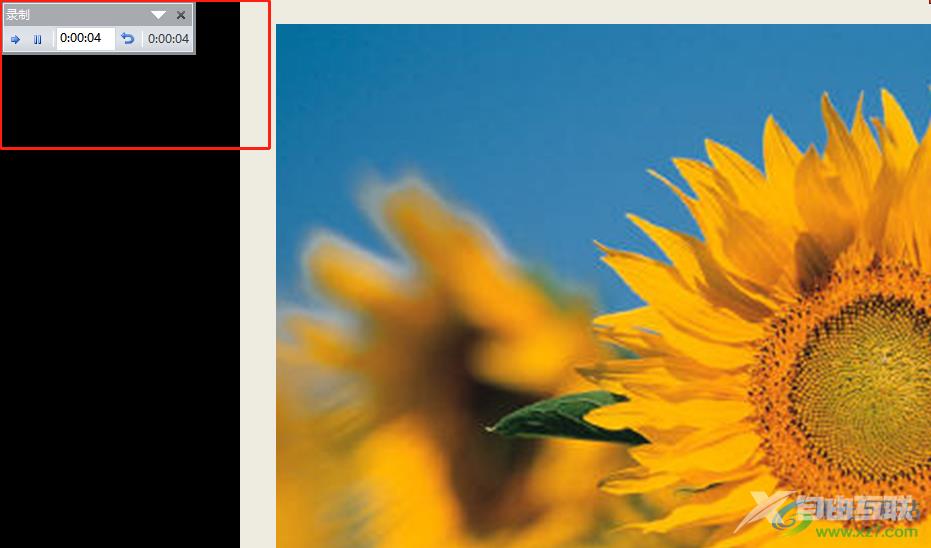
4.用户每换一张幻灯片就会重新记录新幻灯片的演示时间,用户直接将幻灯片全部演示完后结束放映
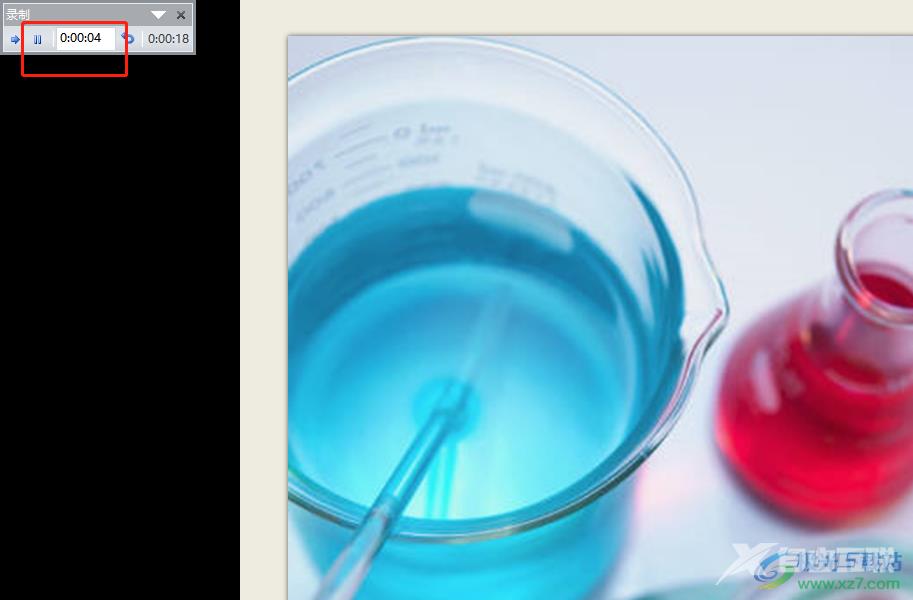
5.随后会看到显示出来的提示窗口,用户直接按下是按钮来保存计时记录
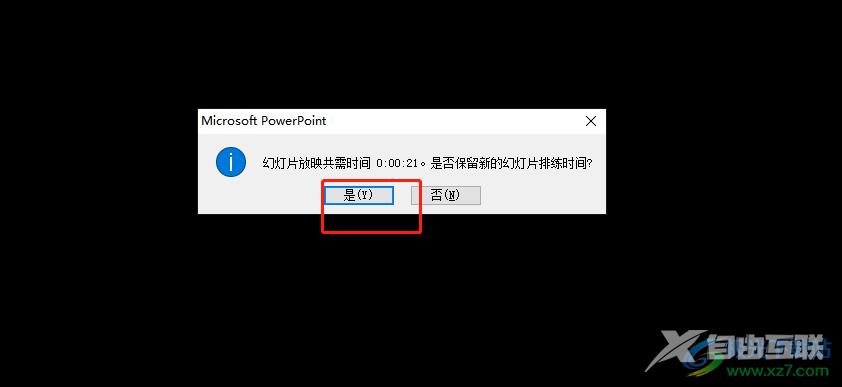
6.最后回到编辑页面上就会看到显示出来的幻灯片左下角都会显示出刚才计时的时间了
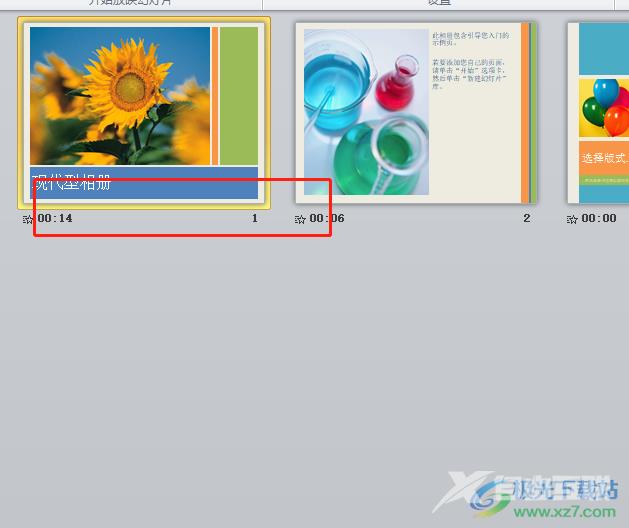
用户在ppt软件中编辑演示文稿时,为了更好的衡量演示时间,用户可以为幻灯片设置上时间,直接利用软件中的排练计时功能就可以解决问题了,详细的操作过程已经整理出来了,感兴趣的用户快来试试看吧,一定可以解决好大家的问题的。
