word文档是一款非常好用的文本处理软件,在其中我们可以轻松添加图片等元素,插入后还可以在自动出现的图片工具下进行想要的编辑处理。如果我们在Word文档中插入图片后,希望为
word文档是一款非常好用的文本处理软件,在其中我们可以轻松添加图片等元素,插入后还可以在自动出现的图片工具下进行想要的编辑处理。如果我们在Word文档中插入图片后,希望为图片添加注释信息,小伙伴们知道具体该如何进行操作吗,其实操作方法是非常简单的。我们只需要打开“题注”窗口后,选择标签,设置位置,设置编号等格式后进行确定就可以了。操作步骤其实是非常简单的,小伙伴们可以打开自己的Word文档后动手操作起来。接下来,小编就来和小伙伴们分享具体的操作步骤了,有需要或者是有兴趣了解的小伙伴们快来和小编一起往下看看吧!
操作步骤
第一步:双击打开Word文档,插入需要的图片;
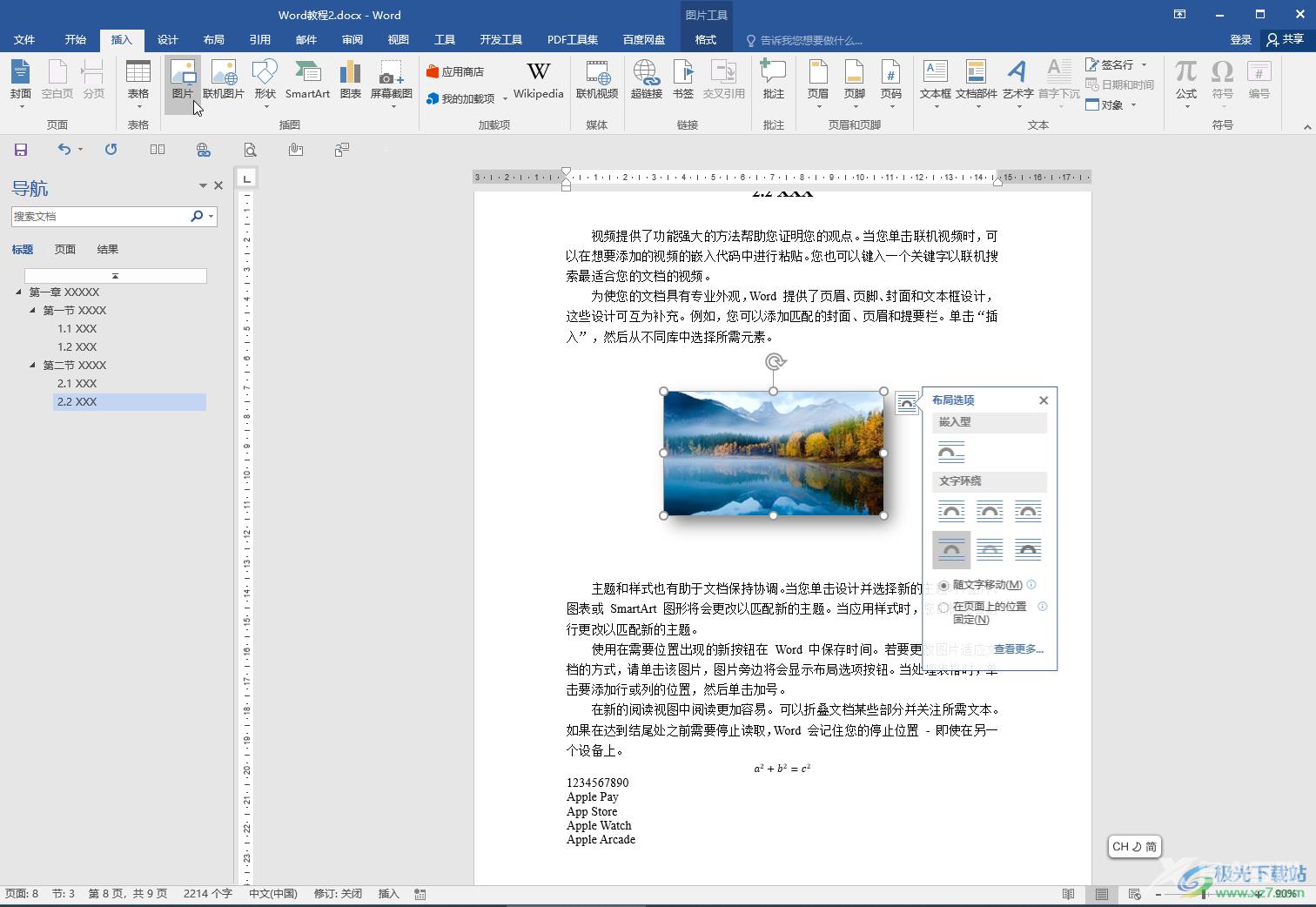
第二步:右键点击图片,选择“插入题注”;
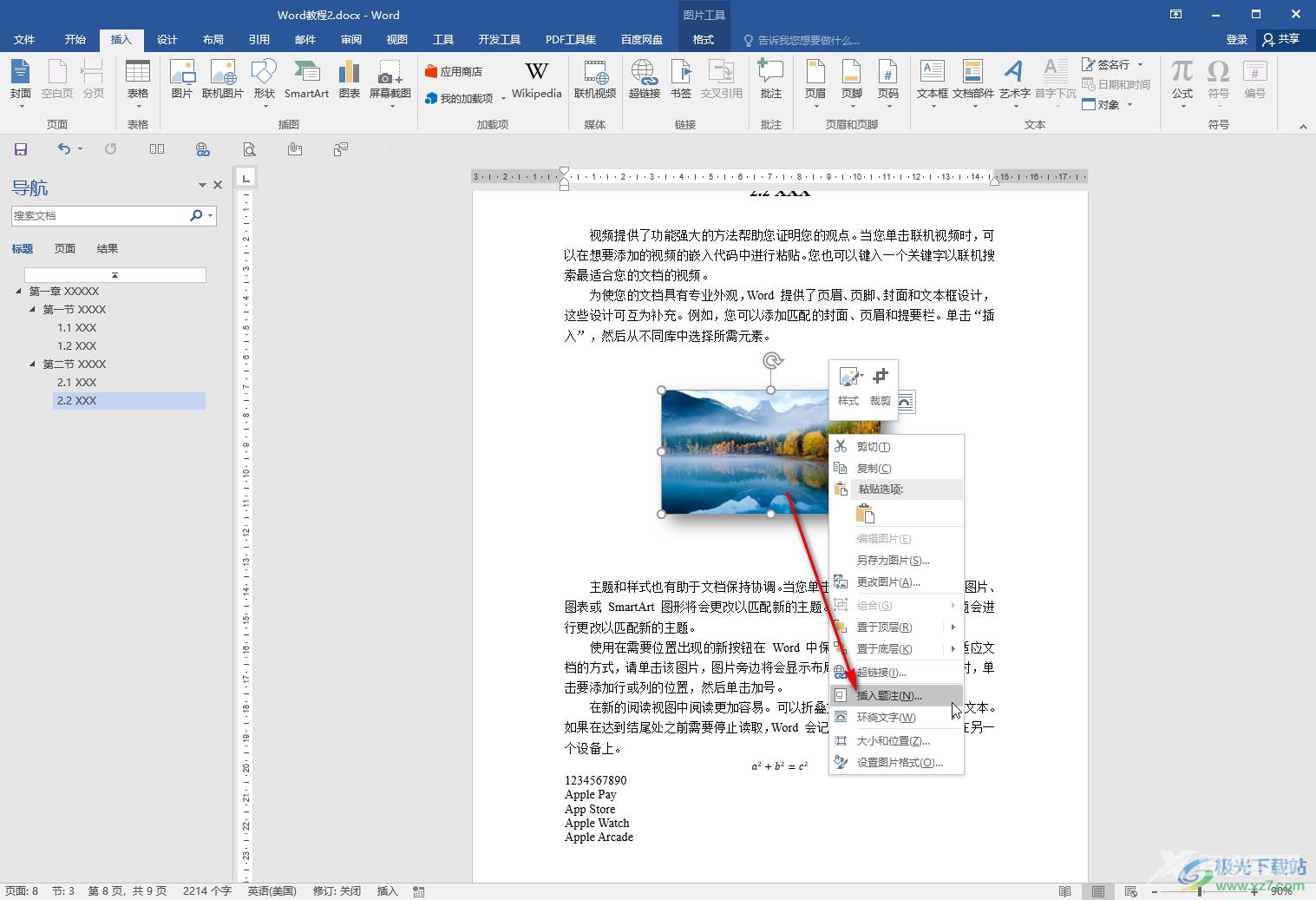
第三步:或者点击选中图片后在“引用”选项卡中点击“插入题注”;
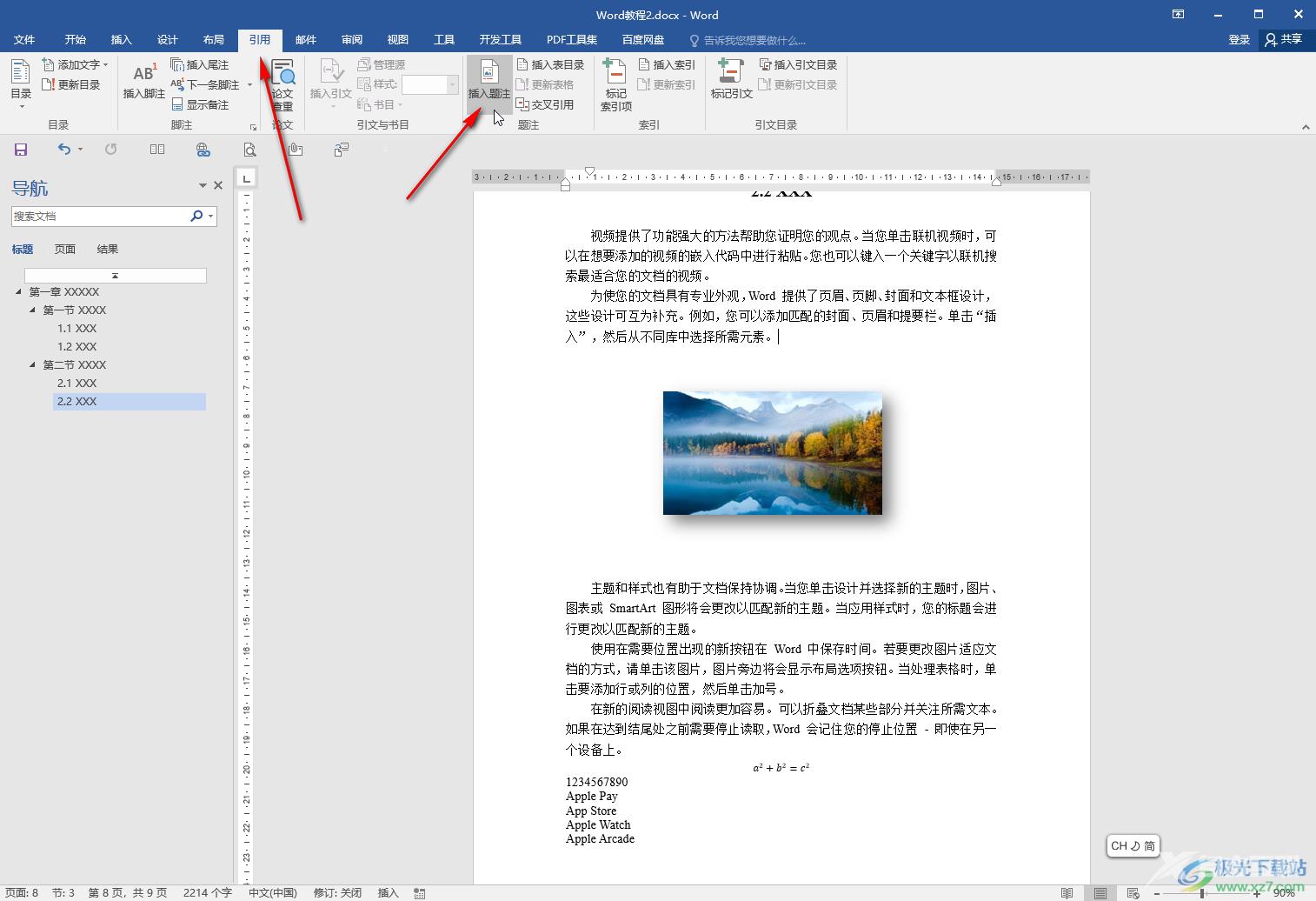
第四步:在打开的窗口中点击标签处的下拉箭头选择“图”,如果有需要可以设置位置等参数,然后点击“确定”;
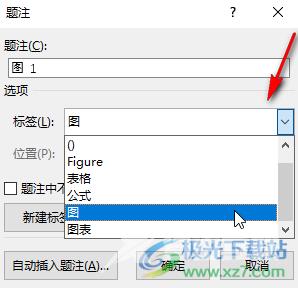
第五步:就可以得到如图所示的图注了,如图有需要可以选中图注进行格式的设置等操作。
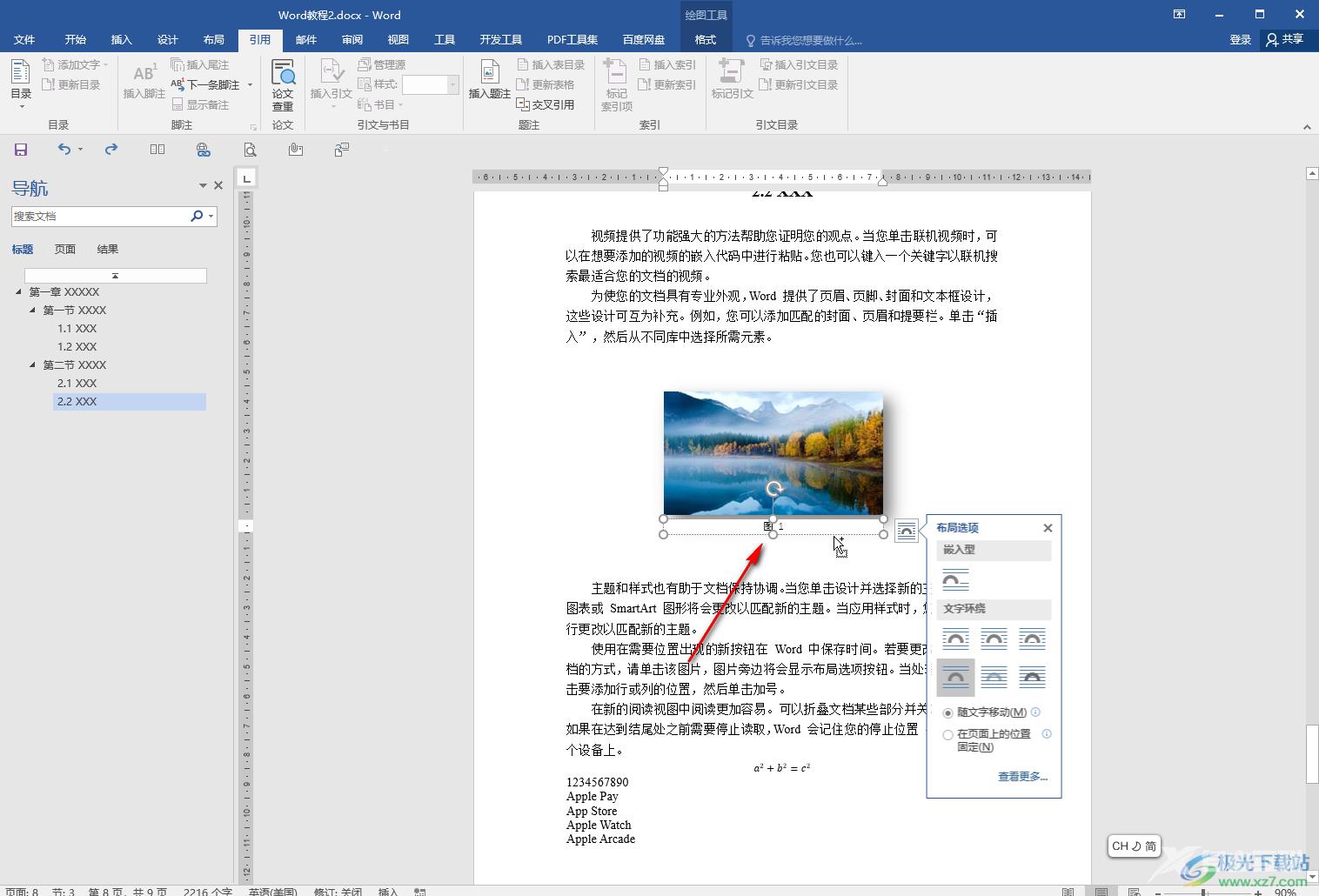
以上就是Word文档中给图片添加注释信息的方法教程的全部内容了。如果有需要我们还可以为图表,表格,公式等内容添加相应的题注信息,小伙伴们可以按需进行操作,步骤都是差不多的。
