会声会影是一款非常专业的视频剪辑软件,在其中可以满足我们的各种视频剪辑需求。如果我们在会声会影中插入图片素材后,希望调整图片素材的画面大小,小伙伴们知道具体该如何
会声会影是一款非常专业的视频剪辑软件,在其中可以满足我们的各种视频剪辑需求。如果我们在会声会影中插入图片素材后,希望调整图片素材的画面大小,小伙伴们知道具体该如何进行操作吗,其实操作方法是非常简单的。我们只需要在时间轨右键点击图片素材后选择“调整大小模式”,然后拖动图片周围的锚点进行调整就可以了。操作起来其实是非常简单的,小伙伴们可以打开自己的会声会影软件后,跟着下面的图文步骤一起动手操作起来。接下来,小编就来和小伙伴们分享具体的操作步骤了,有需要或者是有兴趣了解的小伙伴们快来和小编一起往下看看吧!
操作步骤
第一步:双击打开会声会影进入编辑界面,在时间轨右键点击导入需要的素材;
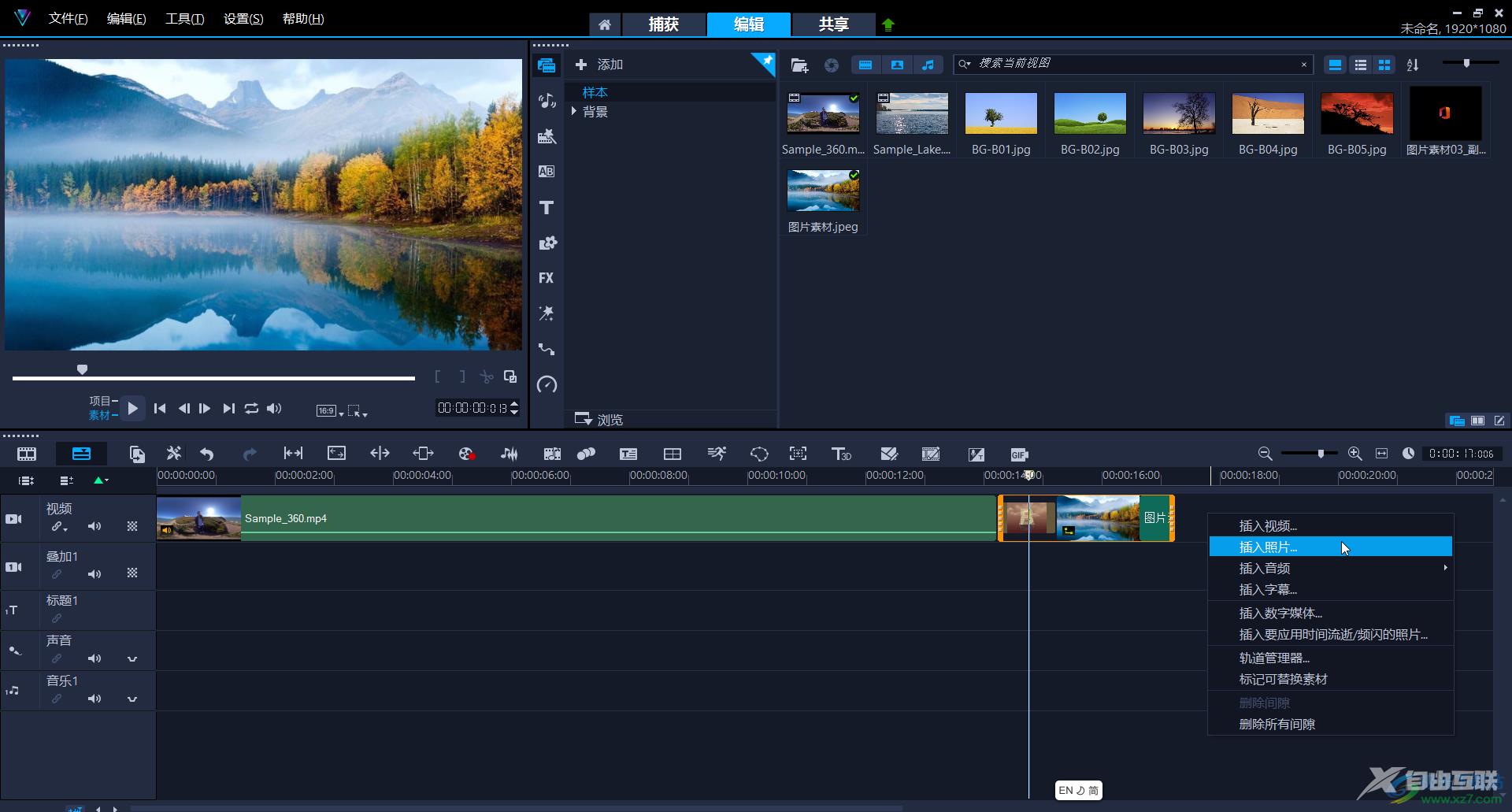
第二步:导入图片有,右键点击一下并在子选项中点击“调整大小模式”;
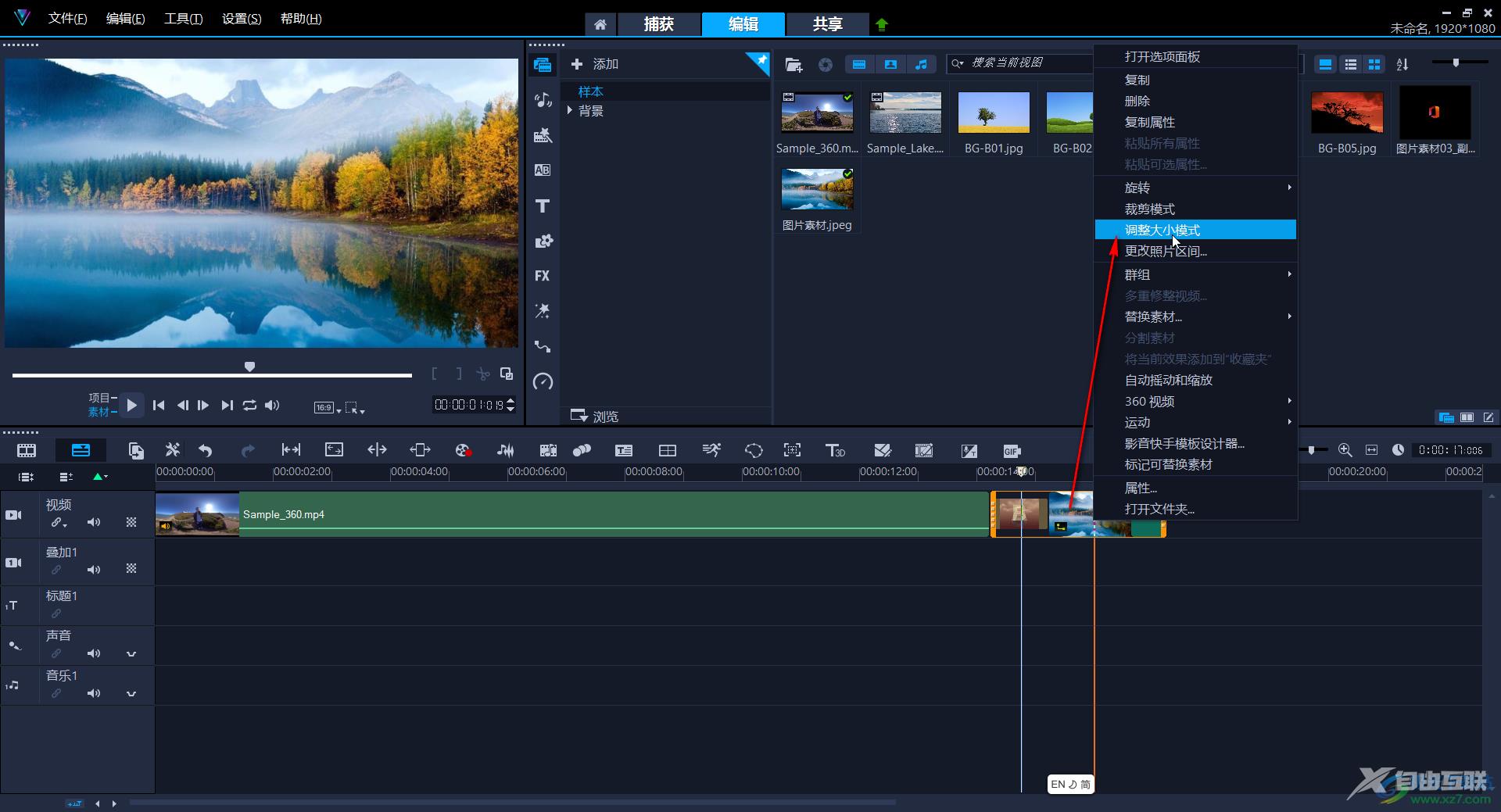
第三步:拖动图片周围的锚点进行调整,调整到需要的大小后,再次右键点击时间轨中的图片素材,点击关闭“调整大小模式”就可以了;
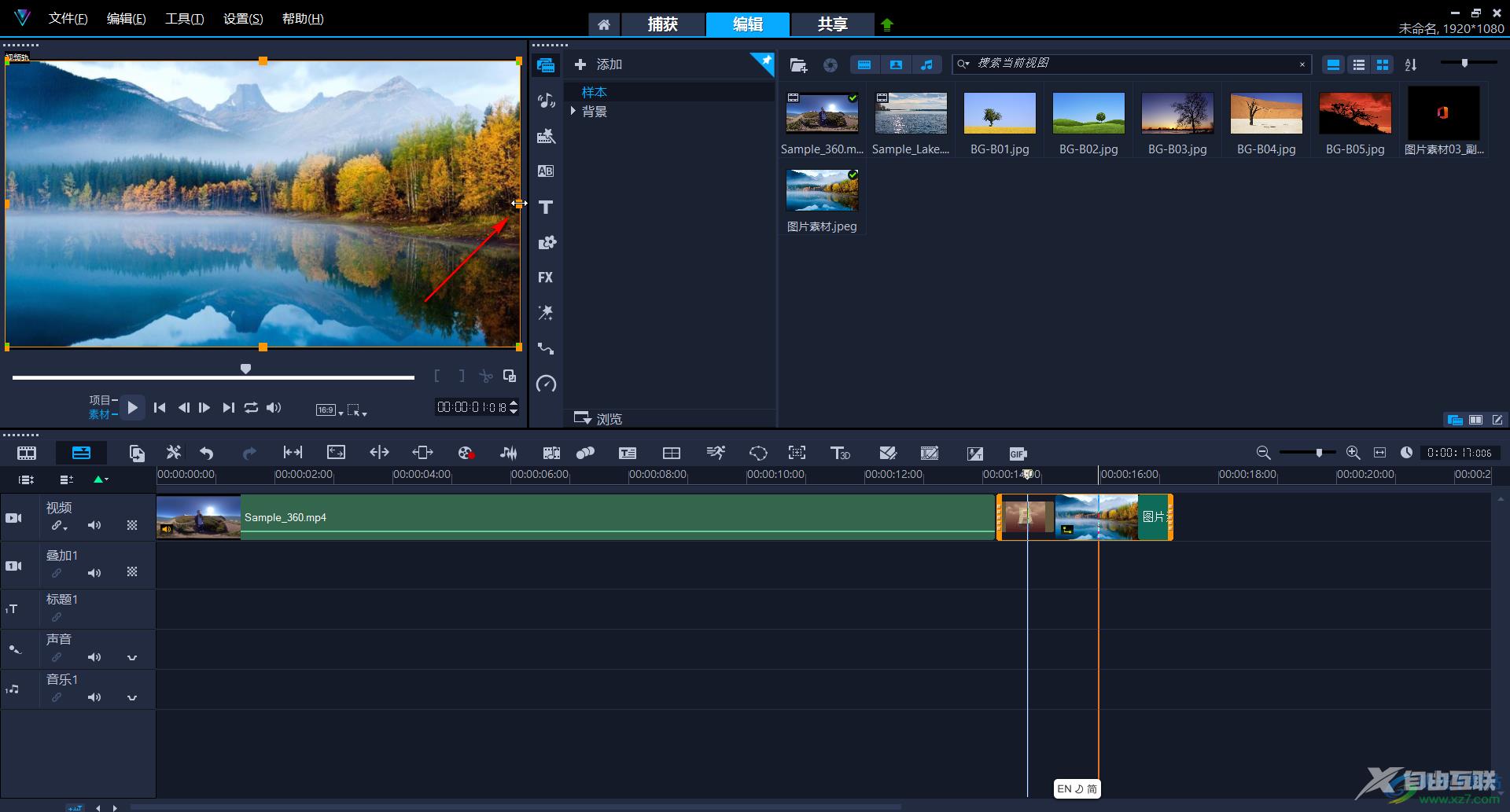
第四步:在时间线上双击素材,或者在时间线右上方点击如图所示的显示选项面板图标,或者右键点击后打开选项面板,然后点击“摇动和缩放”,点击下拉箭头可以为图片设置一定的动画效果,选择动画效果后点击“自定义”;
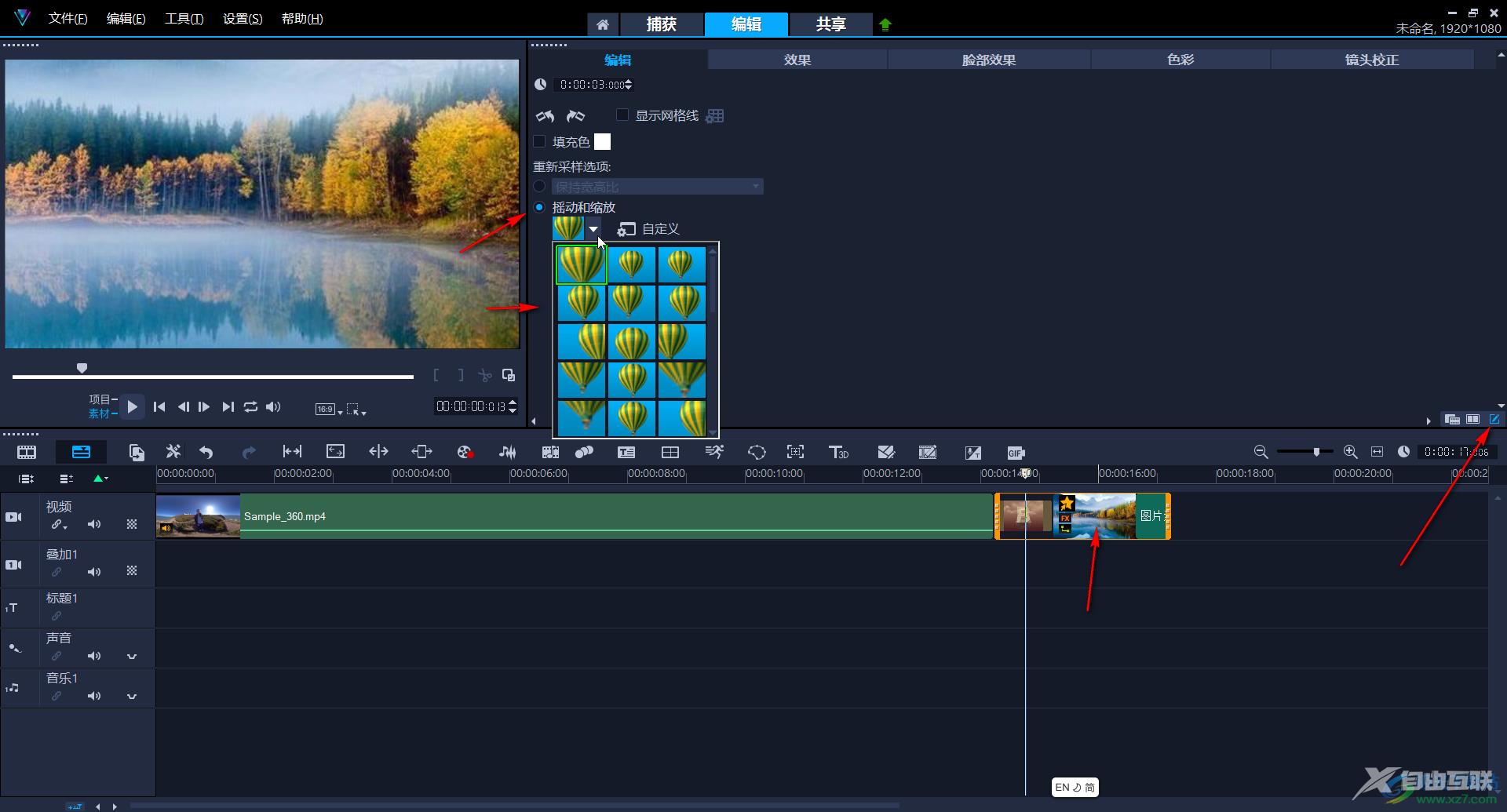
第五步:在打开的窗口中还可以设置放大图片的区域和中心点等参数。
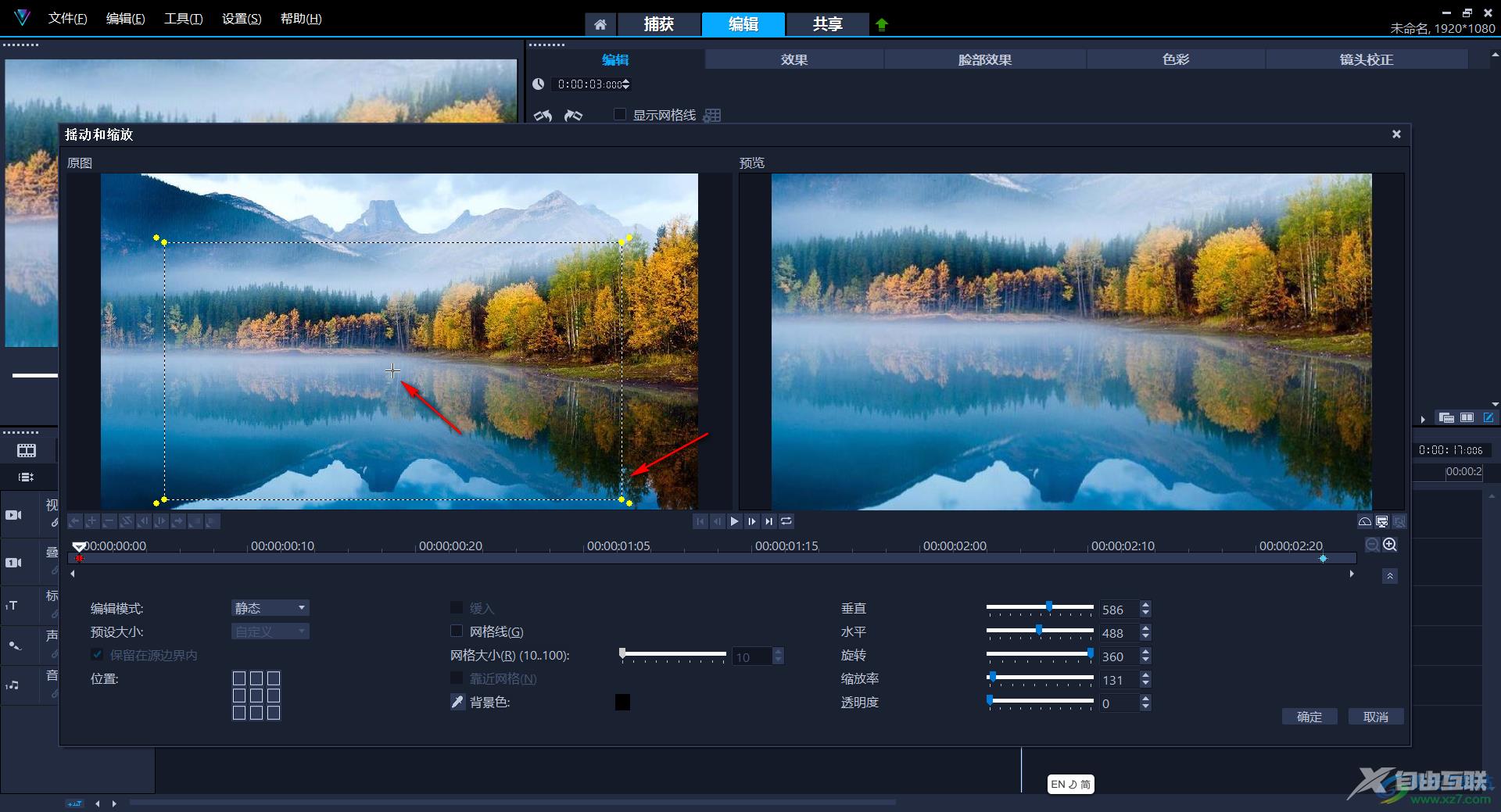
以上就是会声会影中调整图片大小的方法教程的全部内容了。右键点击图片素材后,我们还可以点击使用“旋转,裁剪模式,替换素材,自动摇动和缩放”等功能,小伙伴们可以按需操作。
