PPT是很多小伙伴都在使用的一款演示文稿编辑程序,在这款程序中,我们可以快速的完成演示文稿的编辑,因为PPT中丰富的功能以及便捷的操作方式能够大大的提高我们的编辑效率。在
PPT是很多小伙伴都在使用的一款演示文稿编辑程序,在这款程序中,我们可以快速的完成演示文稿的编辑,因为PPT中丰富的功能以及便捷的操作方式能够大大的提高我们的编辑效率。在使用PPT的过程中,当我们需要给标题添加边框时,我们可以打开设置形状格式窗格,在窗格中设置边框线条,但有我们还有一种更快速的方法,那就是在“开始”的子工具栏中打开“快速样式”选项,然后在下拉列表中就能直接进行边框样式的选择了。有的小伙伴可能不清楚具体的操作方法,接下来小编就来和大家分享一下PPT快速给标题添加边框的方法。
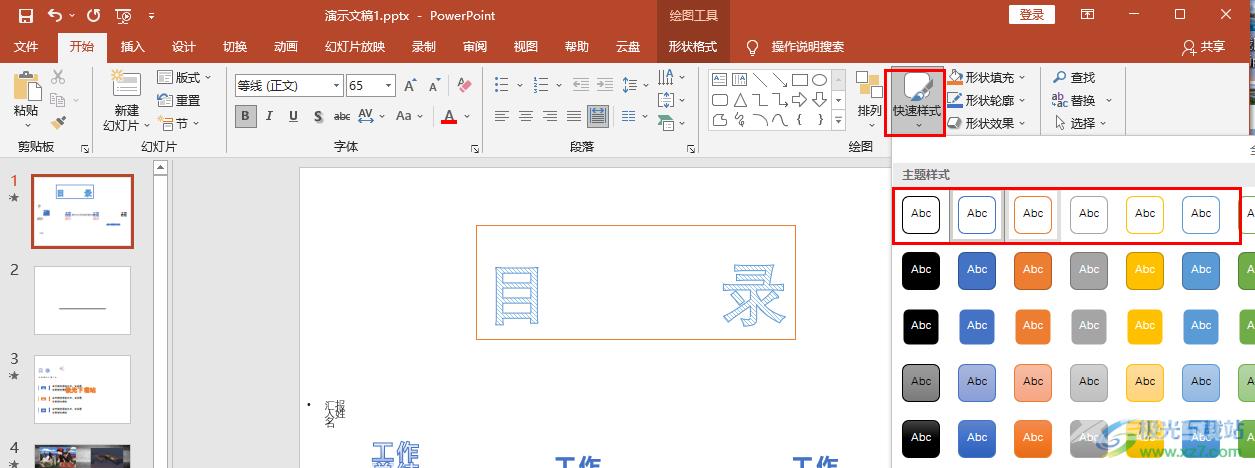
方法步骤
1、第一步,我们在选择一个需要编辑的演示文稿,然后右键单击打开“打开方式”选项,再在子菜单列表中选择“powerpoint”选项
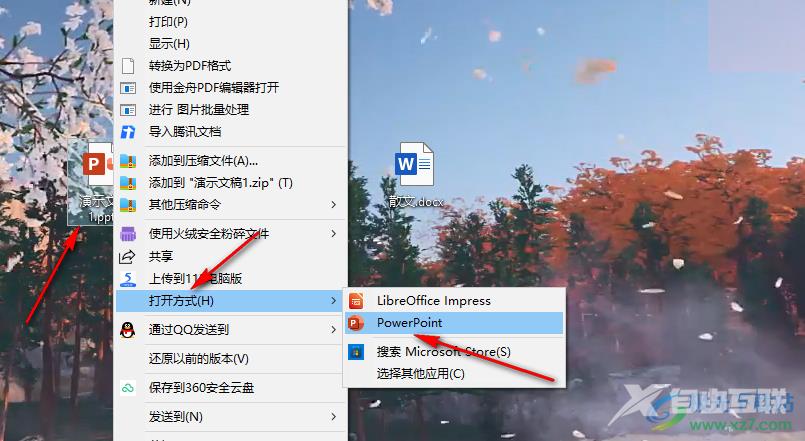
2、第二步,进入PPT页面之后,我们在幻灯片中选中一个标题,然后点击打开“开始”工具
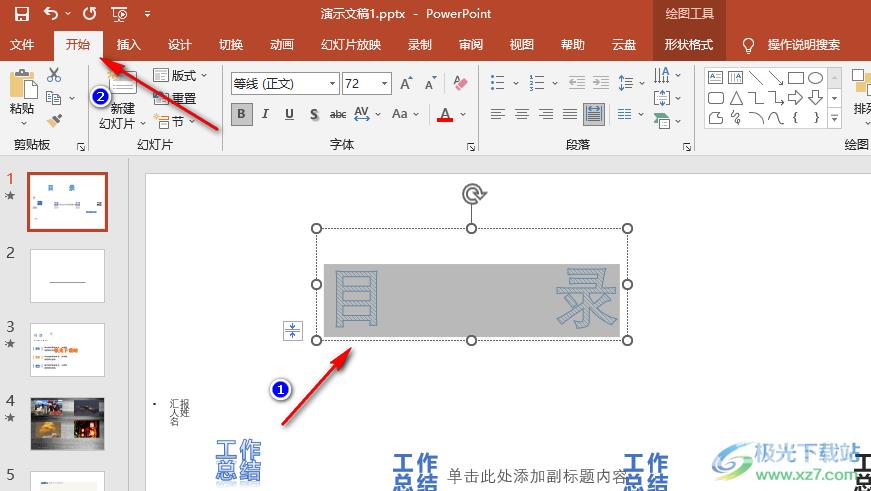
3、第三步,在“开始”的子工具栏中我们找到“快速样式”工具,打开该工具下方的箭头图标
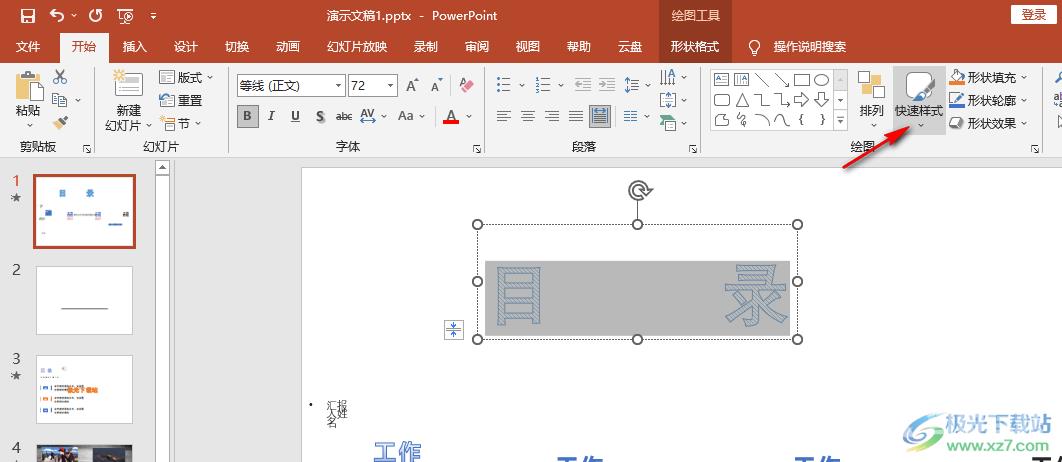
4、第四步,打开快速样式选项之后,我们在下拉列表的第一行就能看到各种颜色的边框,根据自己的需求选择其中一种颜色即可
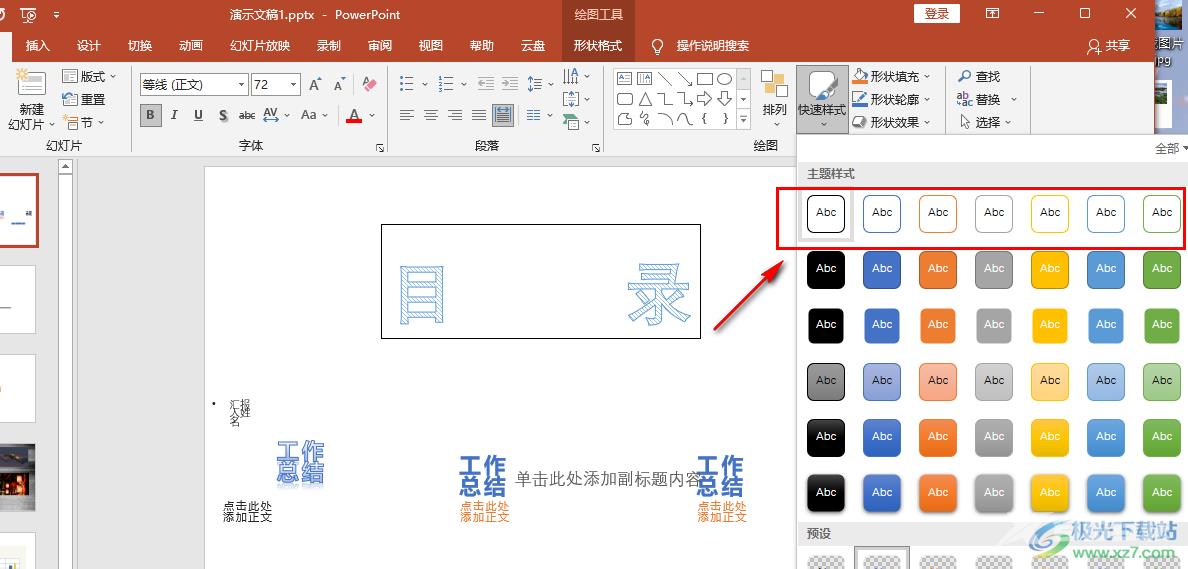
5、第五步,选择好边框颜色之后u,我们在幻灯片页面中就可以看到添加好边框的标题了
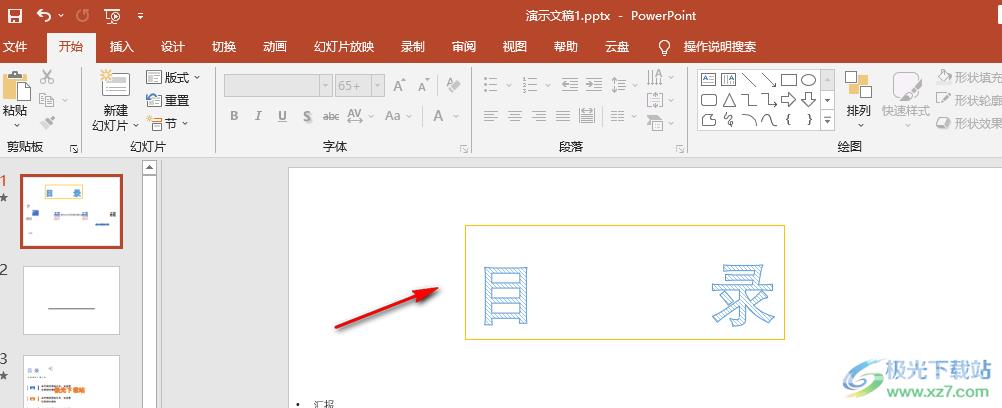
以上就是小编整理总结出的关于PPT快速给标题添加边框的方法,我们在PPT中选中一个标题,然后在“开始”的子工具栏中打开“快速样式”选项,在该选项的下拉列表中找到并点击自己需要的边框样式即可,感兴趣的小伙伴快去试试吧。
