wps这款软件是平时大家使用最广泛和最频繁的办公软件之一,该软件中存在的功能都是十分实用的,同时还有一些隐藏的小技巧可能很多小伙伴平常很少接触到,比如在WPS PPT中有一个三维旋转的功能,很多小伙伴不明白这个功能是干什么的,不知道怎么使用,其实该功能可以让我们插入的图片、图形等有立体的旋转效果,当你设置了三维旋转样式之后,你再设置一下阴影效果,那么展示出来的立体效果就会更加的明显,从而让我们编辑的WPS PPT演示文稿更加的突出主题和美观,下方是关于如何使用WPS PPT中三维旋转功能的具体操作方法,如果你感兴趣的话可以看看方法教程,希望小编的方法教程对大家有所帮助。
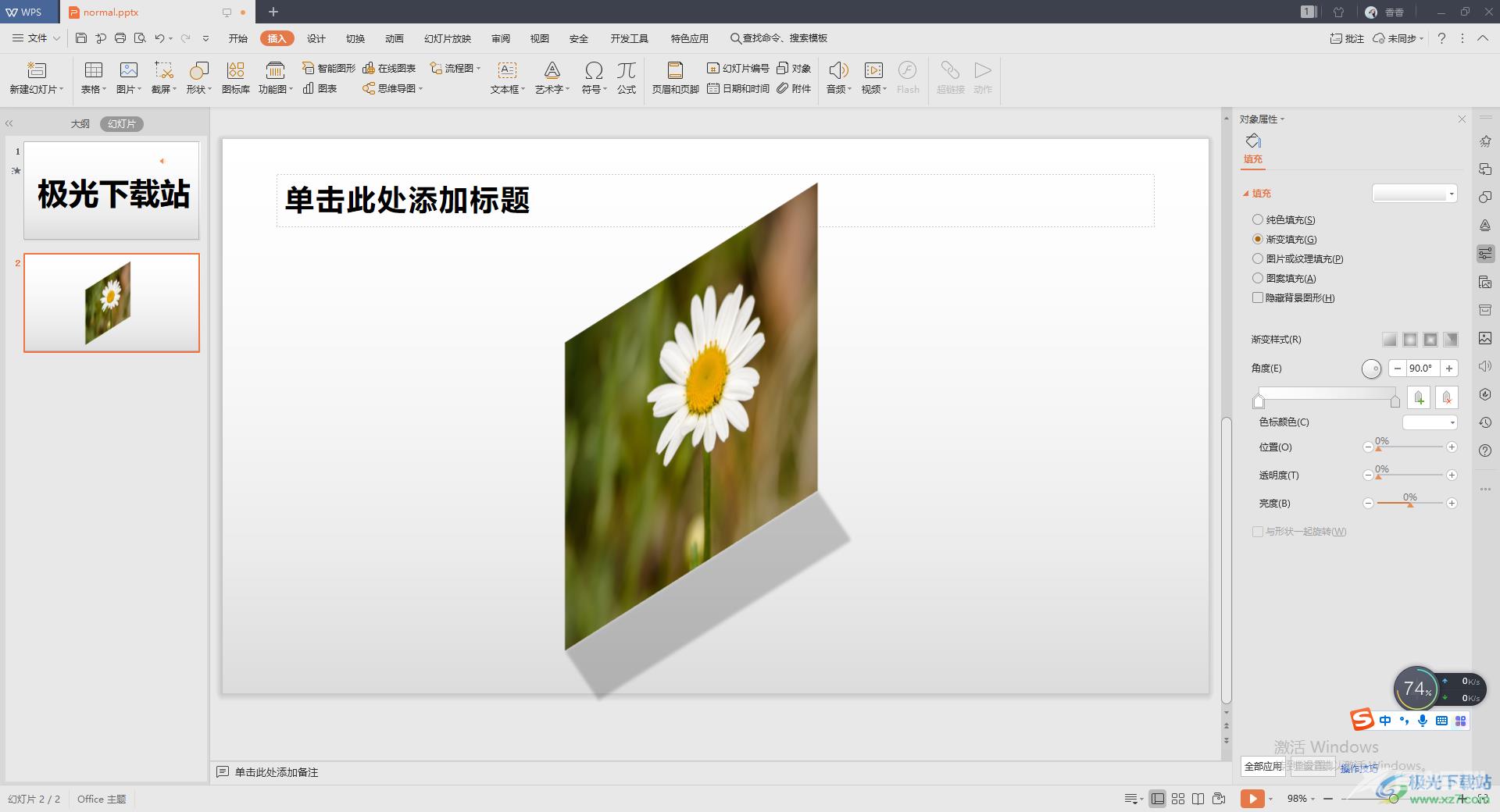
方法步骤
1.这里小编插入一张图片来演示一下,点击【插入】选项,然后在工具栏的左侧将【图片】选项进行点击,我们需要从自己电脑本地中将需要的图片插入进来。
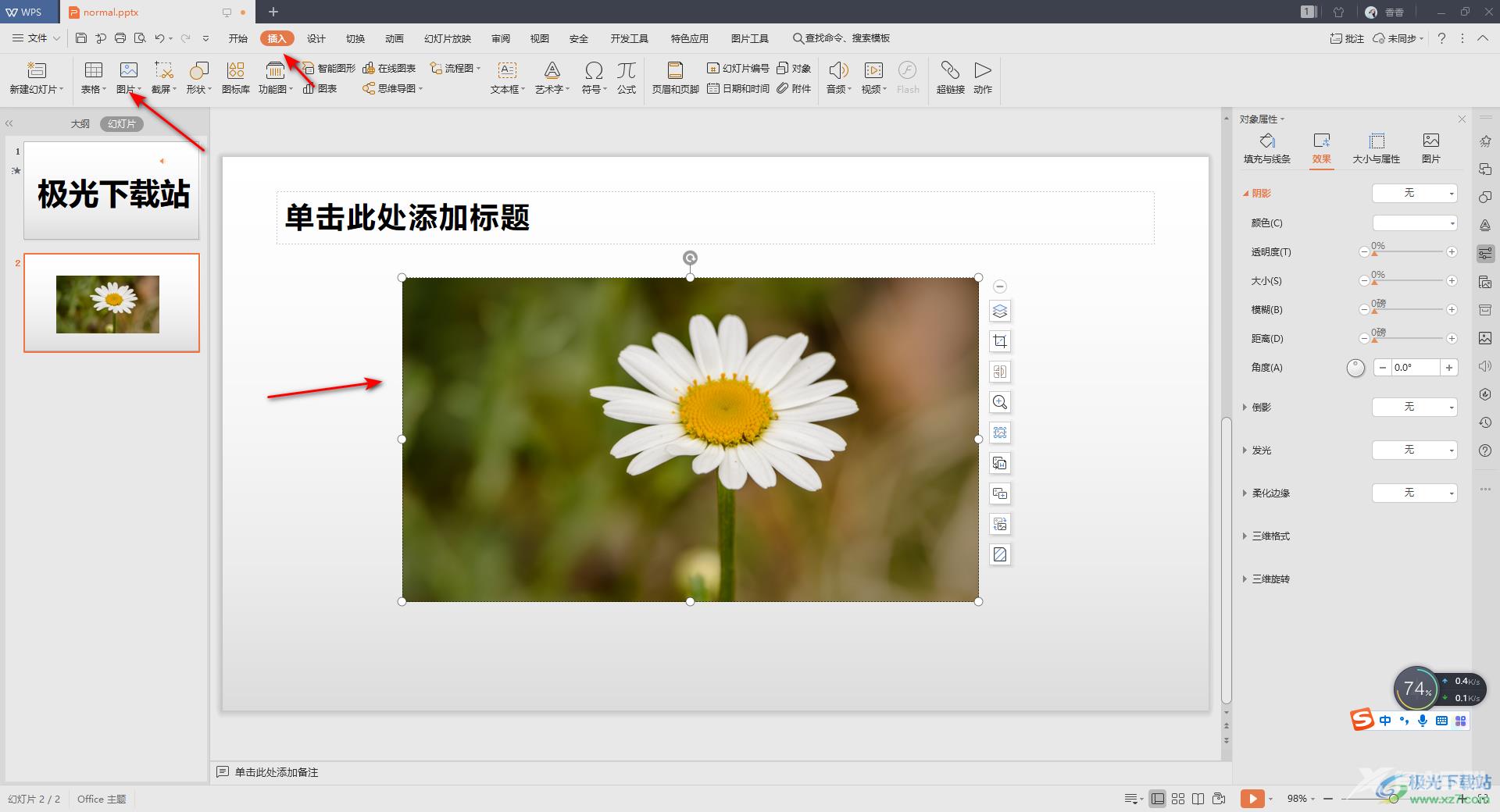
2.接着我们将鼠标点击一下插入到页面上的图片,然后在页面的上方就会显示出一个【图片工具】选项,如图所示。
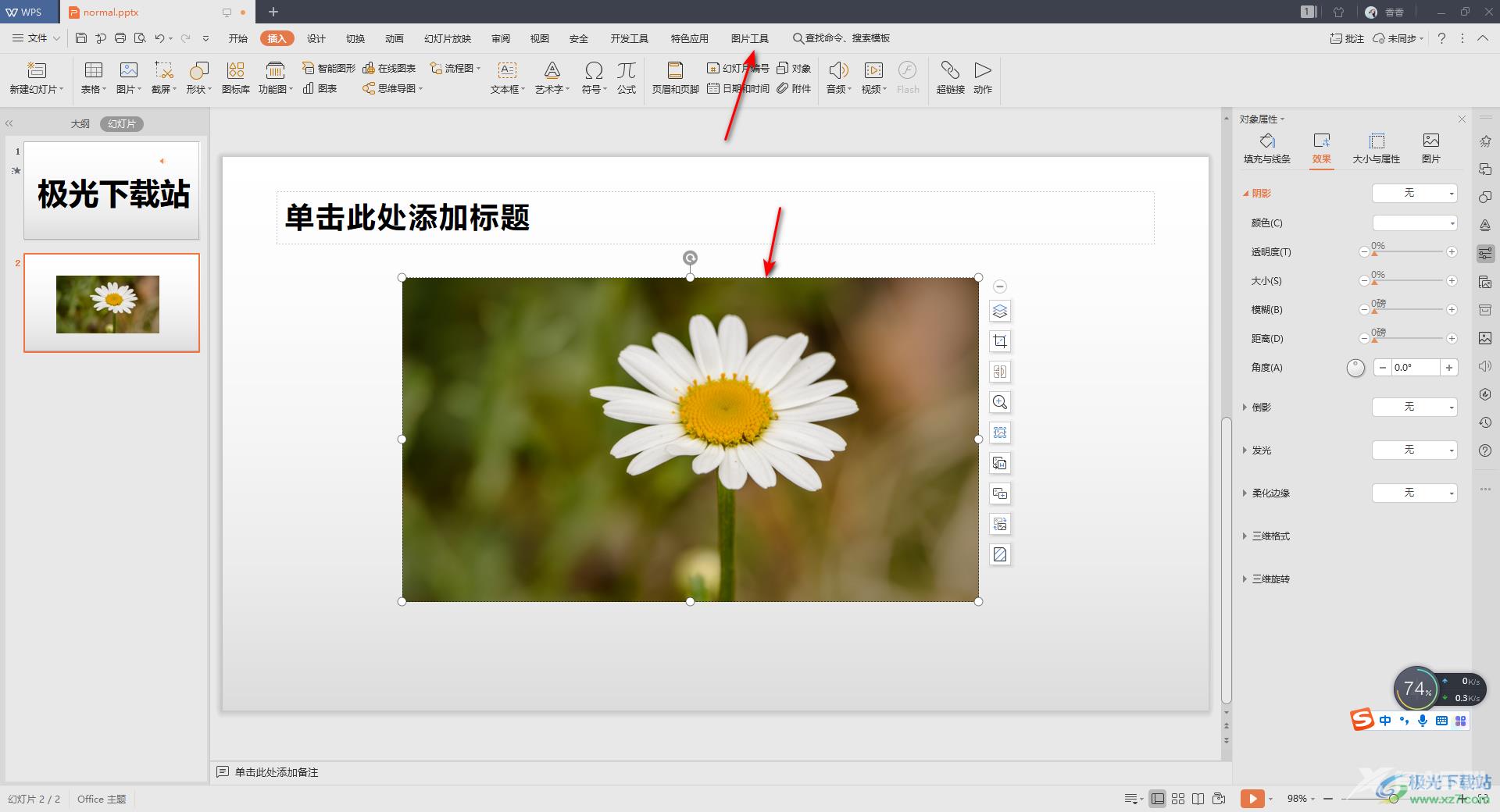
3.点击图片工具之后,就会显示出一些相关的操作工具,我们将【图片效果】这个选项进行点击一下,就会弹出一个下拉选项,我们选择选择【三维旋转】选项。
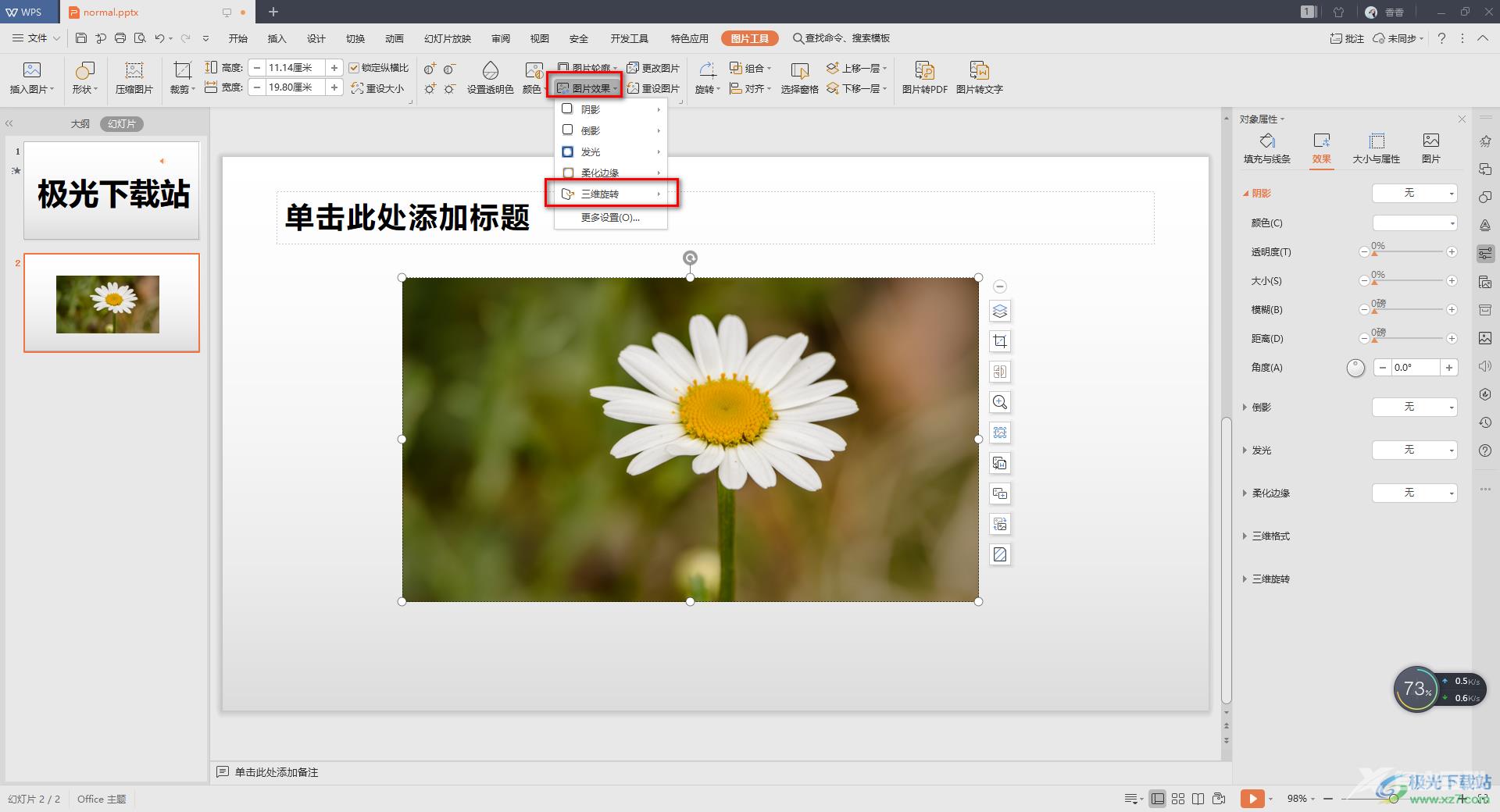
4.随后在三维旋转选项的子选项中,就会出现一些相关的三维旋转样式,这里你可以根据自己的需要来选择一个样式进行设置。
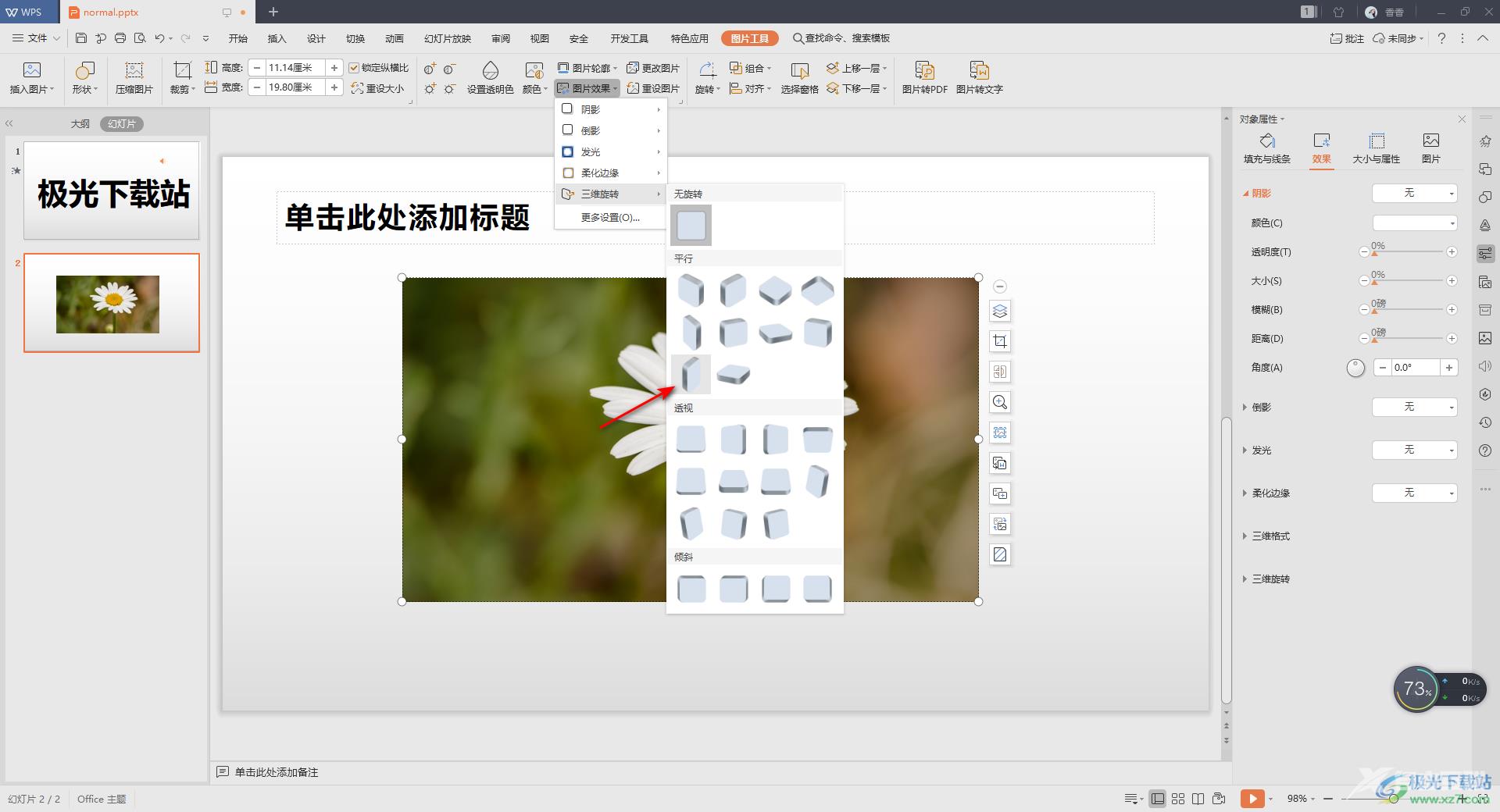
5.当我们选择了其中一个样式之后,那么我们的图片就会随着自己选中的三维旋转样式进行旋转操作,如图所示。
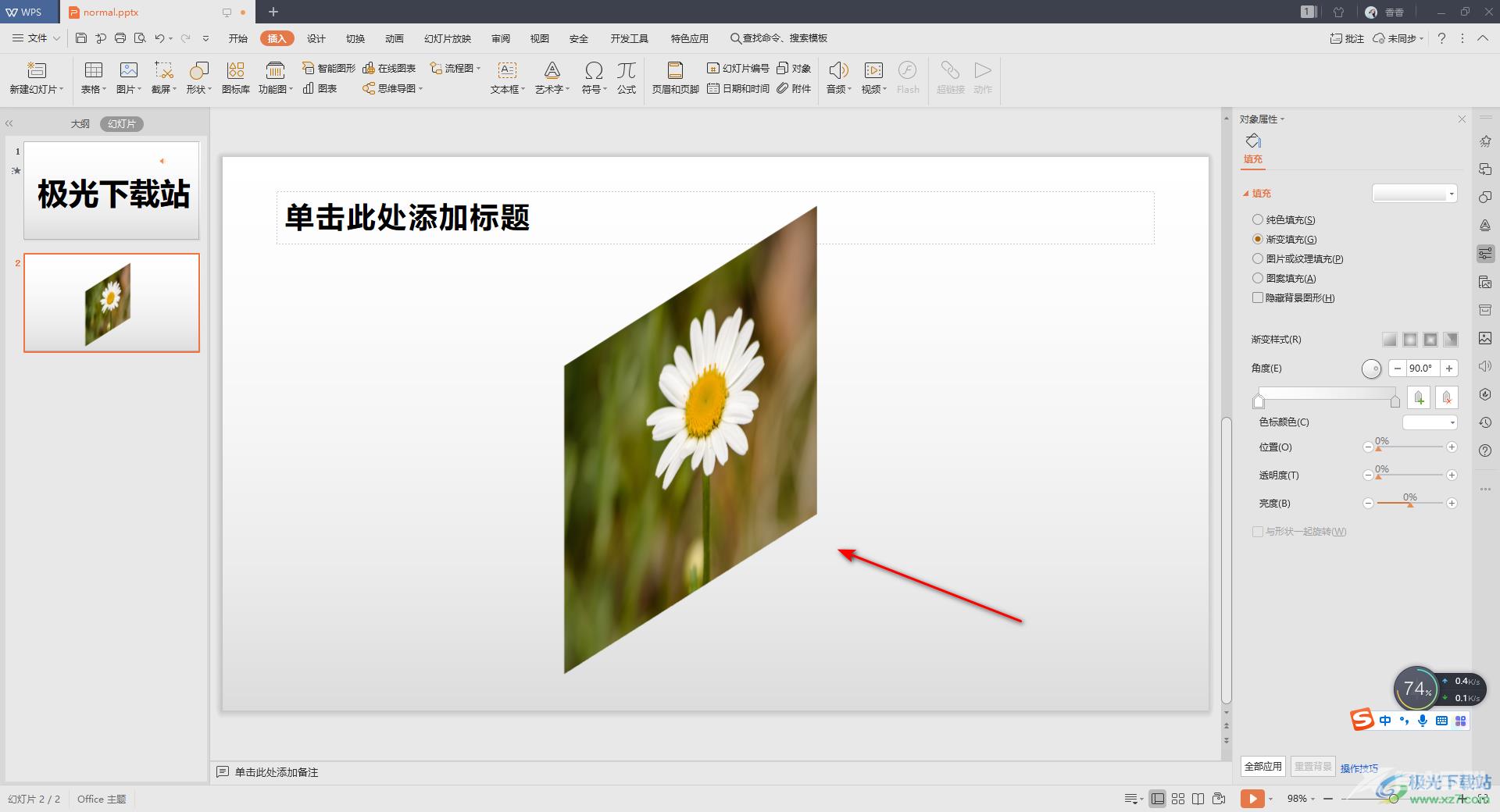
6.如果你想要让图片更加的有立体感,那么你可以在【图片效果】下,选择【阴影】选项,你可以选择一个比较符合你设置三维旋转样式的阴影样式即可。
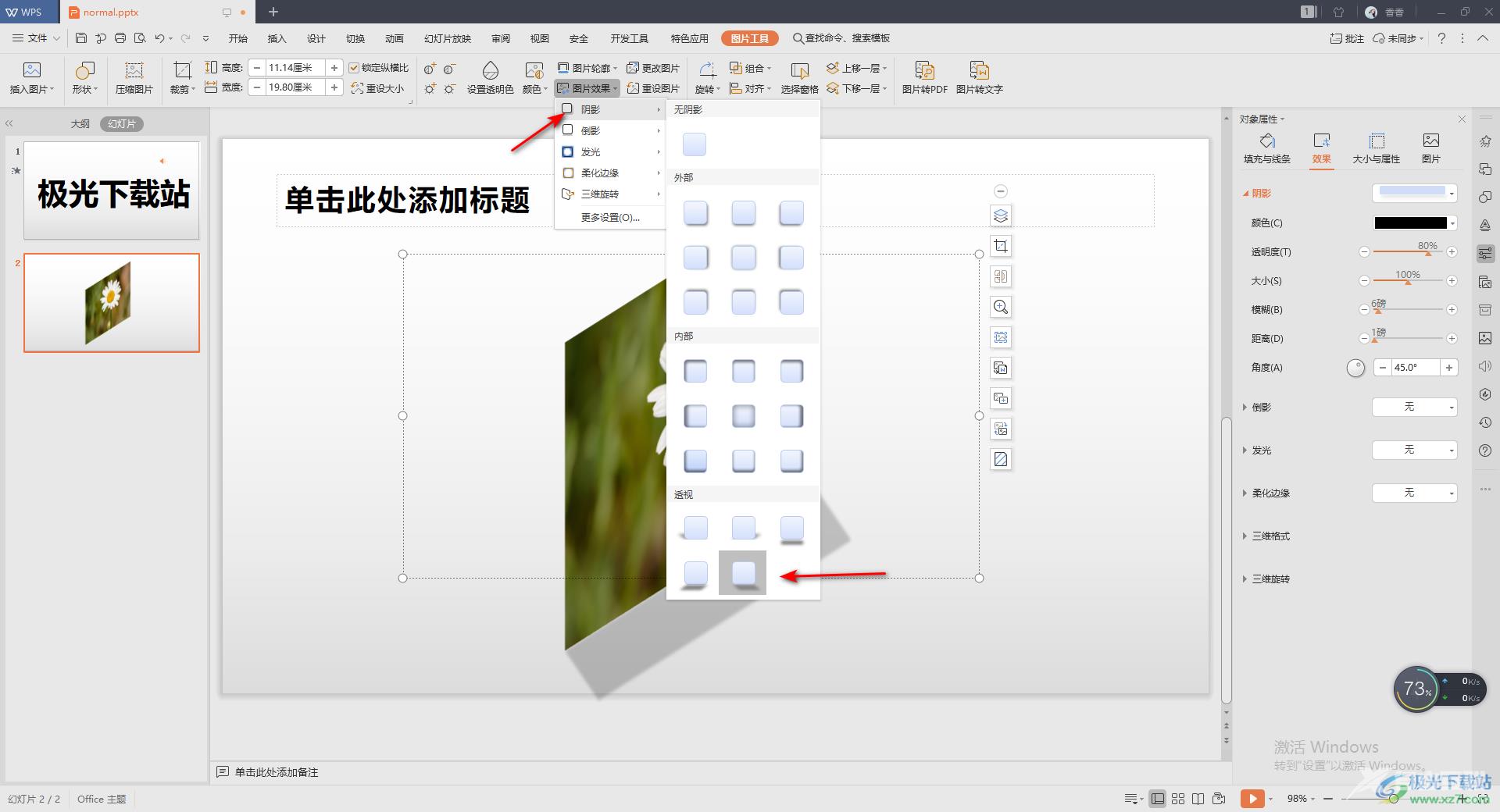
7.那么这样设置下来,该图片就会有一个很明显的立体效果,如图所示。
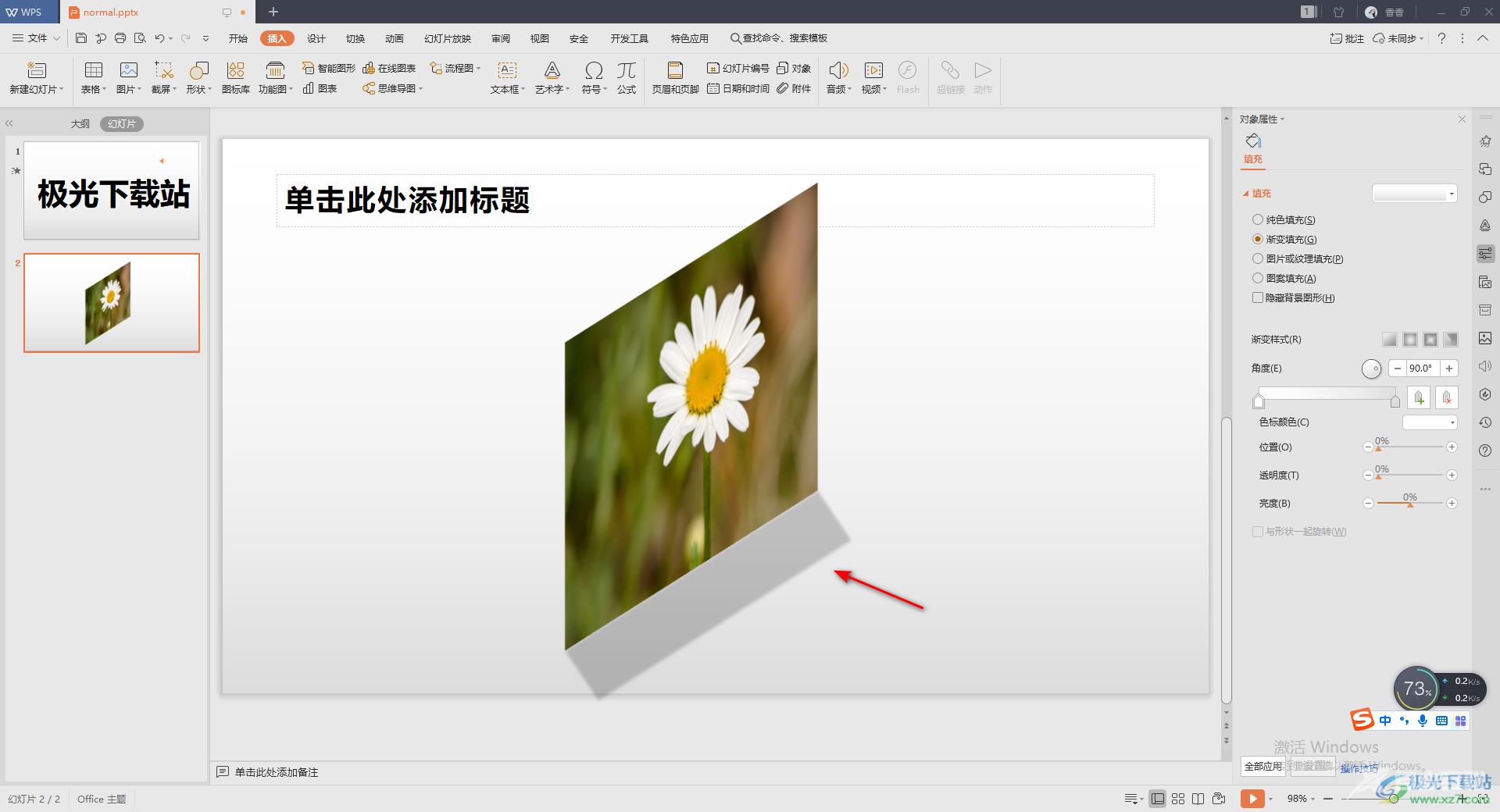
以上就是关于如何使用WPS PPT设置三维旋转的具体操作方法,当你在设置三维旋转的时候,你可以和阴影这个功能共同合作,先选择一个三维旋转样式,之后再进行该旋转样式的一个阴影效果设置,这样设计出来立体感十足,感兴趣的小伙伴可以操作试试。
