word文档是一款非常好用的办公软件,很多小伙伴基本上每天都在使用。在其中如果包含了比较重要的信息,我们可以设置密码进行保护,防止其他人恶意篡改。如果后续我们不再需要进
word文档是一款非常好用的办公软件,很多小伙伴基本上每天都在使用。在其中如果包含了比较重要的信息,我们可以设置密码进行保护,防止其他人恶意篡改。如果后续我们不再需要进行保护,需要解除限制编辑状态,小伙伴们知道具体该如何进行操作吗,其实操作方法是非常简单的。我们可以通过多种方法解决,小编这里为小伙伴们分享两种比较常用的解决方法,小伙伴们可以打开自己的Word文档后,跟着下面的图文步骤一起动手操作起来。接下来,小编就来和小伙伴们分享具体的操作步骤了,有需要或者是有兴趣了解的小伙伴们快来和小编一起往下看看吧!
操作步骤
第一步:双击打开Word文档,可以看到界面上方的工具栏是灰色的无法进行编辑;
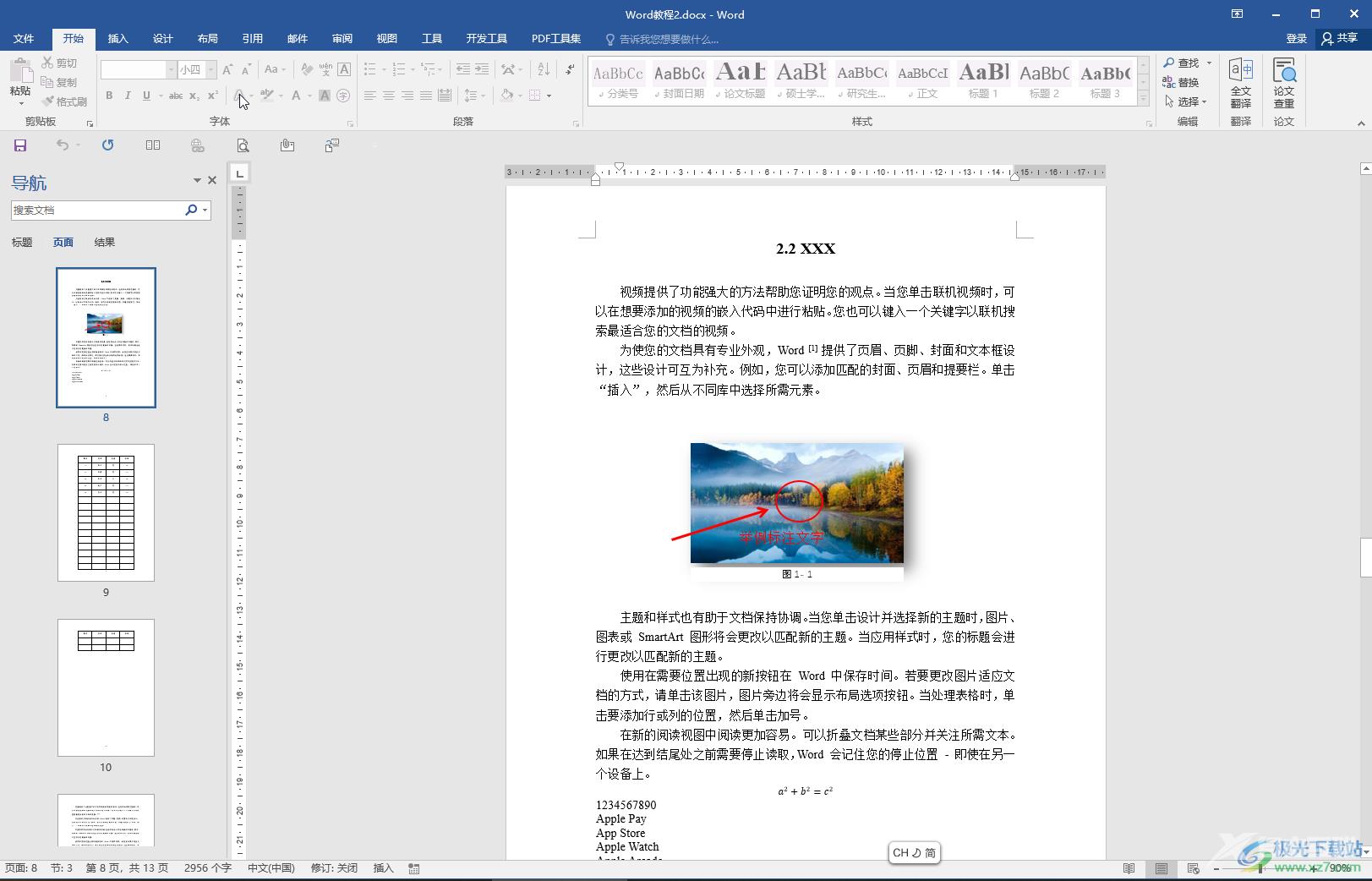
第二步:方法1.在“审阅”选项卡中点击“限制编辑”调出侧边栏,点击底部的“停止保护”;
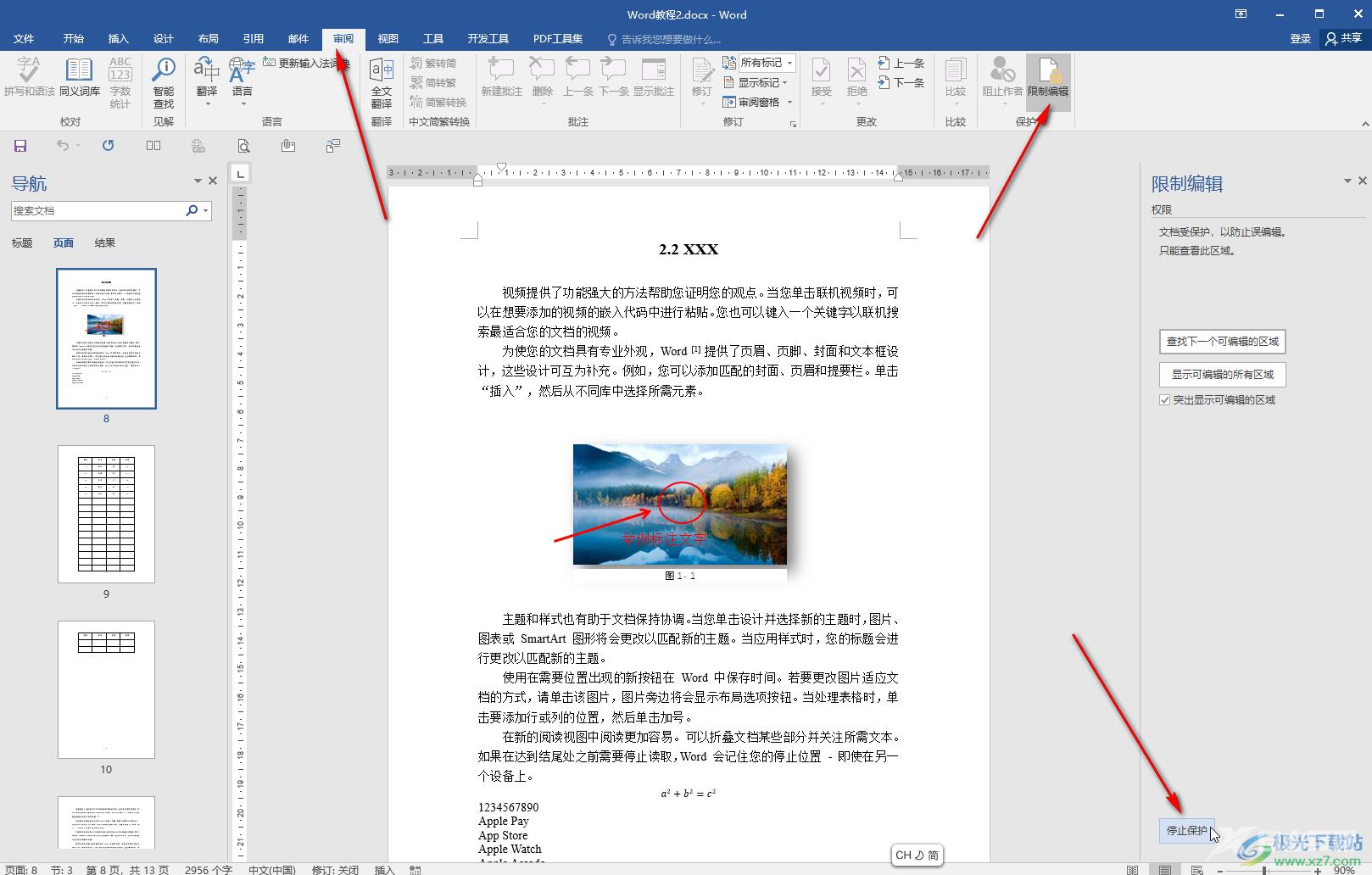
第三步:在打开的窗口中点击输入密码并确定;
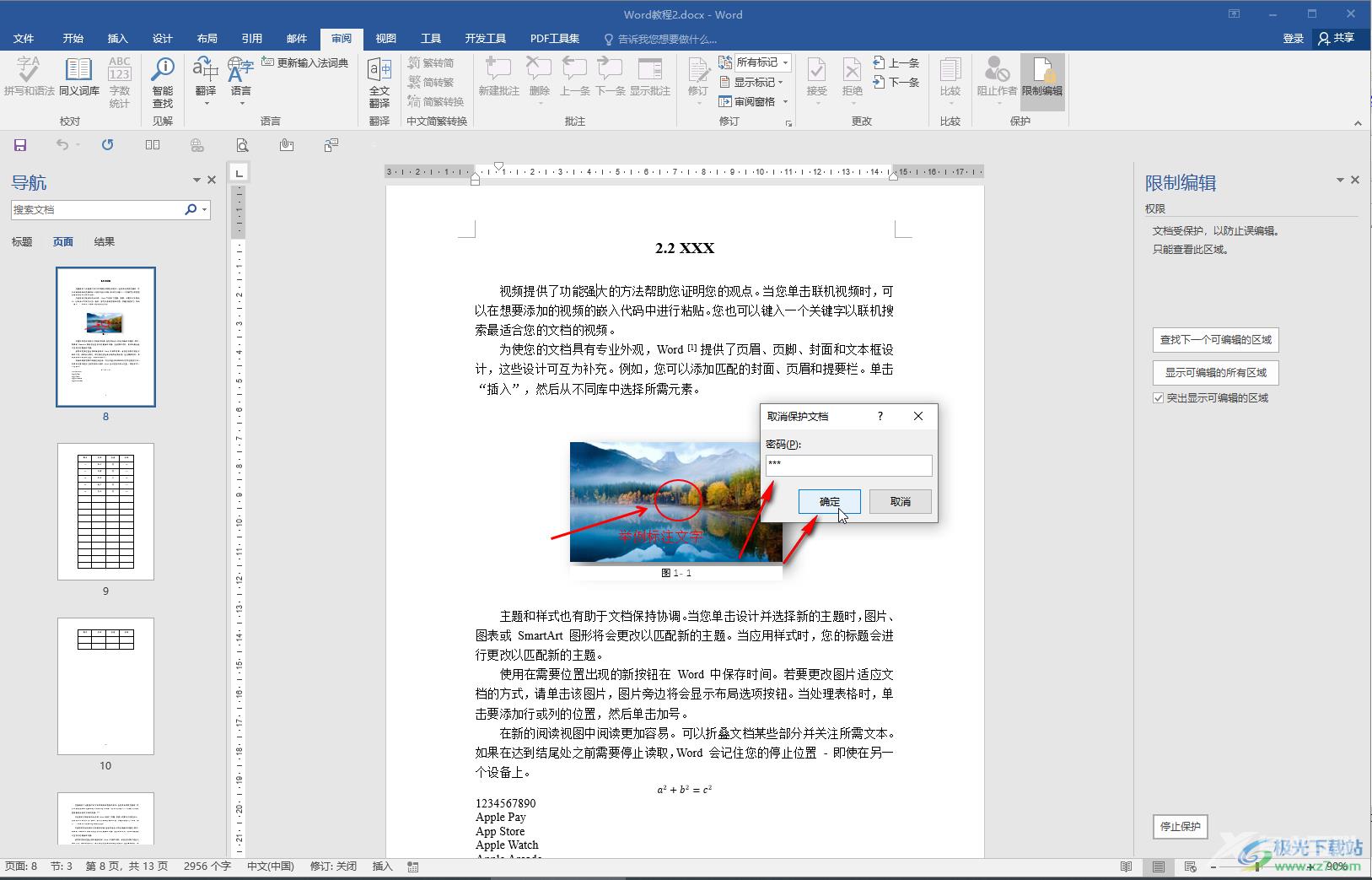
第四步:就可以看到界面上方的工具栏变为可以使用的状态了;
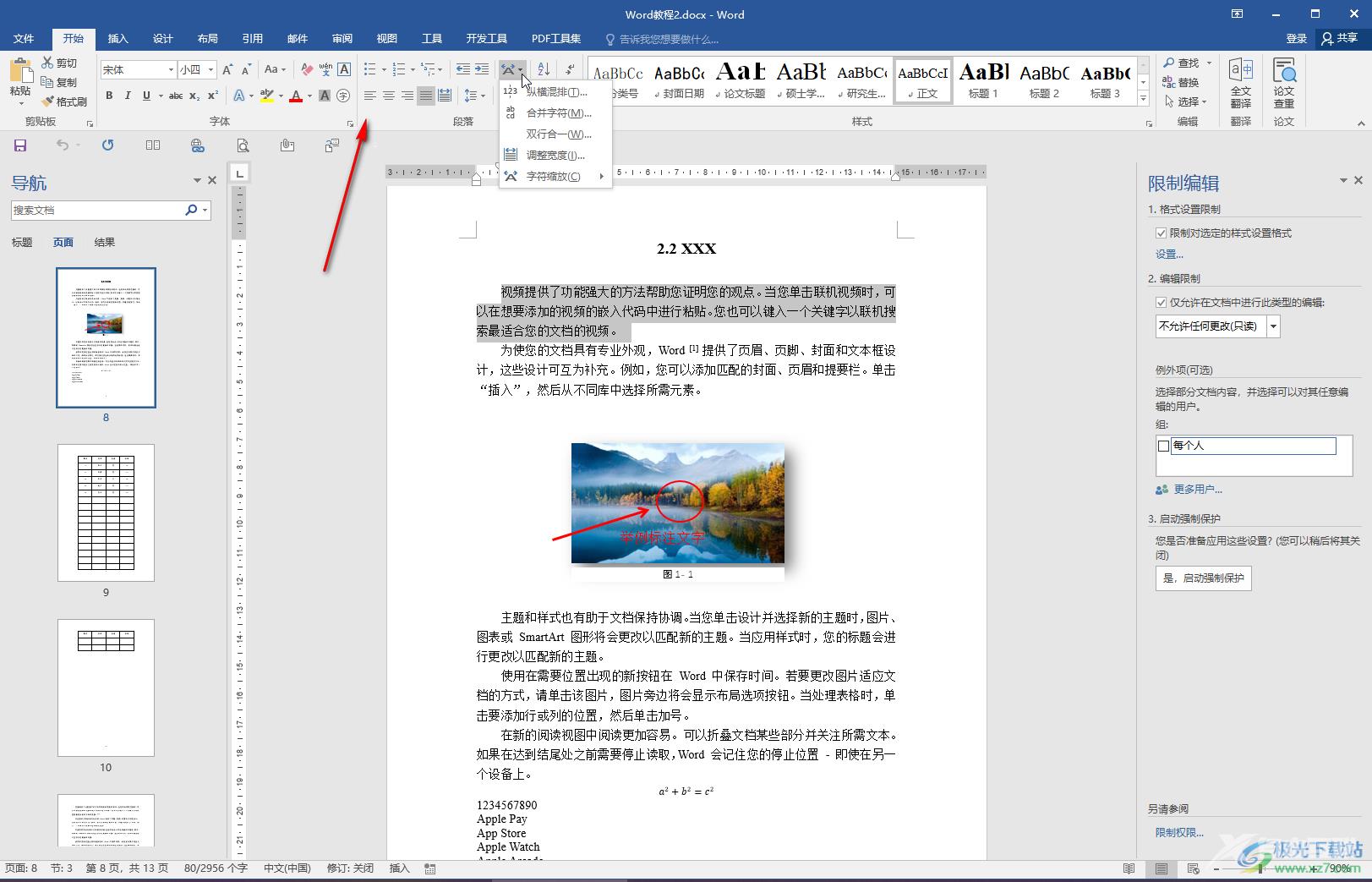
第五步:方法2.另外打开一个新的Word文档,在“插入”选项卡中点击“对象”——“文件中的文字”,然后在打开的窗口中导入无法编辑的Word文档就可以进行编辑了。
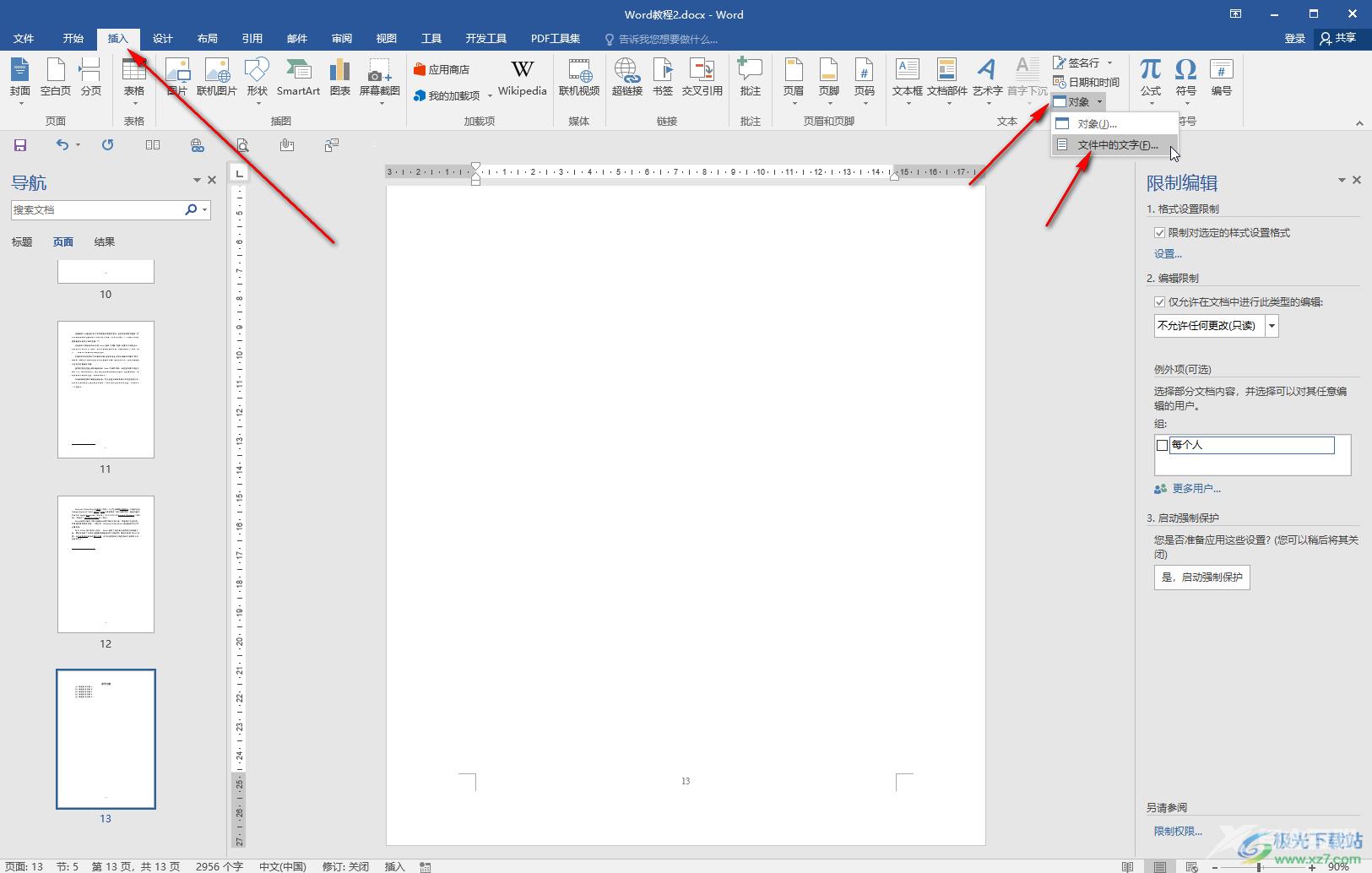
以上就是Word文档中解决被锁定无法编辑的方法教程的全部内容了。以上两种解决方法的操作步骤都是非常简单的,小伙伴们可以打开自己的Word文档后分别尝试操作一下。
