在我们的wps excel表格中,有时候我们为了更好的统计和处理数据,那么就会对自己编辑的数据进行值的限制和指定,那么当我们设置之后,如果你输入到指定单元格中的数值超出了我们设定的数值的范围,那么该数值就是一个无效的数值,就是一个错误的数值,通过这样的方法可以让我们更好的管理数值,特别是自己平时总爱输错数据的小伙伴,这样可以限制自己出错的概率,但是很多小伙伴并不知道该怎么设置单元格只输入指定范围的数值,其实方法很简单,只需要在数据功能选项卡下选择有效性选项进行相应的设置就好了,下方是关于这个问题的具体操作方法,如果你感兴趣的话可以看看方法教程,希望可以帮助到大家。
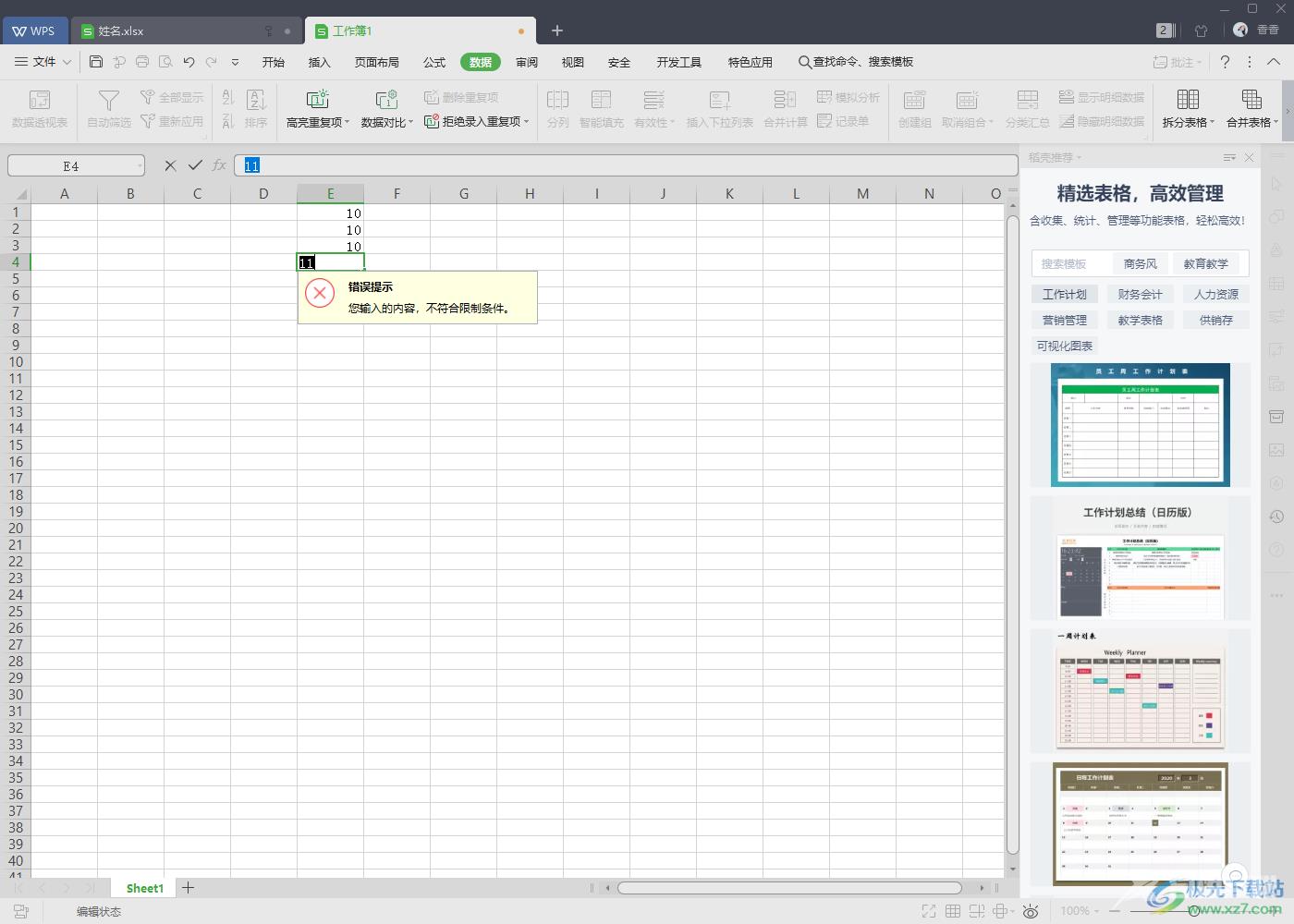
方法步骤
1.首先我们需要进入到WPS Excel表格编辑工具的页面中,在该页面中我们任意的选中一列的单元格进行演示一下,然后在将鼠标定位到上方的【数据】选项的位置,将该选项进行点击。
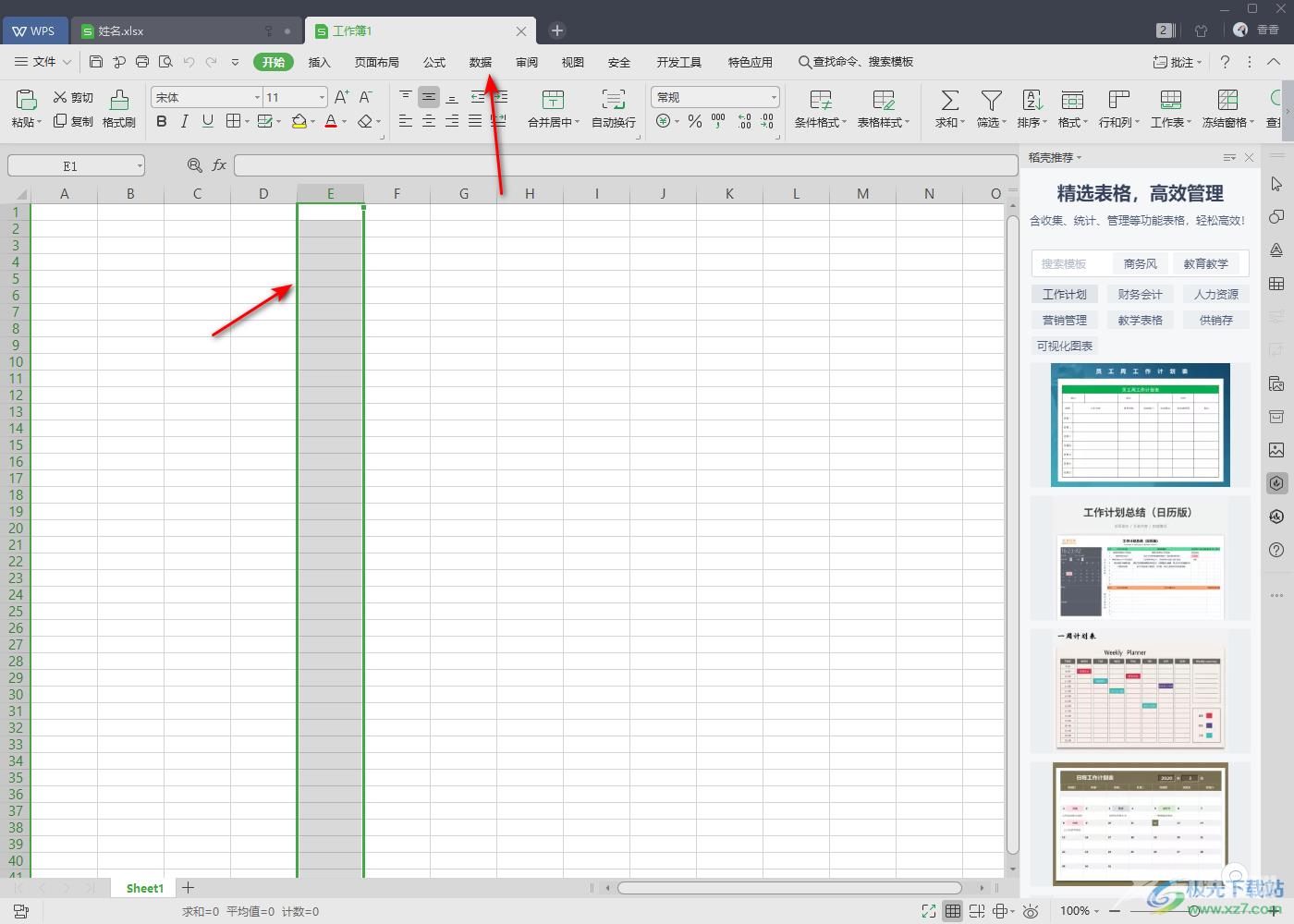
2.随后我们需要在展开的工具栏中,将【有效性】这个选项下的下拉选项进行点击打开。
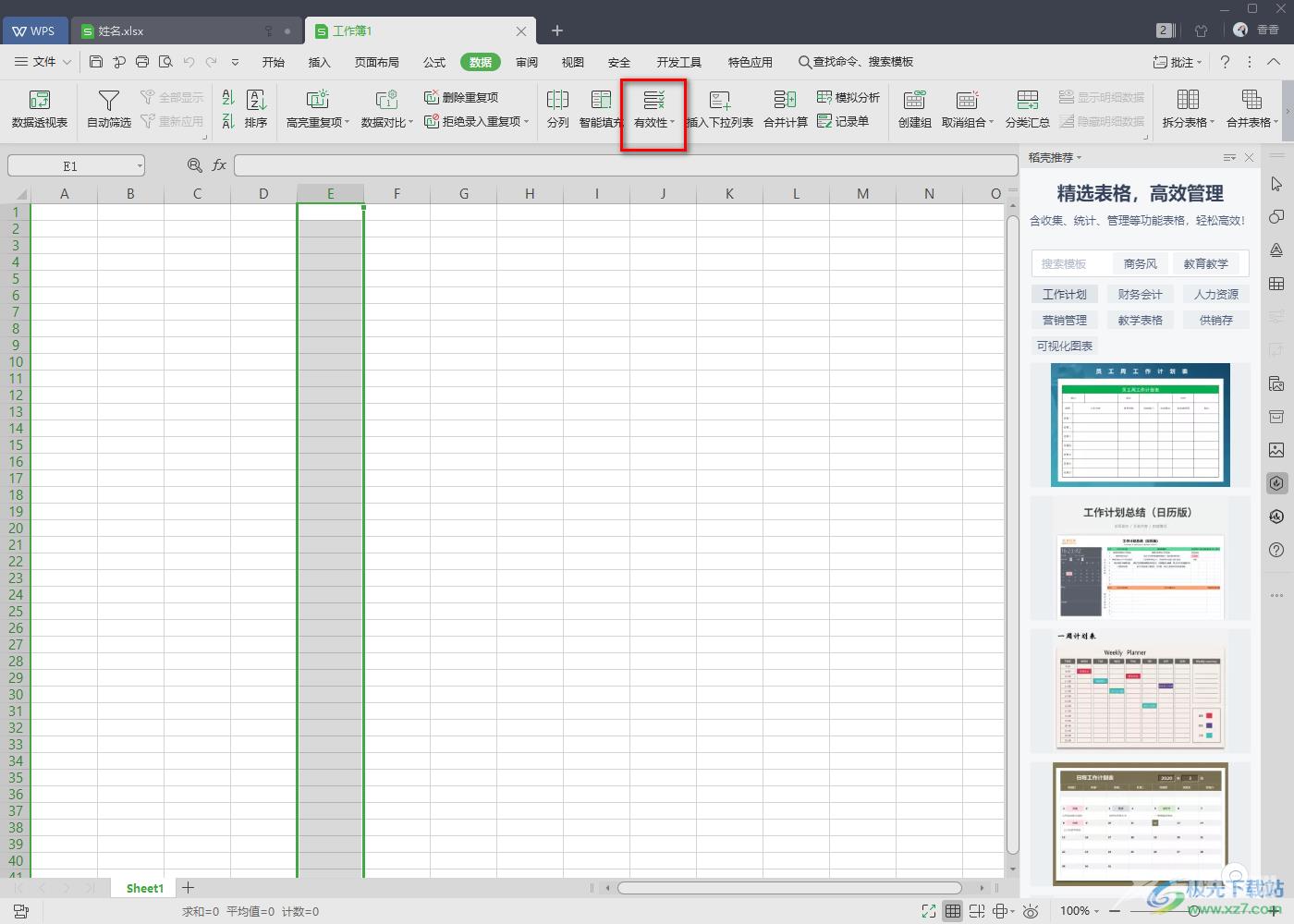
3.这时就会出现三个选项,这里我们依然选择【有效性】这个选项进入到设置页面中。
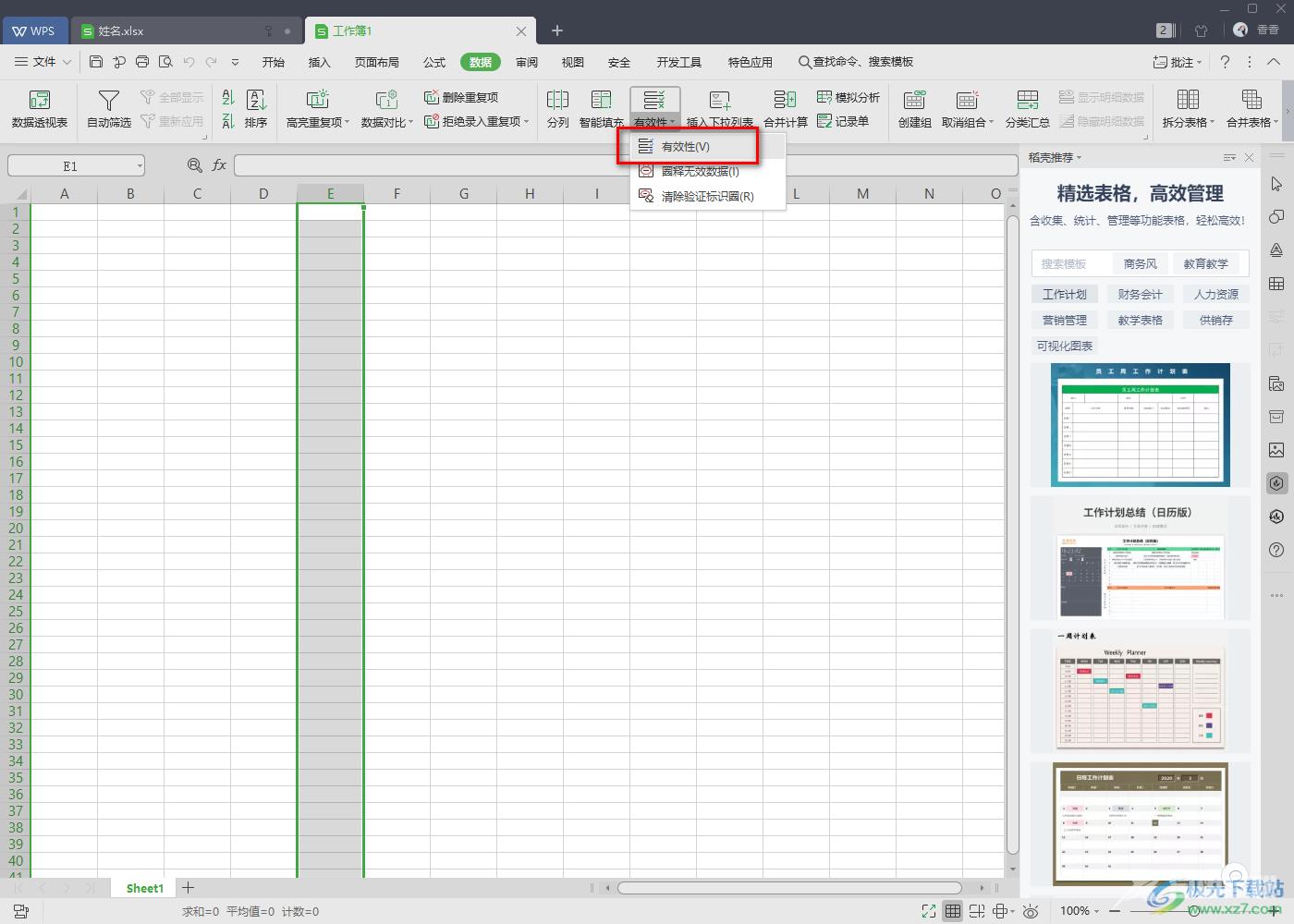
4.进入之后,选择【设置】选项卡,接着在【允许】下拉选项中,将【整数】选项进行点击选中。
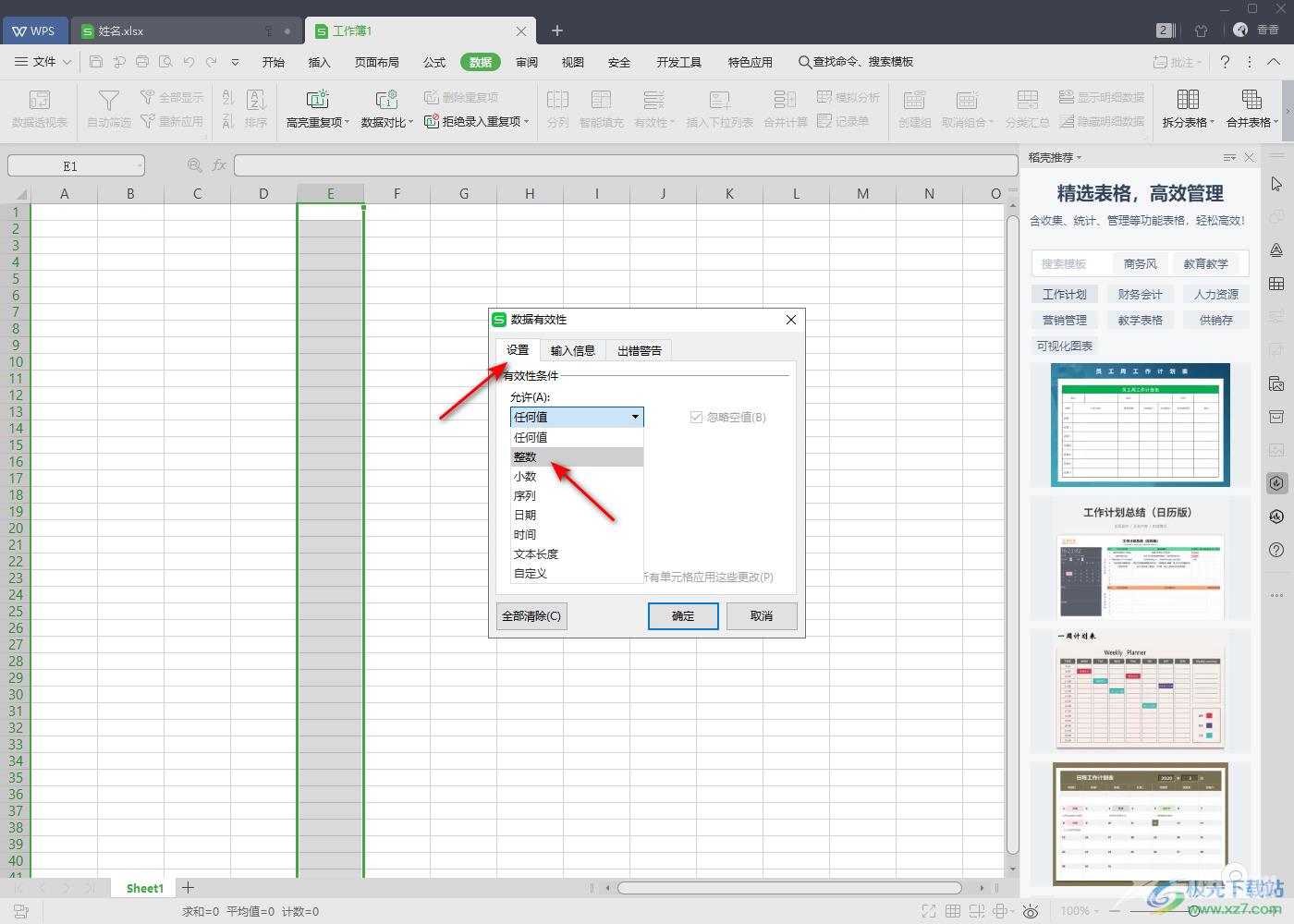
5.然后再将【数据】下拉列表打开,选择【介于】,之后在【最小值】的框中输入【1】,在【最大值】的框中输入【10】,然后点击确定按钮。
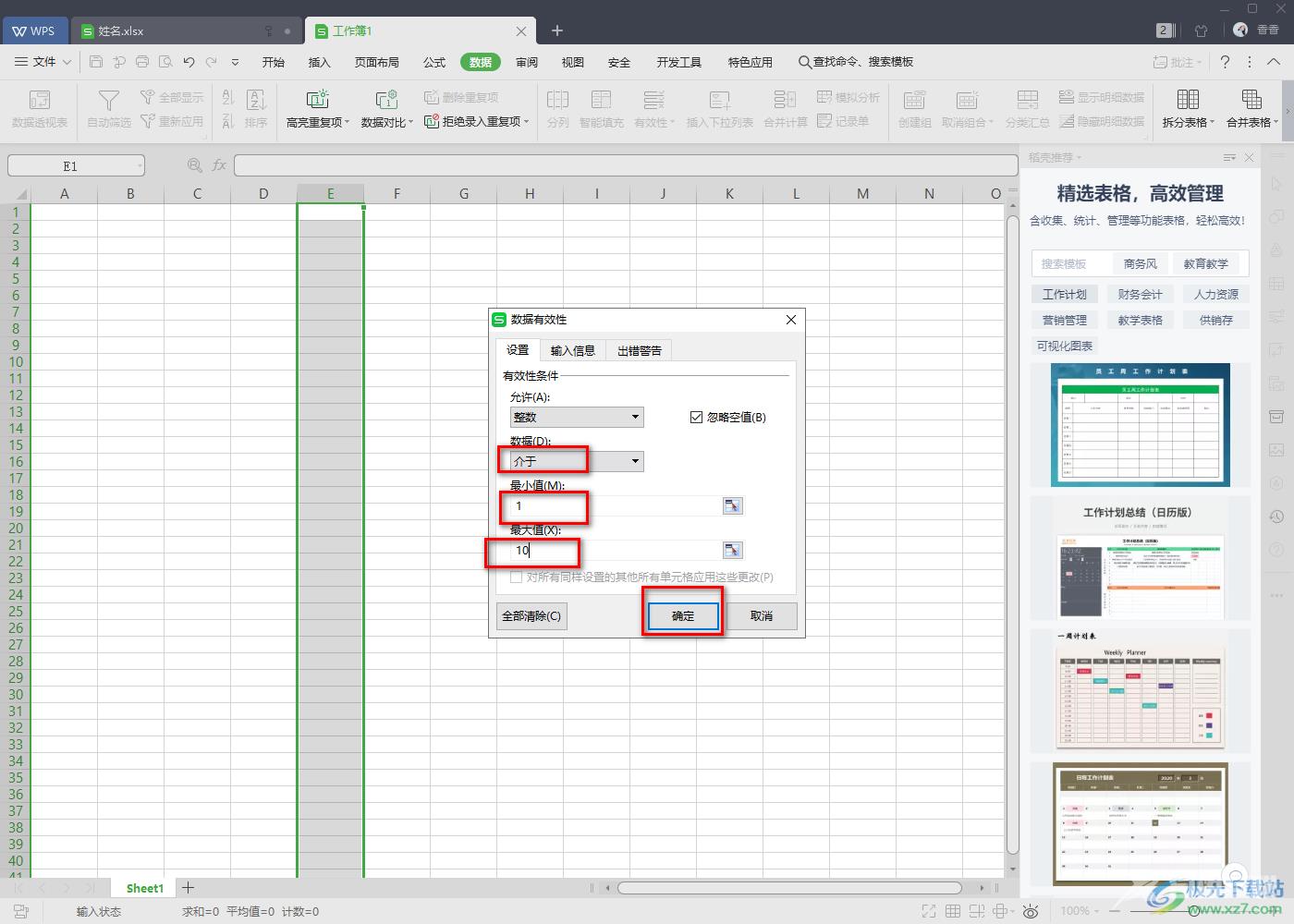
6.这时你可以在刚刚我们指定的单元格中,输入一个【11】,那么就会有一个错误提示,因此我们只能在选中的单元格中输入【1-10】直接的数值。
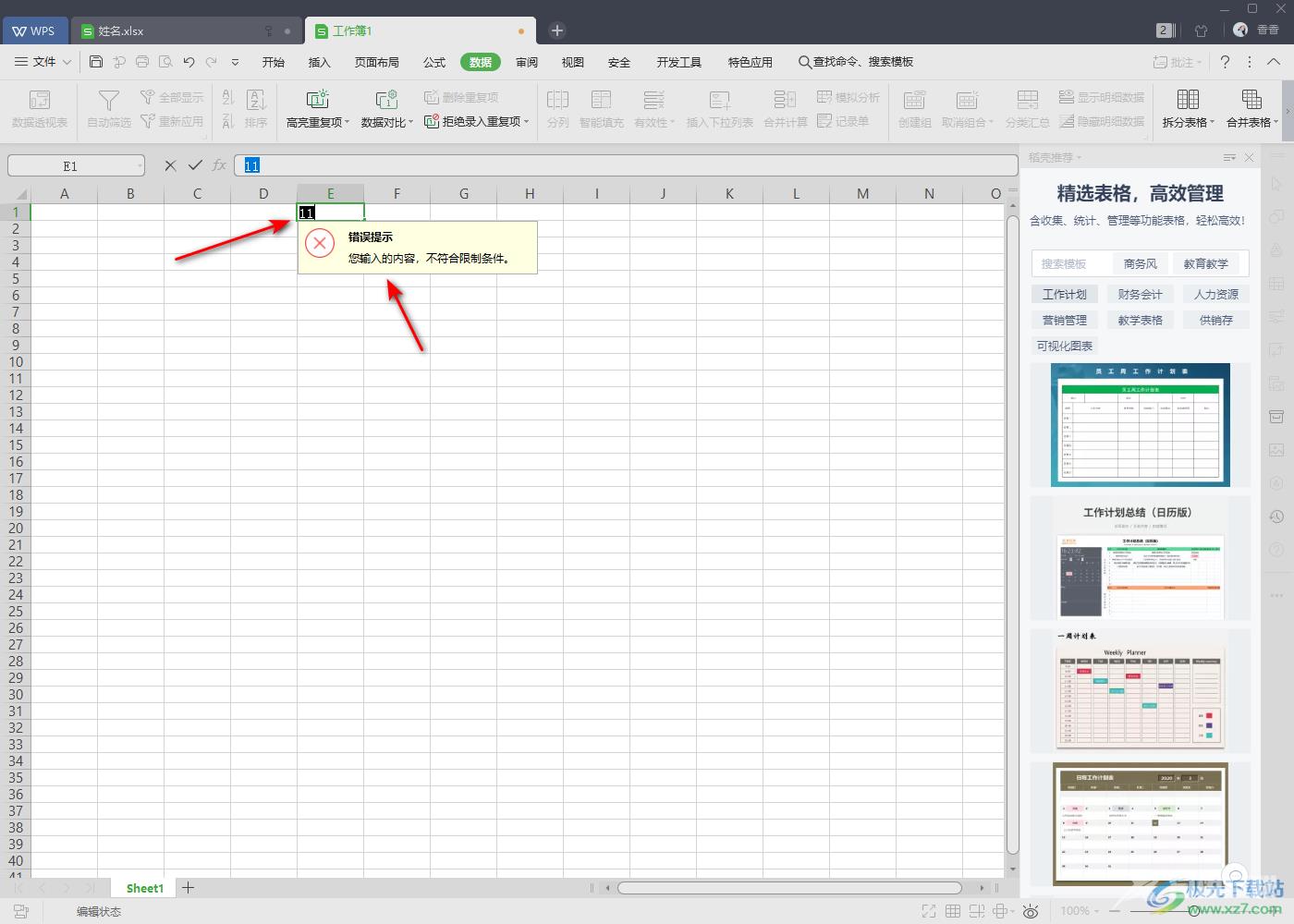
以上就是关于如何使用WPS Excel设置只能输入1-10之间的数值的具体操作方法,如果你在编辑数据的时候,只想要在某些单元格中输入1-10之间的数据,但是自己总爱输入大于10的数值,那么我们可以设置限制这些单元格中只能输入指定数值,这样就会方便自己编辑数据,感兴趣的话可以操作试试。
