Adobe photoshop是一款非常好用非常专业的图片处理软件,在其中我们可以使用各种功能实现抠图操作。如果我们希望在Adobe Photoshop中抠图后将抠出来的部分保存为透明背景的效果,方便后
Adobe photoshop是一款非常好用非常专业的图片处理软件,在其中我们可以使用各种功能实现抠图操作。如果我们希望在Adobe
Photoshop中抠图后将抠出来的部分保存为透明背景的效果,方便后续作为水印素材使用,小伙伴们知道具体该如何进行操作吗,其实操作方法是非常简单的。我们只需要借助魔棒工具,快速选择工具将需要的部分抠出来后,复制一个图层,然后关闭原图,借助另存为PNG格式的图片就可以了。后续可以直接添加到其他文件中作为水印。接下来,小编就来和小伙伴们分享具体的操作步骤了,有需要或者是有兴趣了解的小伙伴们快来和小编一起往下看看吧!
操作步骤
第一步:打开PS,双击界面空白处导入需要的图片;
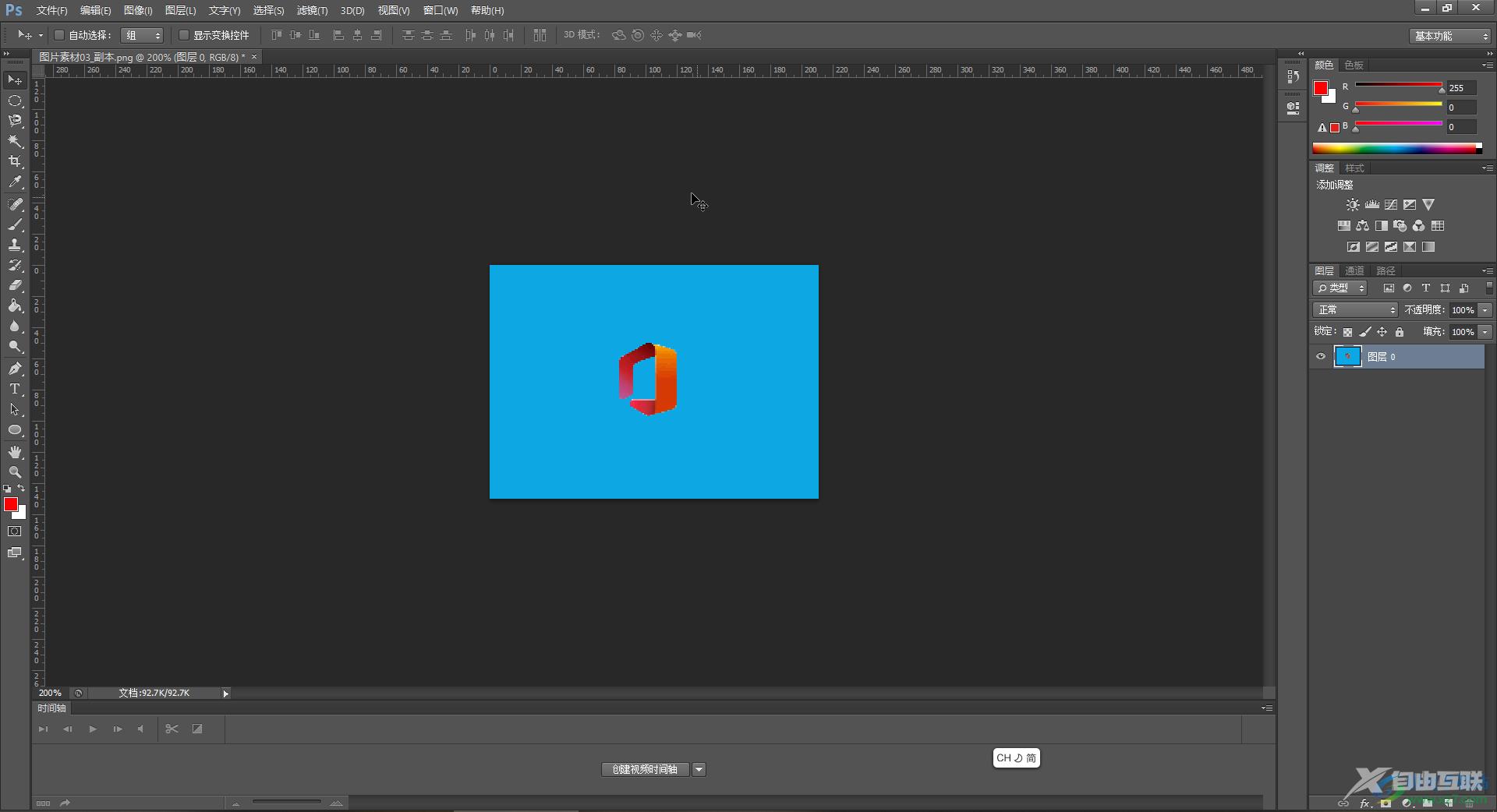
第二步:在界面左侧长按图标后找到并点击选择“魔棒工具”,点击需要抠出来的部分选中,按住shift键的同时使用鼠标左键点击可以添加没有被选中的区域;
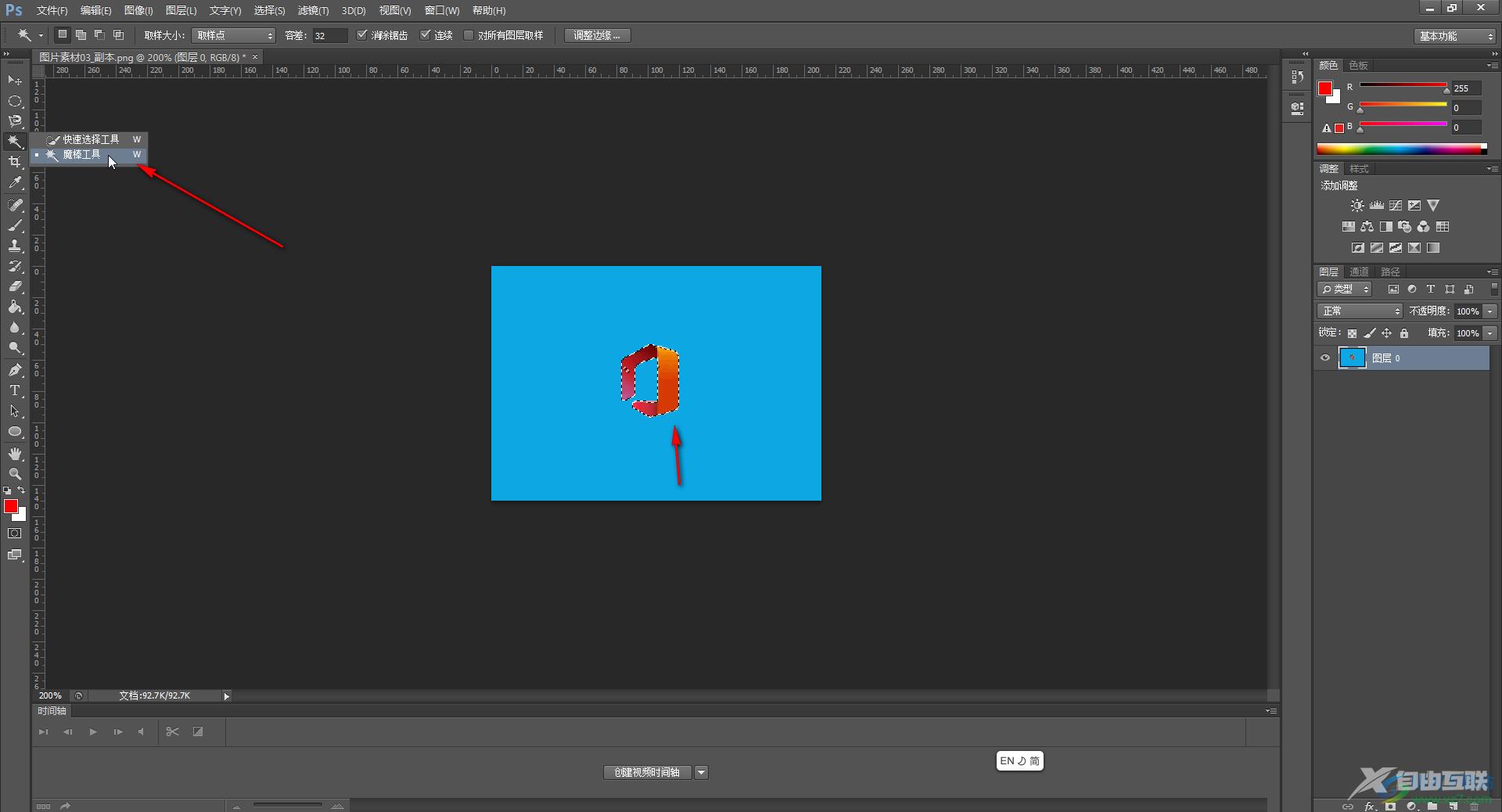
第三步:将需要的部分完全选中后,按Ctrl+C键复制然后按Ctrl+V键进行粘贴,或者右键点击后选择“通过拷贝的图层”;
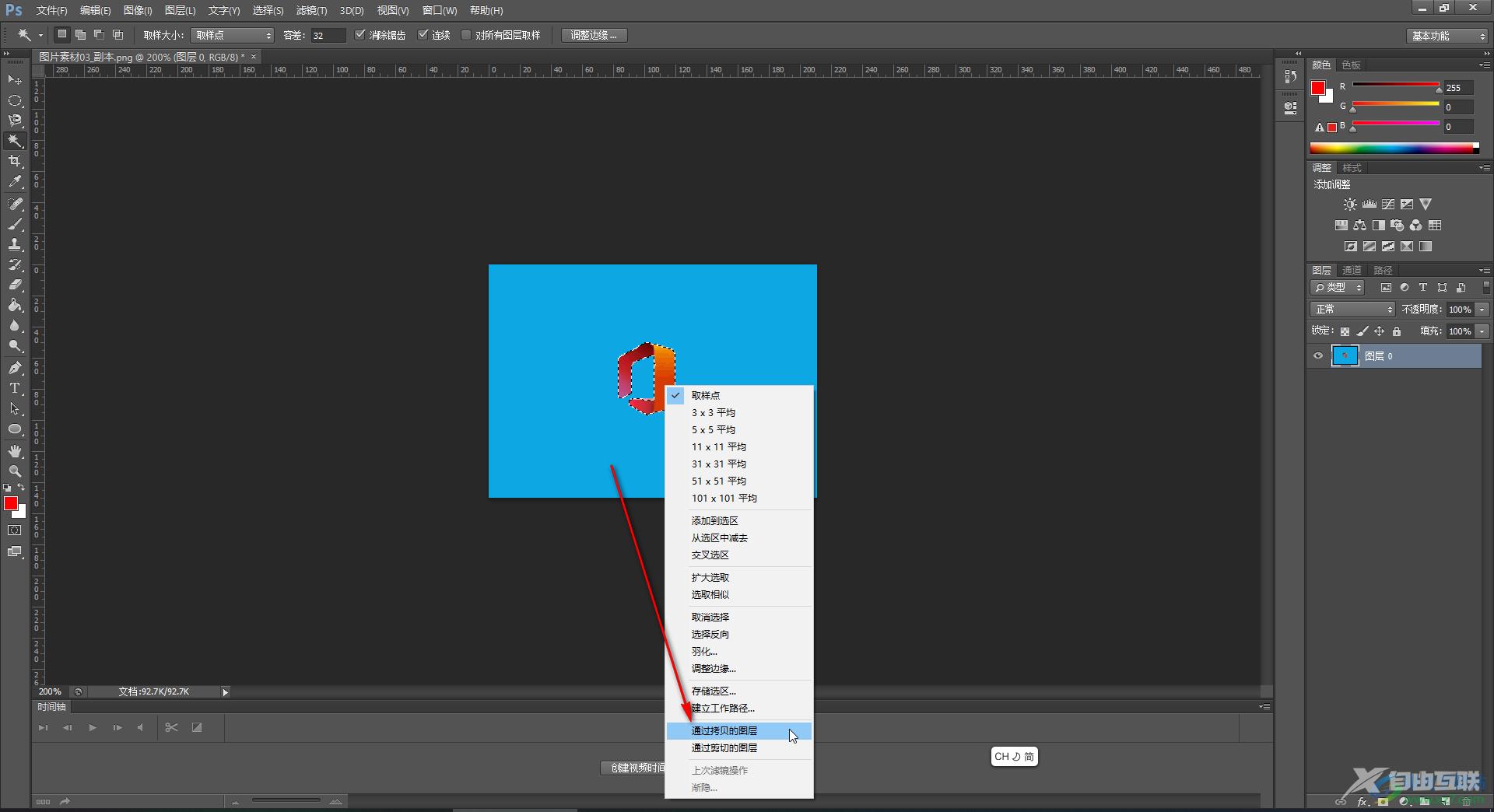
第四步:得到复制处理的图层后,点击关闭原来的背景图层的眼睛图标,就可以得到透明背景的效果了,在右侧点击选中复制出来的图层,按Ctrl+shift+S键,或者在左上方点击“文件”——“存储为”;
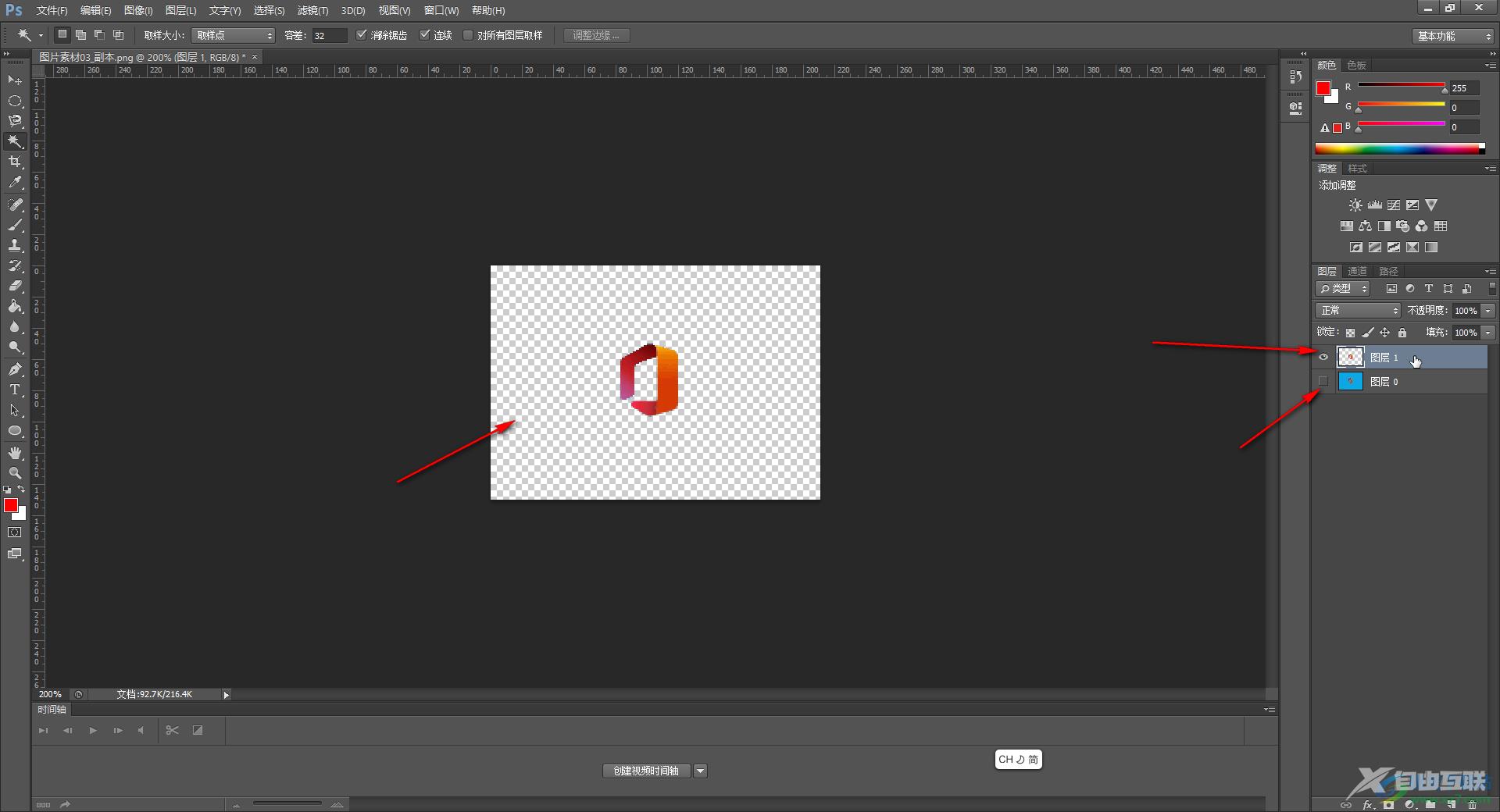
第五步:在打开的窗口中将格式选择为“PNG”,然后设置好想要的保存位置和图片名称, 点击“保存”,在打开的窗口中设置是否压缩图片并确定就可以了。
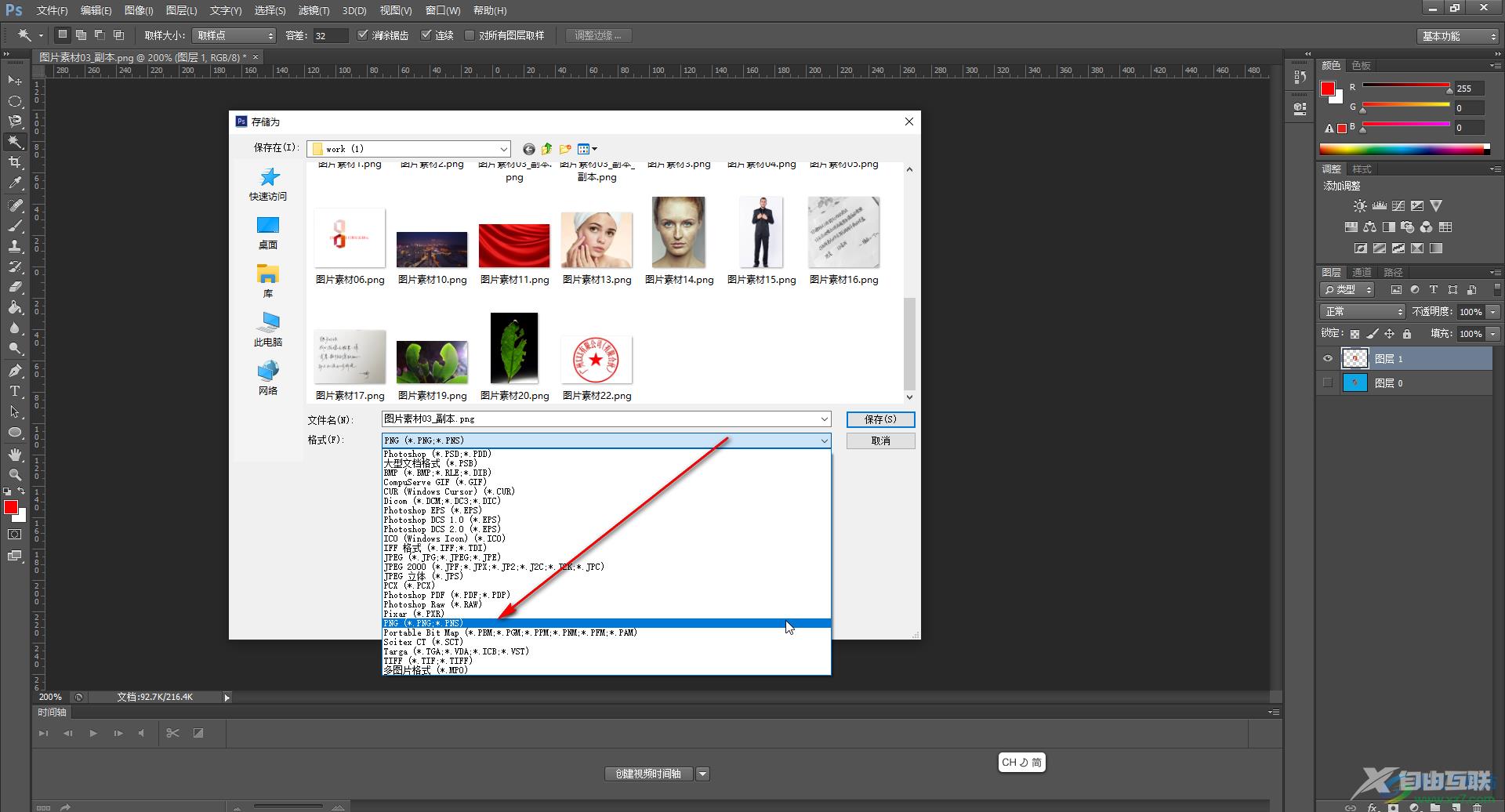
以上就是Adobe Photoshop中将抠出来的部分保存为透明背景的方法教程的全部内容了。得到透明背景的图片素材后,后续可以添加到其他图片、文件、视频中作为水印使用,小伙伴们可以按需操作。
