相信大家平时多多少少都会接触到wps这款办公软件,因为该软件中有很多的功能选项可以帮助到你进行文档的编辑和数据的处理,这款软件相对于其他的一些办公软件来说,该软件不仅有比较全面的操作功能,且都是免费使用的,因此,是很多小伙伴都比较喜欢的一款操作软件,我们在选择该软件进行数据的编辑时,有时候我们想要将分开的两个单元格中的数据进行合并在一起,特别是那种数据比较多的情况下,想要知道怎么才能快速的将自己需要的数据进行合并在一起,其实方法很简单的,我们只需要通过一个快捷公式就可以完成这样的操作,下方是关于如何使用WPS excel分列后怎么合并的具体操作方法,如果你不清楚的情况下可以看看方法教程,希望可以对大家有所帮助。
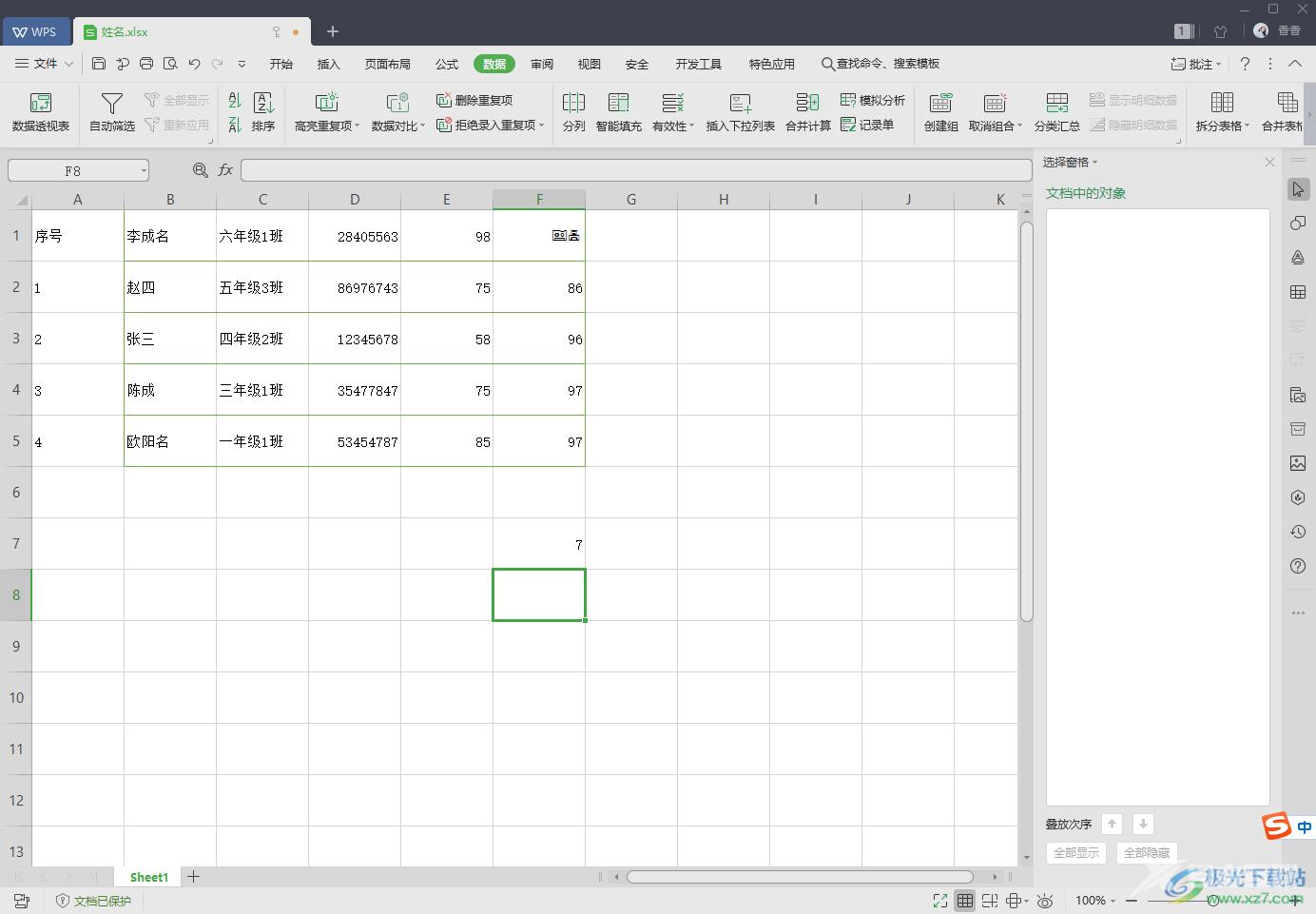
方法步骤
1.首先我们需要将表格内容点击打开,随后你可以看到我们打开的表格内容中有的数据是已经分列了的,如图所示。
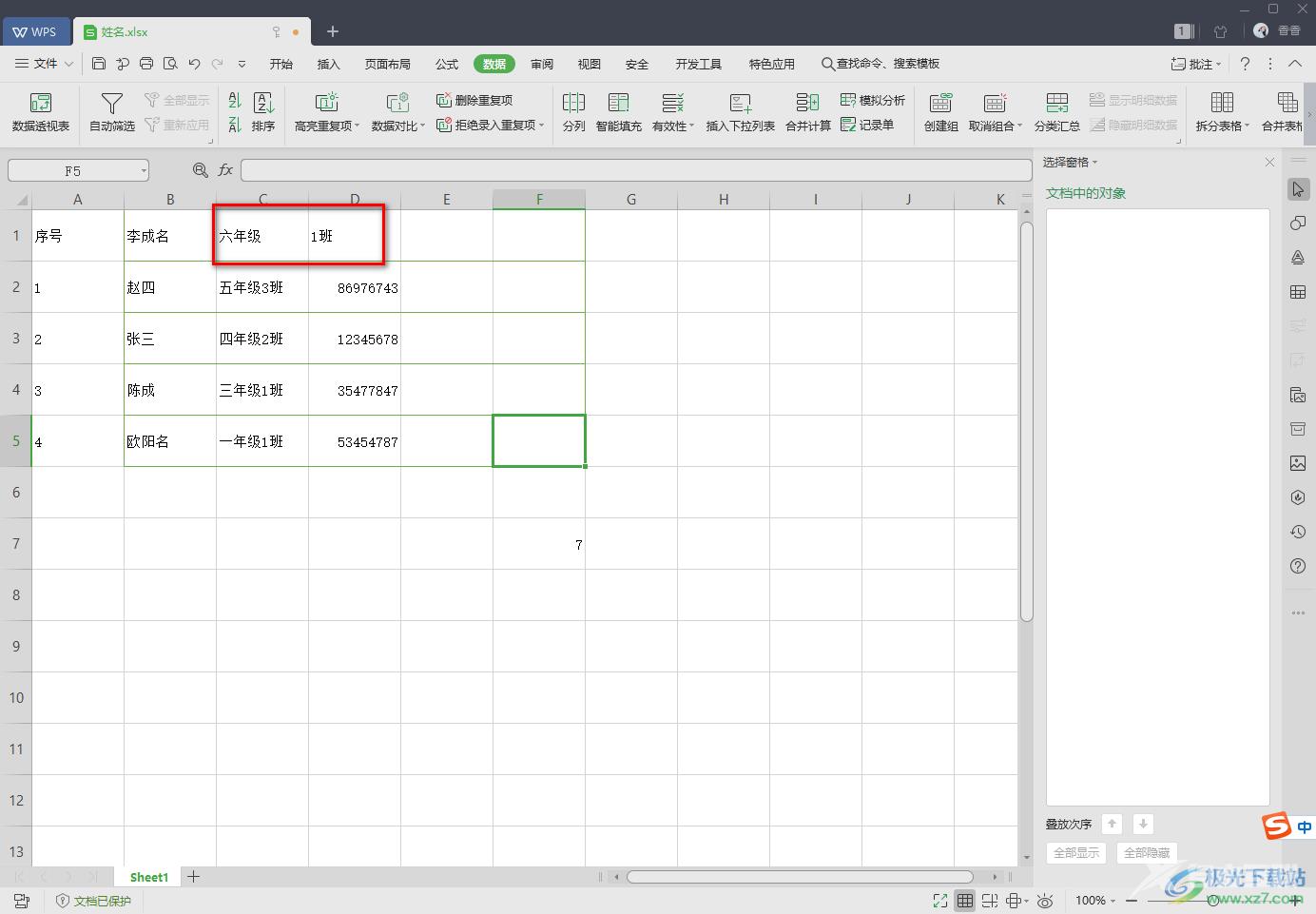
2.如果想要将分列之后的数据重新合并在一起的话,那么我们可以在该数据的后面单元格中输入一个【=】符号。
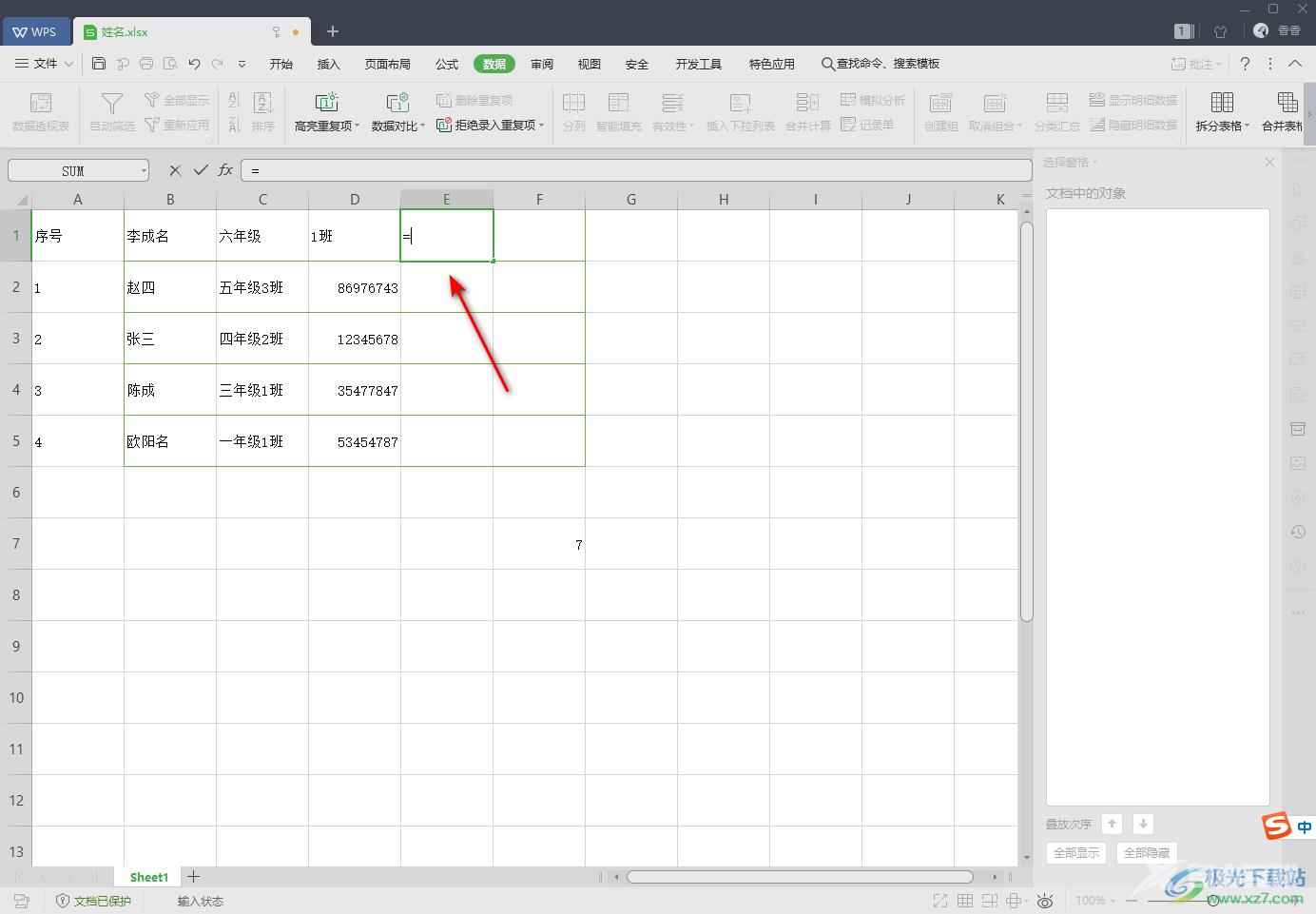
3.然后将鼠标定位到刚刚输入的等于符号的后面,接着我们点击需要合并的第一个数据的单元格【C1】,那么我们等于符号的后面就会出现一个【c1】,如图所示。
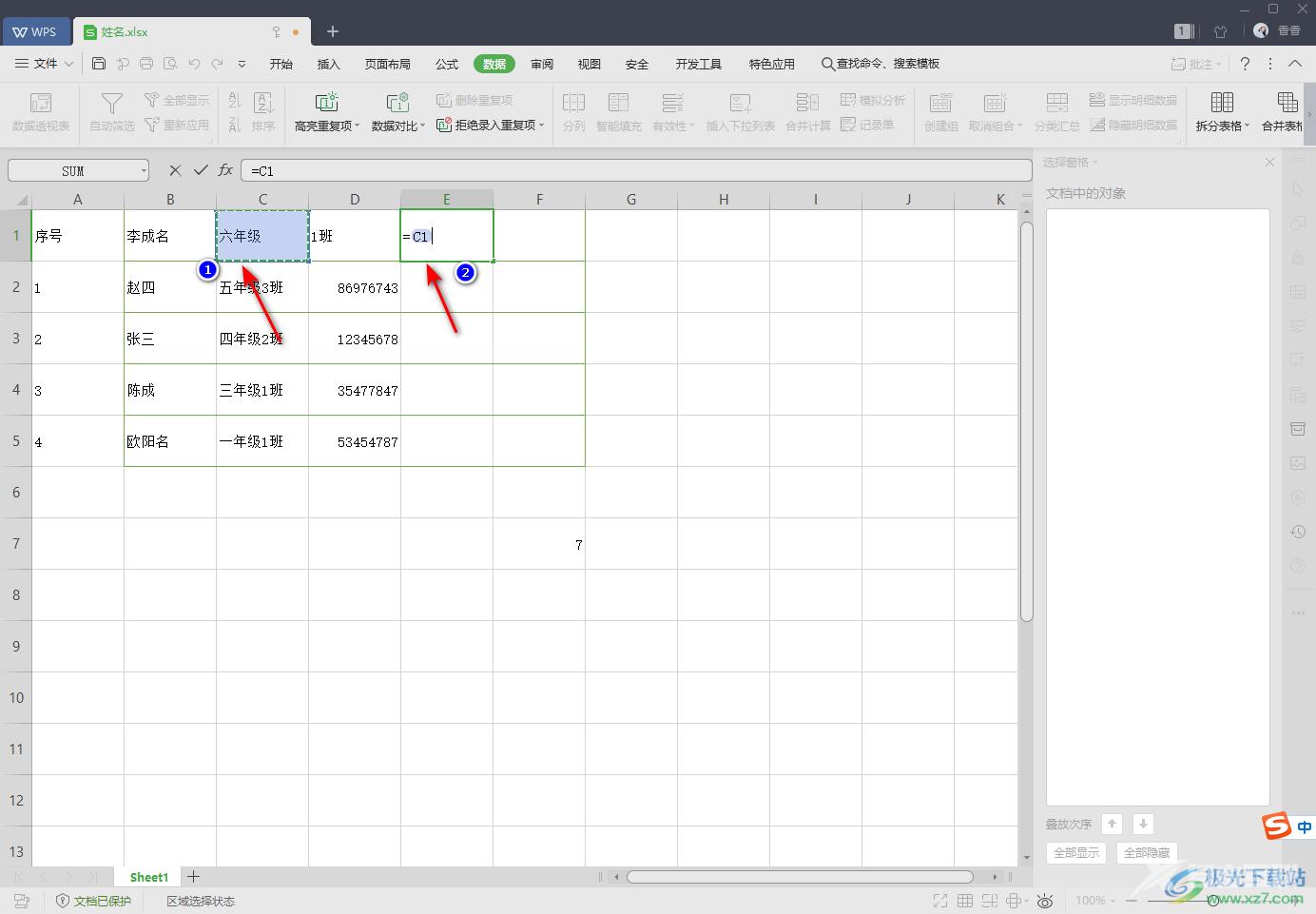
4.接着我们再在键盘上按下shift键不放,然后再同时按下【7】这个数字,就会打出一个符号,如图所示。
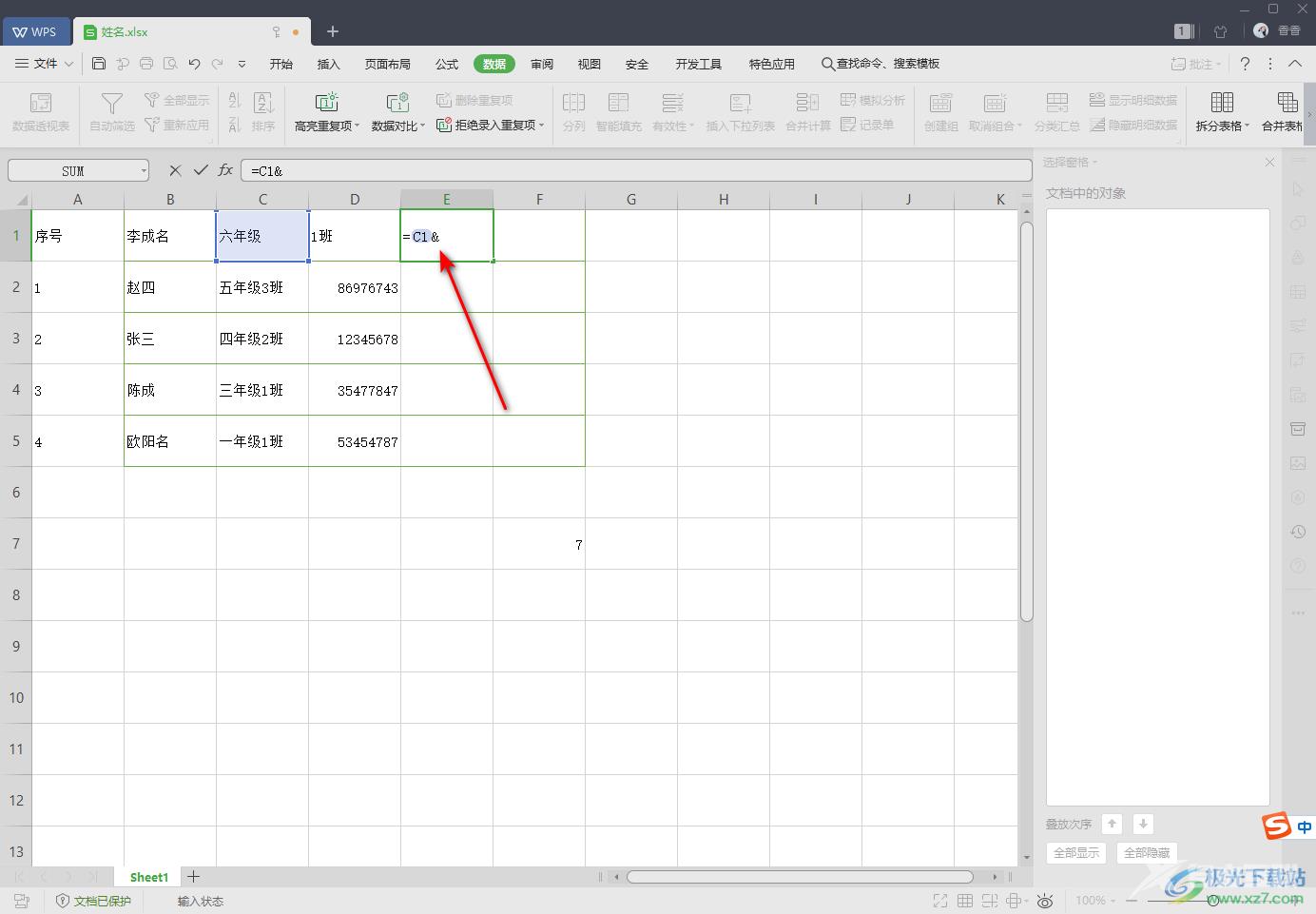
5.随后我们我们需要通过鼠标点击一下第二个需要合并的数据的单元格【D1】,如图所示。
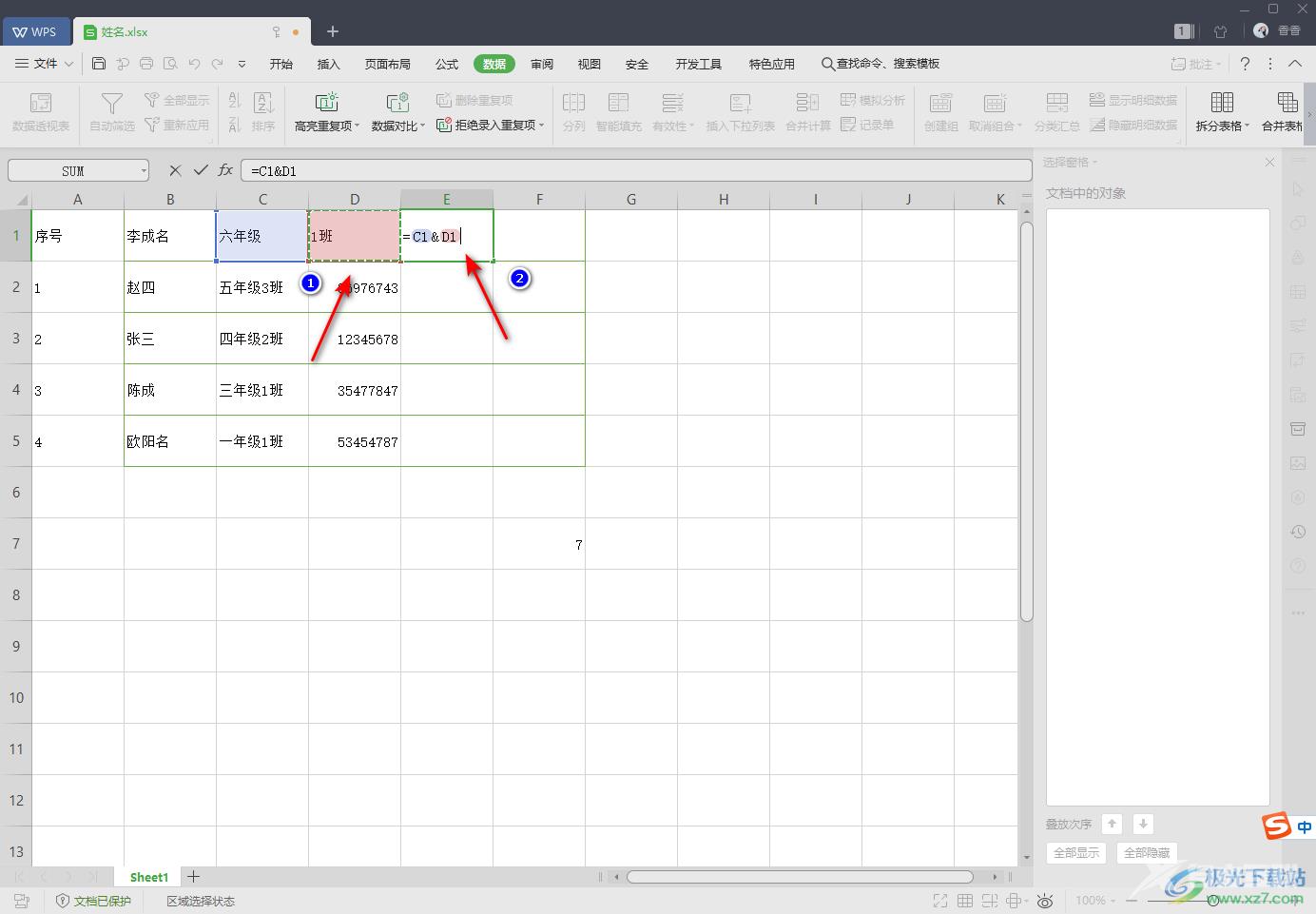
6.最后我们按下回车键,就会在单元格中出现合并的数据内容,那么我们的任务就完成了,如图所示。

以上就是关于如何使用WPS Excel数据分列后再次合并的具体操作方法,我们在使用该软件进行数据的设计的时候,有时候我们需要进行数据的分列操作,但是当你分列之后,发现有的数据还是需要通过合并才能完成自己的数据统计需求,那么你就可以通过上述方法将分列之后的数据进行快速合并就好了,感兴趣的话可以操作试试。
