word文档是很多小伙伴都在使用的一款软件,在其中我们可以轻松对文本内容进行专业化的编辑处理。如果我们希望在Word文档中设置标题居中,小伙伴们知道具体该如何进行操作吗,其
word文档是很多小伙伴都在使用的一款软件,在其中我们可以轻松对文本内容进行专业化的编辑处理。如果我们希望在Word文档中设置标题居中,小伙伴们知道具体该如何进行操作吗,其实操作方法是非常简单的。我们只需要选中内容后按Ctrl+E键或者点击居中对齐图标就可以了,如果不能设置对齐,可以先清除格式后,再按Ctrl+E键或者点击对齐图标实现对齐效果,操作步骤其实是非常简单的,小伙伴们可以打开软件动手操作起来。接下来,小编就来和小伙伴们分享具体的操作步骤了,有需要或者是有兴趣了解的小伙伴们快来和小编一起往下看看吧!
操作步骤
第一步:双击打开Word文档,输入需要的标题内容;
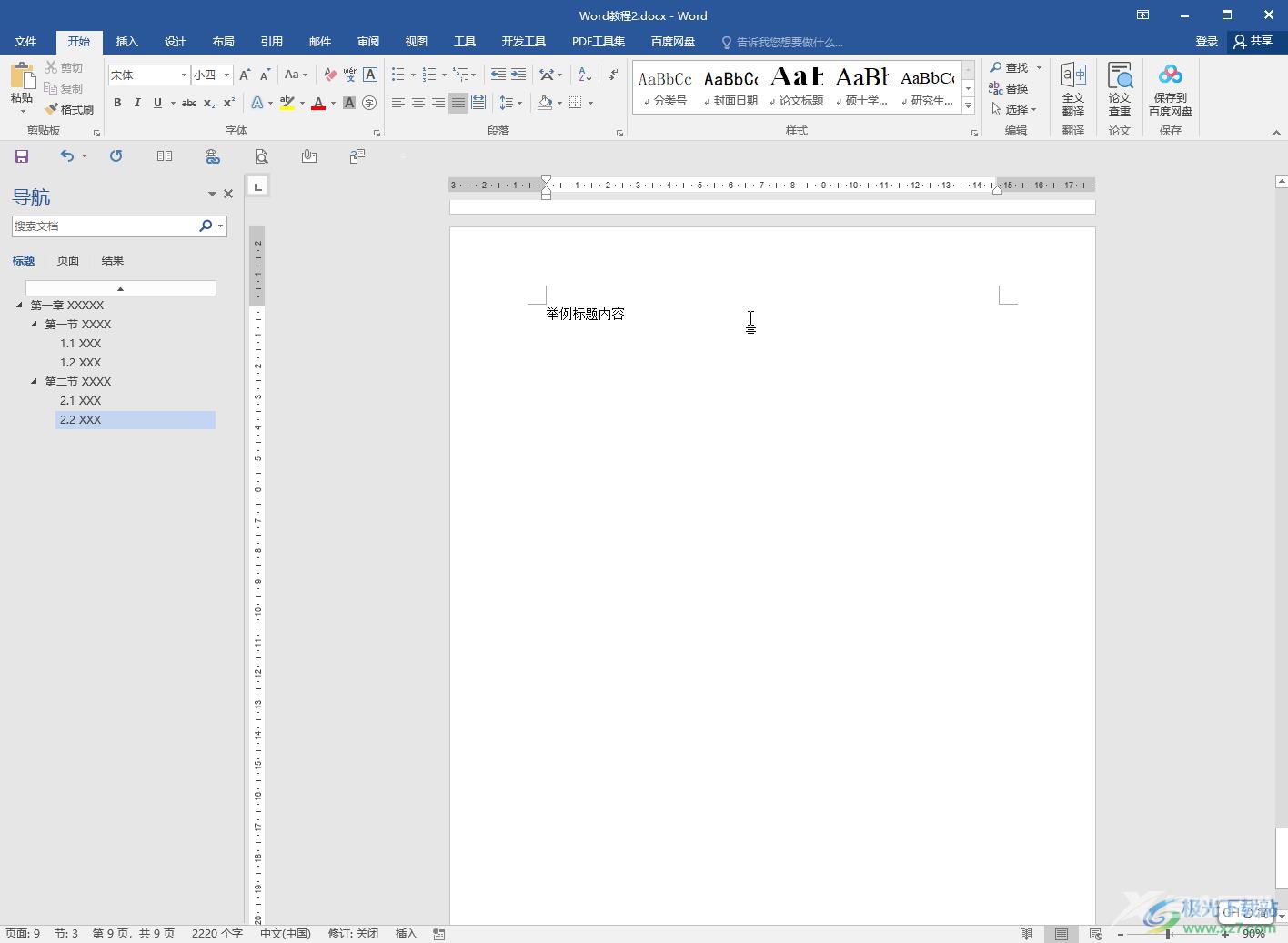
第二步:选中标题内容,按Ctrl+E键,或者点击“开始”选项卡中如图所示的居中图标;
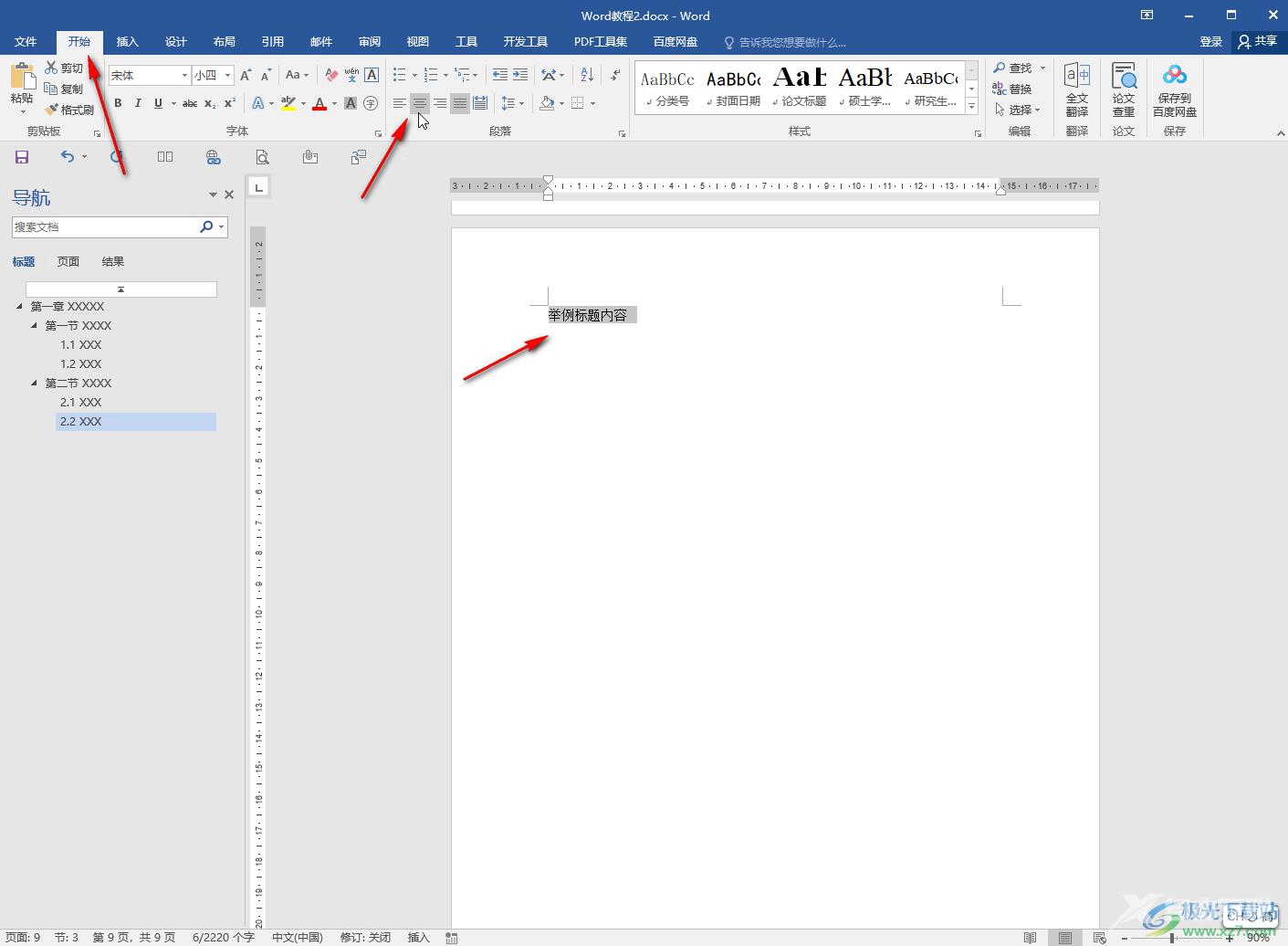
第三步:就可以看到标题居中对齐了;
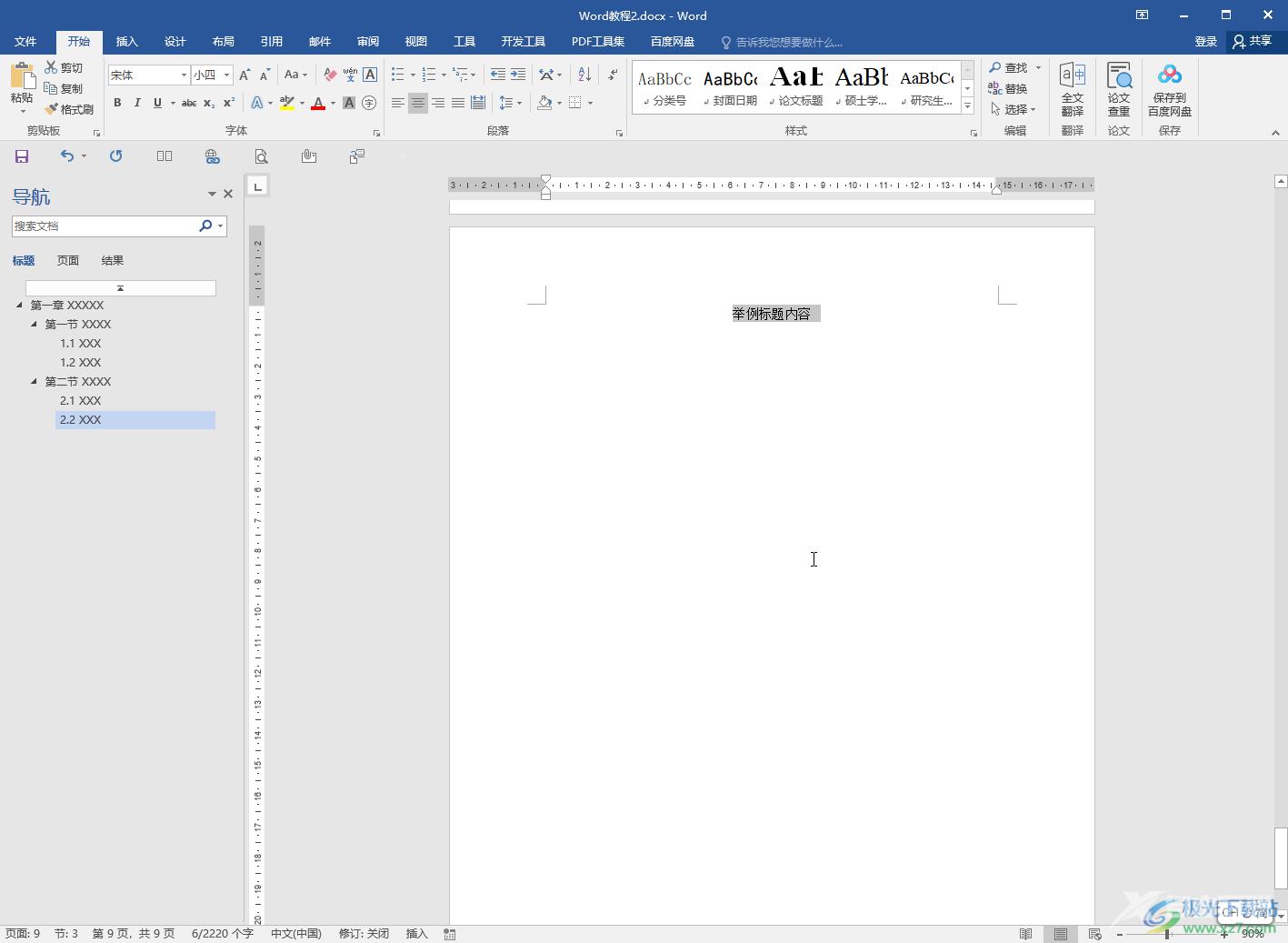
第四步:如果不能对齐,就点击“样式”栏如图所示的“其他”图标;
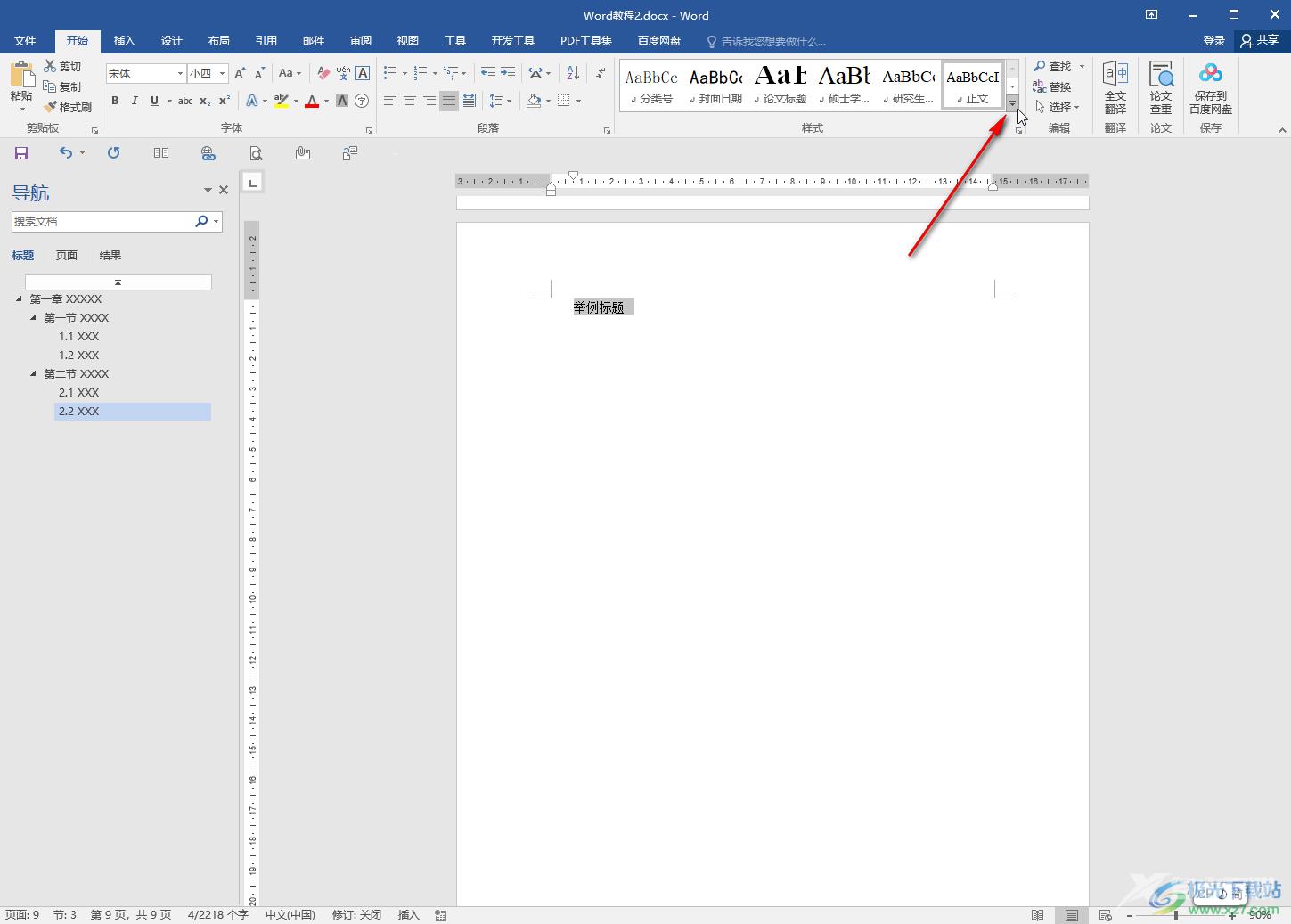
第五步:在展开的选项中点击“清除格式”,然后按Ctrl+E键,或者点击居中对齐图标就可以了。
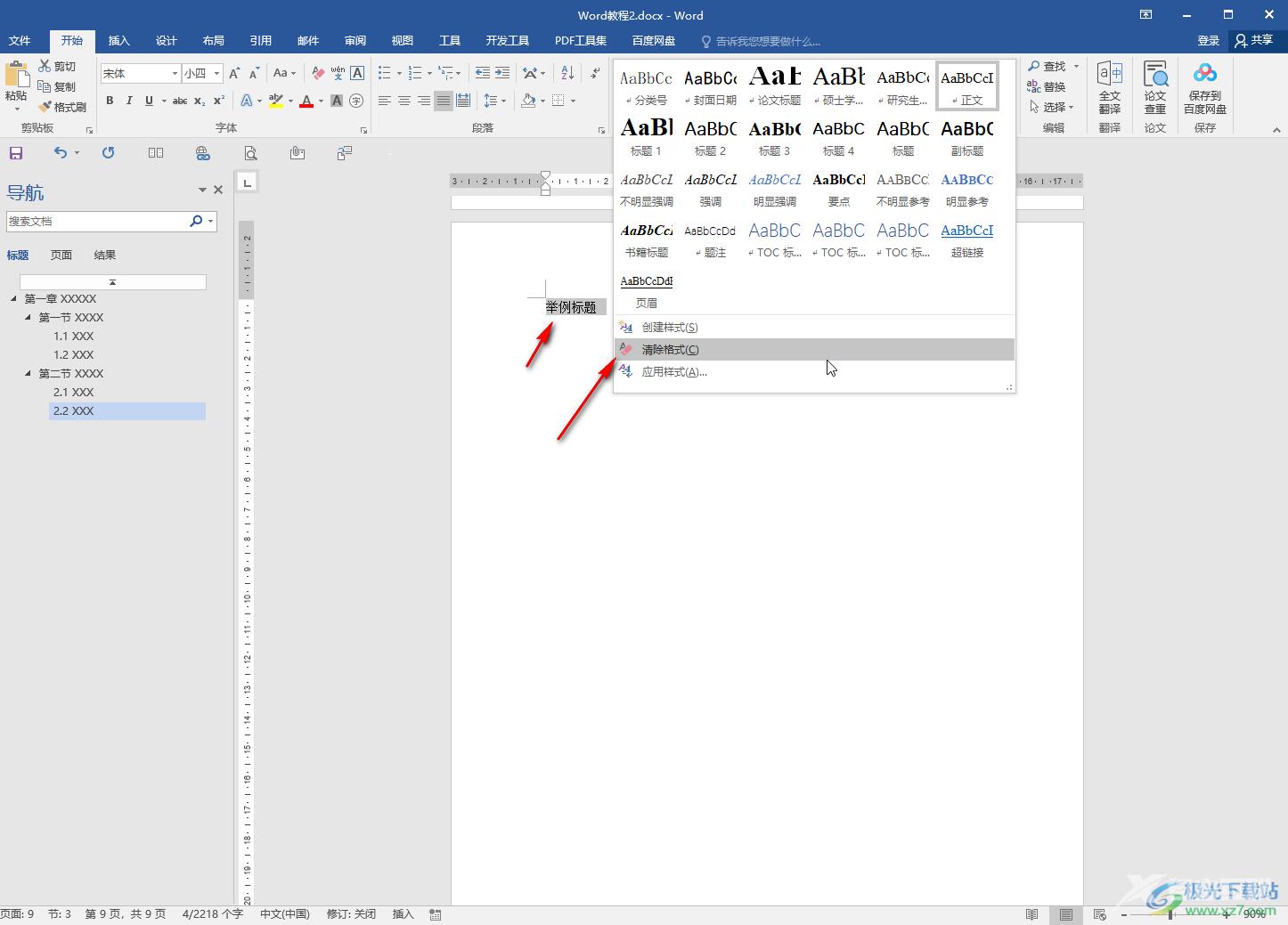
以上就是Word文档中设置标题居中的方法教程的全部内容了。如果有需要我们还可以在样式栏设置不同的标题级别,后续可以在“引用”选项卡中插入自动目录。
