wps word文档编辑工具是我们平时经常会使用到的一款编辑工具,我们在使用的过程中一般都会进行文字内容的一个编辑和制作,有时候会为了文字的排版美观,于是就会将文字进行分栏
wps word文档编辑工具是我们平时经常会使用到的一款编辑工具,我们在使用的过程中一般都会进行文字内容的一个编辑和制作,有时候会为了文字的排版美观,于是就会将文字进行分栏操作,就像报纸板块那样有一个分栏的效果体现,但是有的小伙伴并不知道分栏之后如何返回到原来的模样,当你分栏之后,发现分栏后的文档排版还没有原来的好看,于是就想要将分栏取消掉,那么怎么将分栏取消呢,其实我们只需要在页面布局的功能选项下将分栏设置成一栏来显示就好了,那么我们分栏的文字内容就会恢复到原来的模样,下方是关于如何使用WPS Word文档取消分栏的具体操作方法,如果你感兴趣的话可以看看方法教程,希望可以帮助到大家。
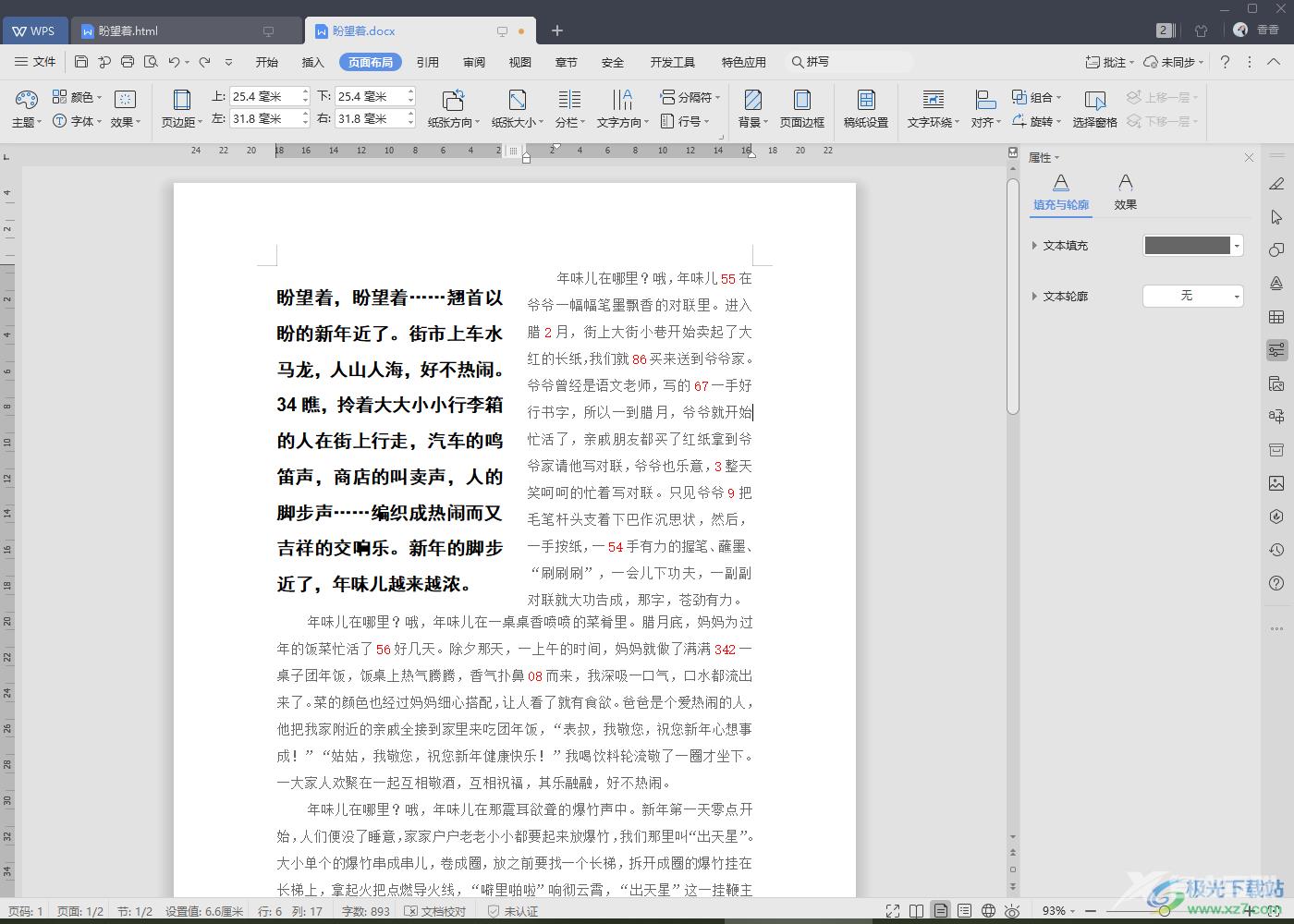
方法步骤
1.首先我们需要将文字文档通过WPS Word文档编辑工具打开,随后我们就可以看到打开的文档中有些文字是分成里两栏来显示的,如图所示。
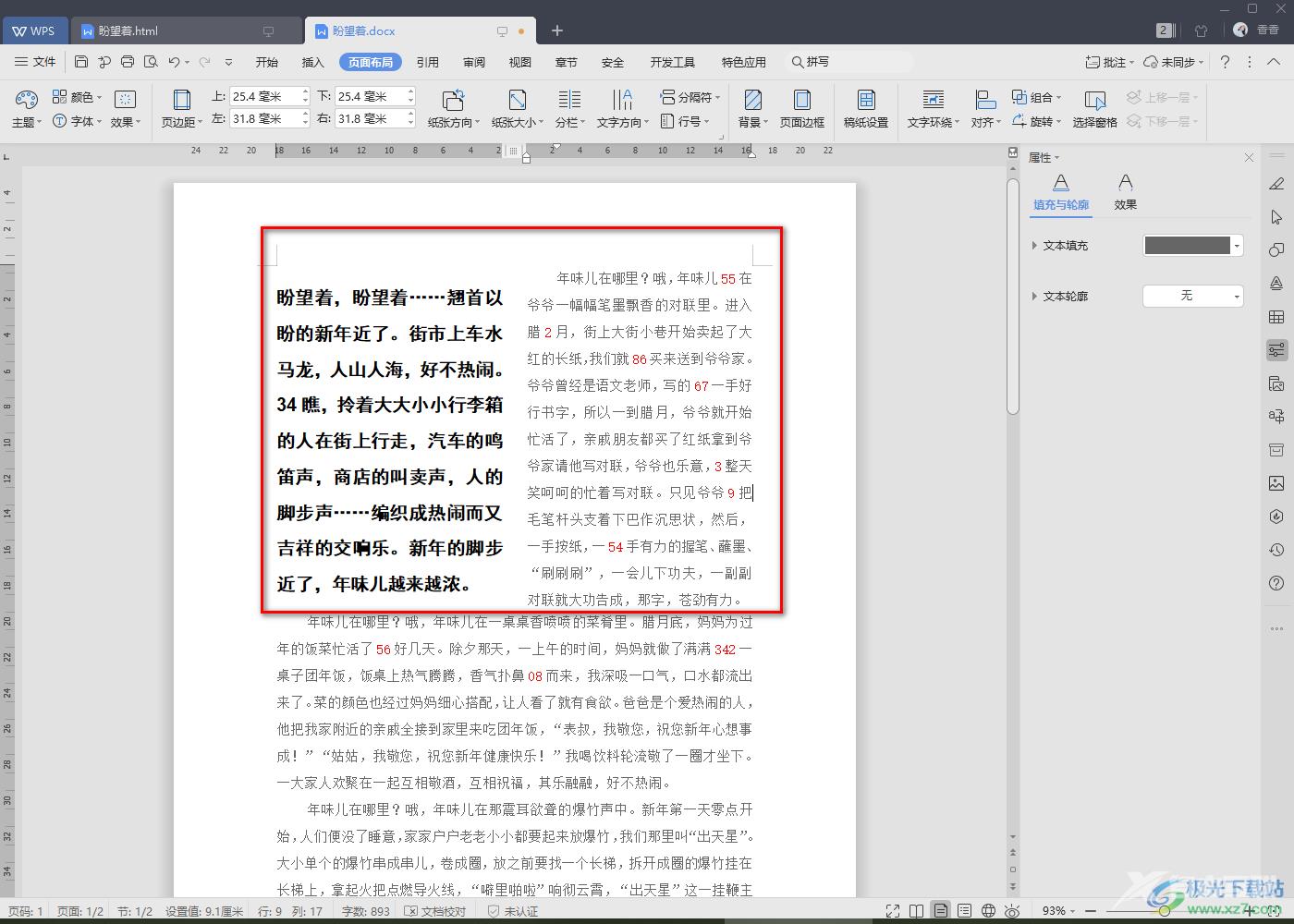
2.那么,我们将鼠标移动到上方的【页面布局】的位置进行单击一下,将该功能选项下的工具栏调出来。
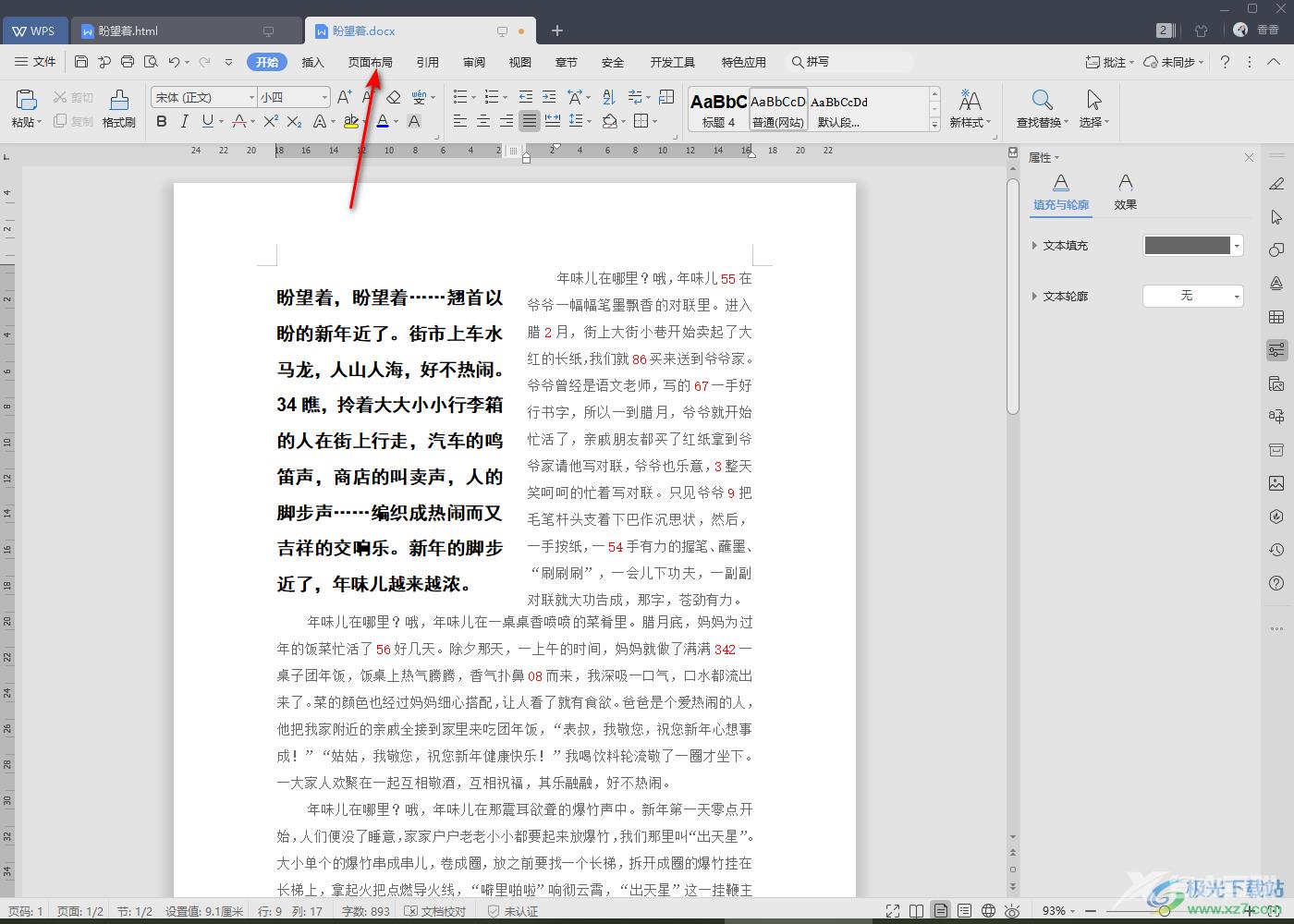
3.这时候我们就需要在展开的工具栏中将自己想要设置的分栏功能找到,并且需要将【分栏】的下拉按钮进行点击打开。
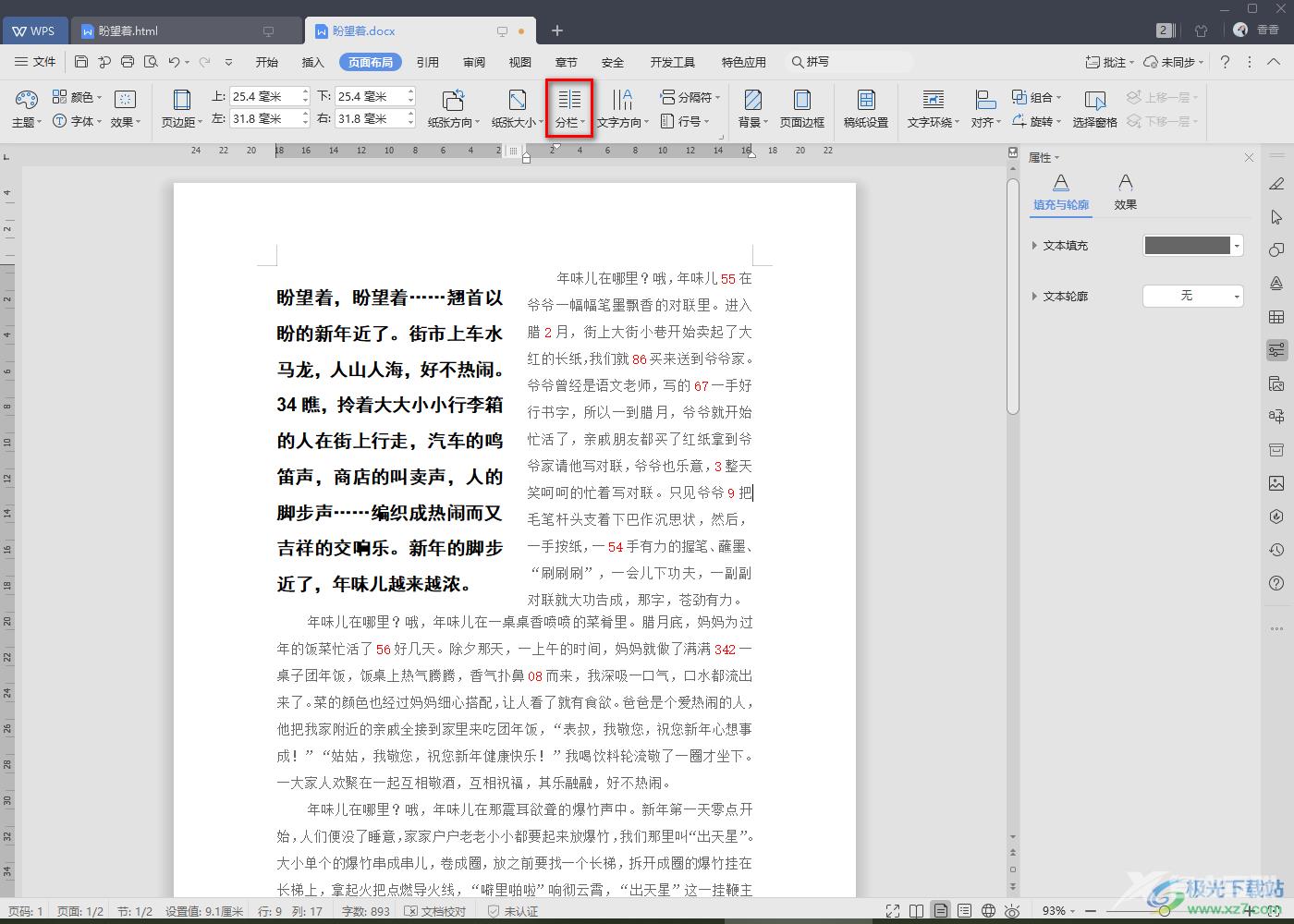
4.随后我们将已经分栏的文字内容用鼠标选中,之后在分栏的下拉选项中点击【一栏】这个选项就好了,如图所示。
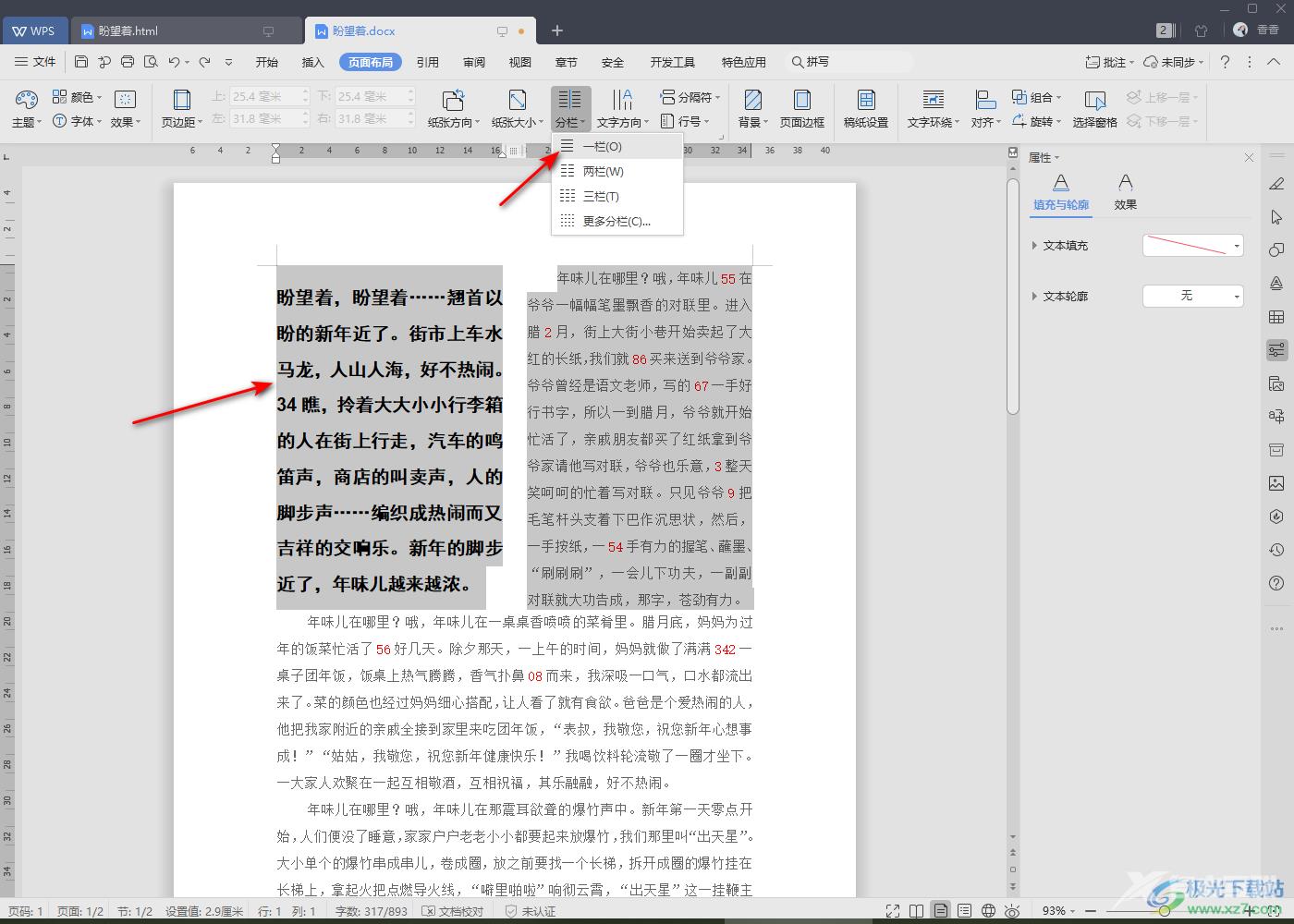
5.最后你再来看我们刚刚选中的文字内容,原本分成两栏的文字现在已经恢复正常显示了,如图所示。
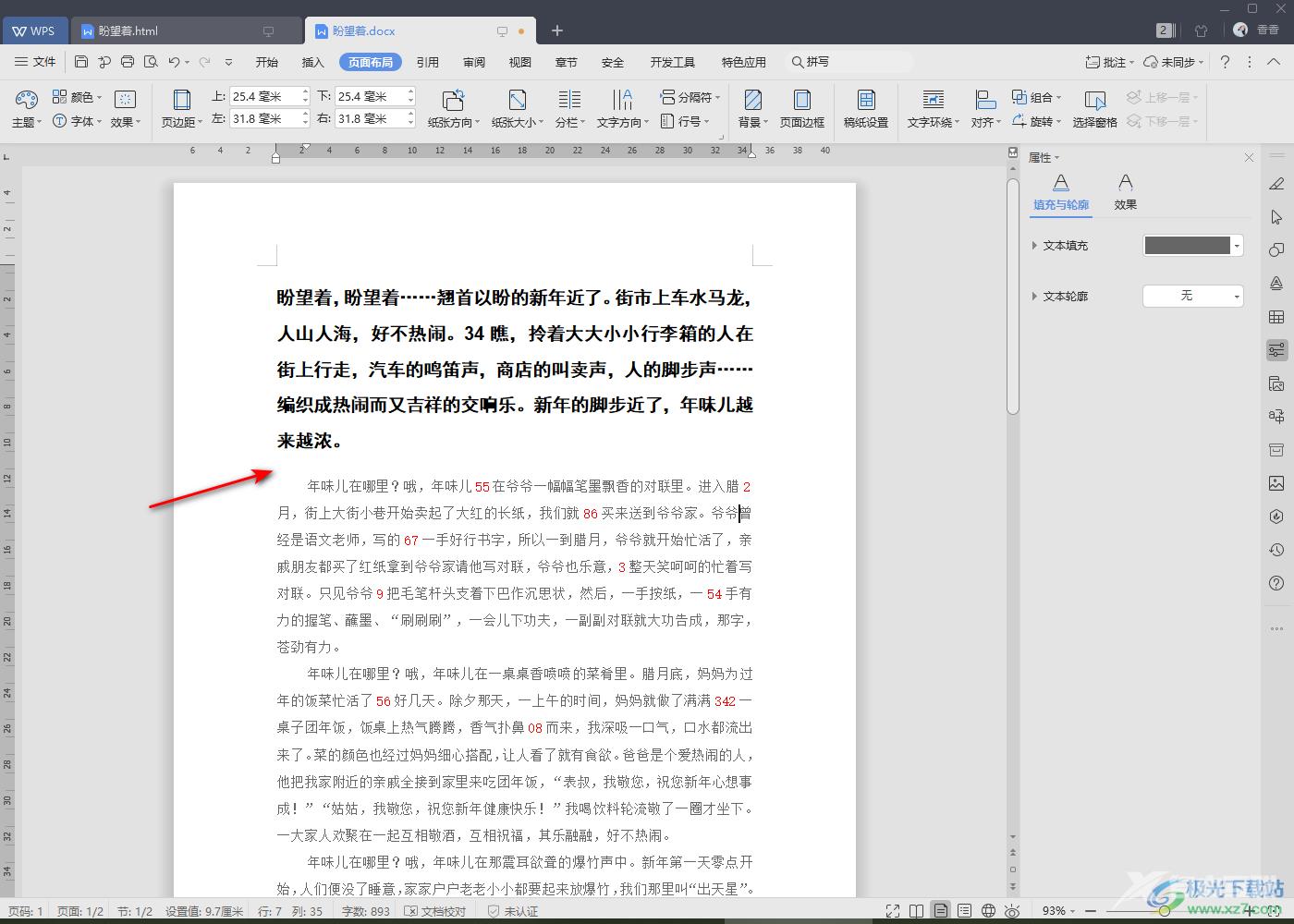
以上就是关于如何使用WPS Word文档取消分栏的具体操作方法,我们在使用WPS Word文档的过程中,想要将已经分栏的文字内容恢复好原来的模样,那么我们可以直接将分栏设置成一栏来显示就好了,上方是该问题的一个具体的操作方法,如果你需要的情况下可以按照方法教程来操作试试。
