相信用户都接触过ppt软件,这款办公软件深受用户的喜欢,并且给用户带来了许多的好处,当用户在使用这款办公软件时,就会发现其中的功能是很强大的,能够让自己的演示文稿生动
相信用户都接触过ppt软件,这款办公软件深受用户的喜欢,并且给用户带来了许多的好处,当用户在使用这款办公软件时,就会发现其中的功能是很强大的,能够让自己的演示文稿生动形象的展示出来,因此ppt软件是许多用户很喜欢的一款办公软件,当用户在ppt中给幻灯片添加上图片后,应该怎样在图片上编辑文字呢,其实这个问题很好解决,用户直接在菜单栏中的找到插入文本框功能,并选择横排文本框或是竖直文本框来进行设置,接着用户在图片上绘制出文本框并输入文字即可实现,那么接下来就让小编来向大家分享一下这个问题详细的操作过程吧,感兴趣的用户也可以来看看,以免下次遇到同样的问题时,不知道怎么来解决。
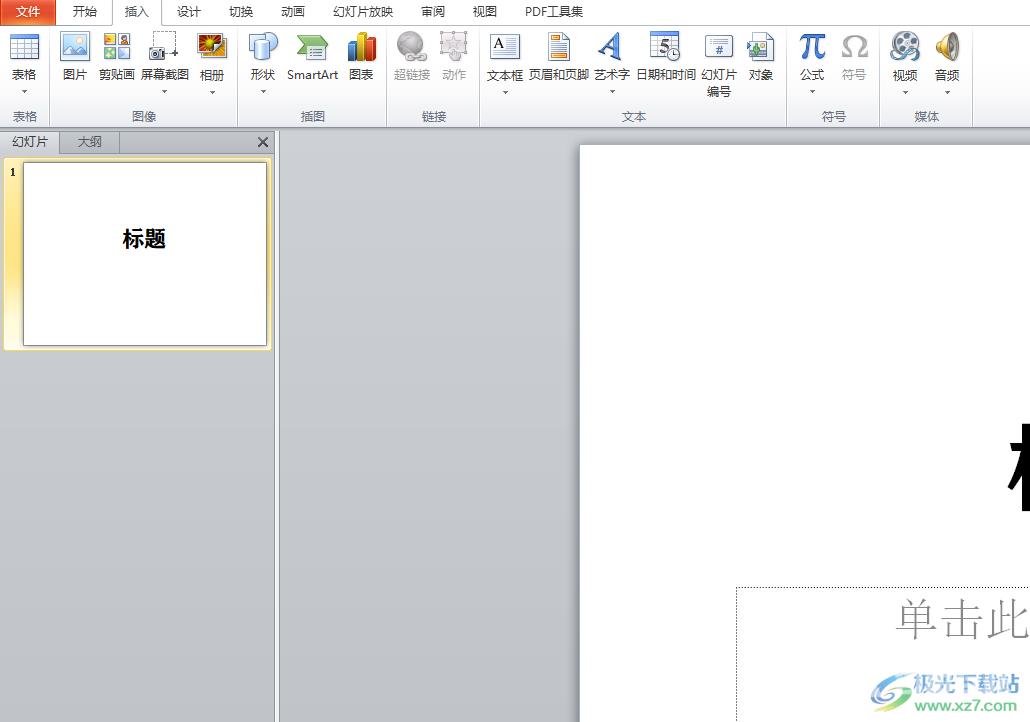
方法步骤
1.用户在电脑桌面上打开ppt软件,接着新建一个幻灯片来编辑

2.用户点击菜单栏中的插入选项,将会切换出相关的选项卡,用户选择其中的图片选项
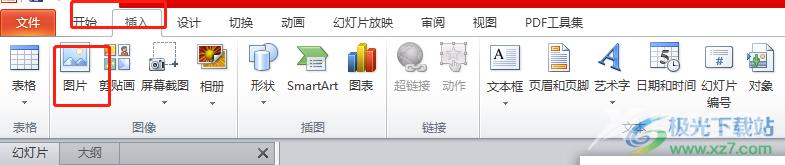
3.接着在打开的插入图片窗口中,用户选择自己需要的图片并按下打开按钮
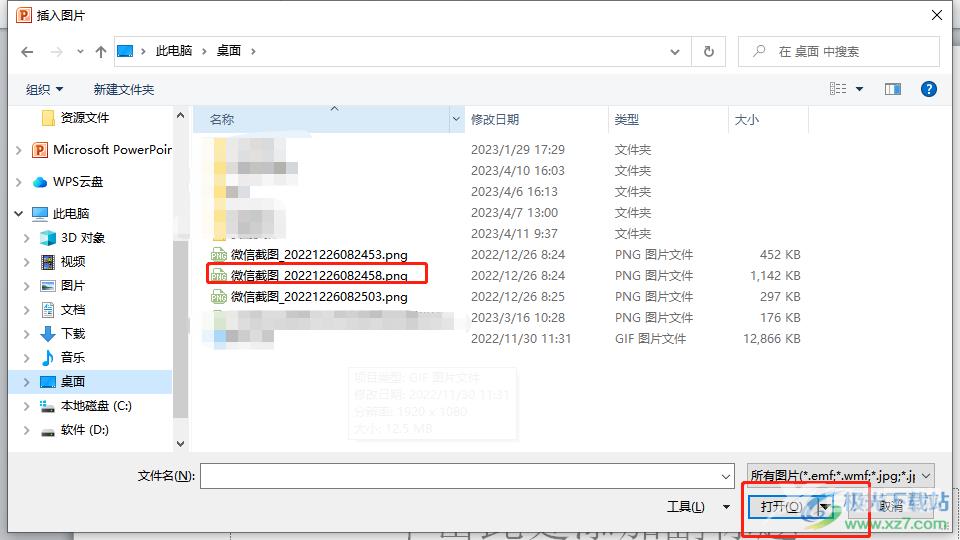
4.这时在编辑页面上就可以看到成功插入的图片,用户可以根据需求来调整图片大小或是样式
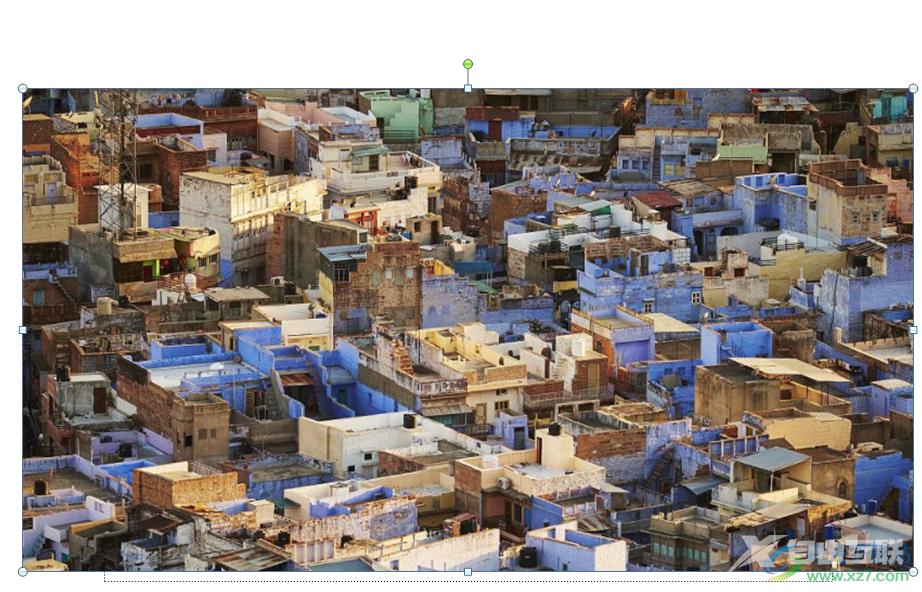
5.然后继续在菜单栏的插入选项卡中找到文本框选项并点击,将会拓展出下拉选项

6.用户可以看到有横排文本框和竖直文本框,直接根据自己的需求来选择即可
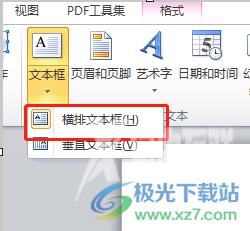
7.最后在图片上绘制出文本框,接着输入相关的文字内容即可实现在图片上编辑文字
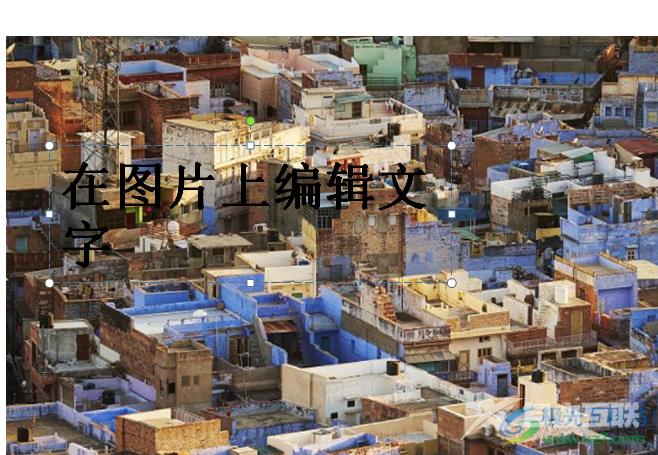
ppt软件让用户享受到了不错的功能服务,用户在幻灯片上插入图片后,会遇到需要在图片上边框文字的情况,这个问题很好解决,用户直接在图片上插入文本框并输入文字即可解决问题,详细的操作过程已经整理出来了,感兴趣的用户可以跟着步骤操作起来。
