在使用Word编辑文章时,很多小伙伴都会在输入文字时遇到文字间距突然变得很大的情况,一般出现了这种情况都有两种可能,一种是我们将文字的对齐方式改为了分散对齐,另一种是我
在使用Word编辑文章时,很多小伙伴都会在输入文字时遇到文字间距突然变得很大的情况,一般出现了这种情况都有两种可能,一种是我们将文字的对齐方式改为了分散对齐,另一种是我们将文字的间距设置成了加宽。我们可以一项一项的进行排除,首先选中并右键单击分散的文字,然后进入段落页面查看对齐方式,然后是右键单击文字进入字体页面,在字体的高级页面中将间距调整为标准模式。有的小伙伴可能不清楚具体的操作方法,接下来小编就来和大家分享一下Word某一行字间距突然变大的解决方法。
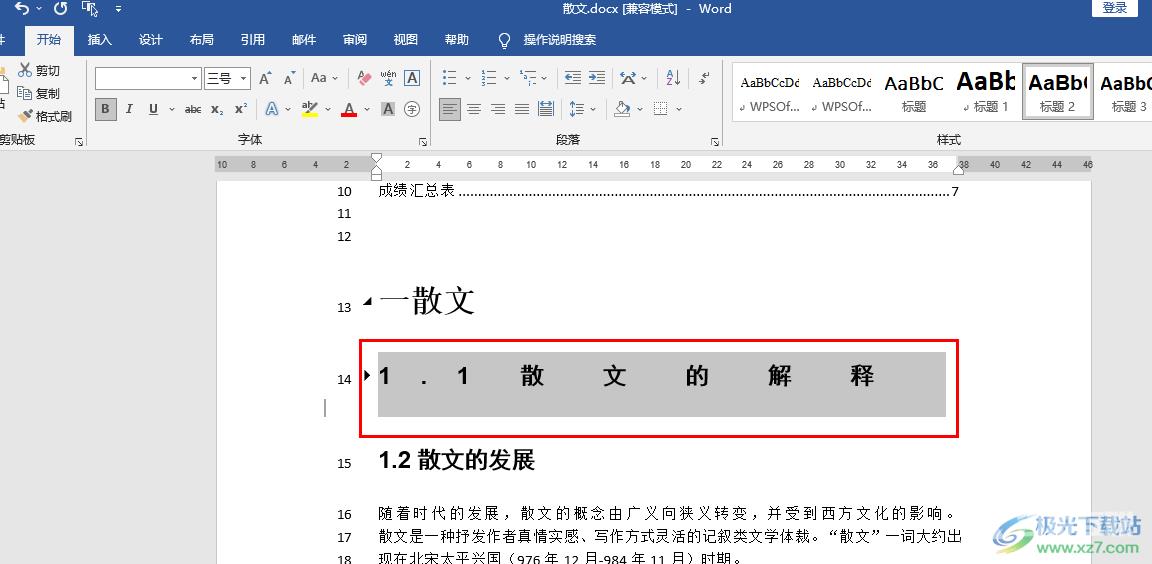
方法步骤
方法一
1、第一步,我们先在电脑中找到我们需要编辑的文字文档,然后右键单击选择“打开方式”选项,再选择“Word”
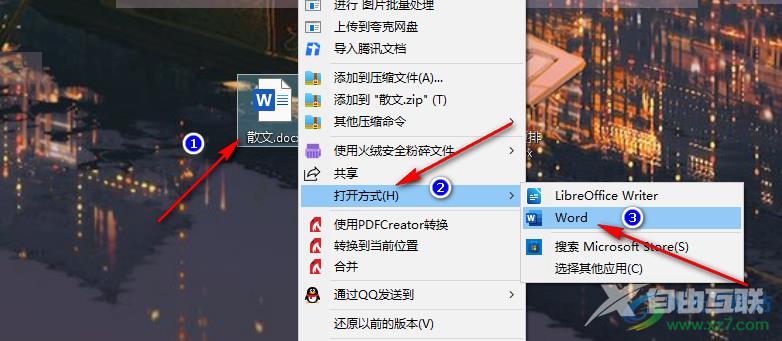
2、第二步,进入文档页面之后,我们在该页面中先选中字间距突然变大的一行,然后右键单击该行文字并选择“段落”选项
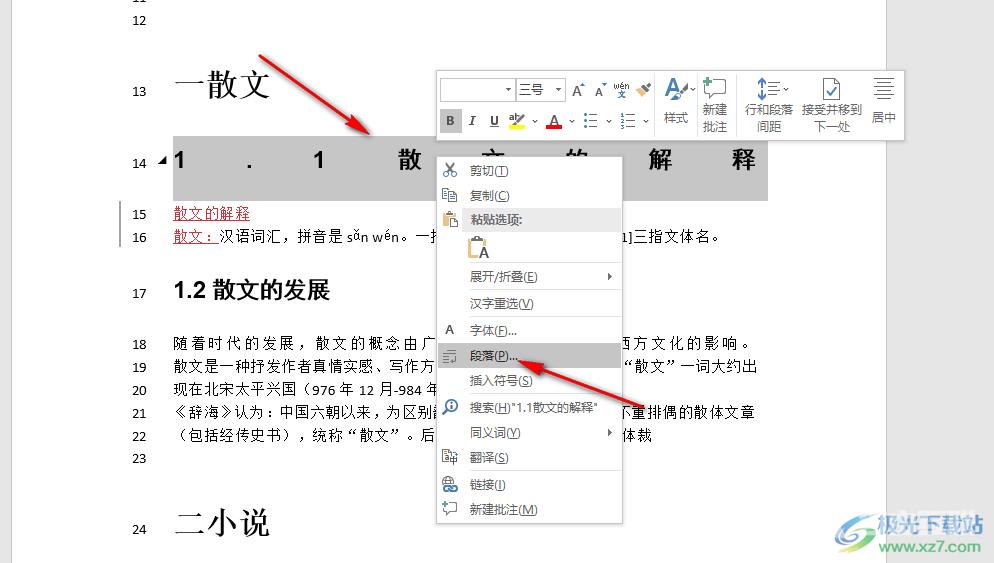
3、第三步,进入段落页面之后,我们在该页面中可以看到选中的文字当前为“分散对齐”,我们打开对齐方式,然后在下拉列表中选择居中或是左对齐选项,最后点击“确定”选项即可
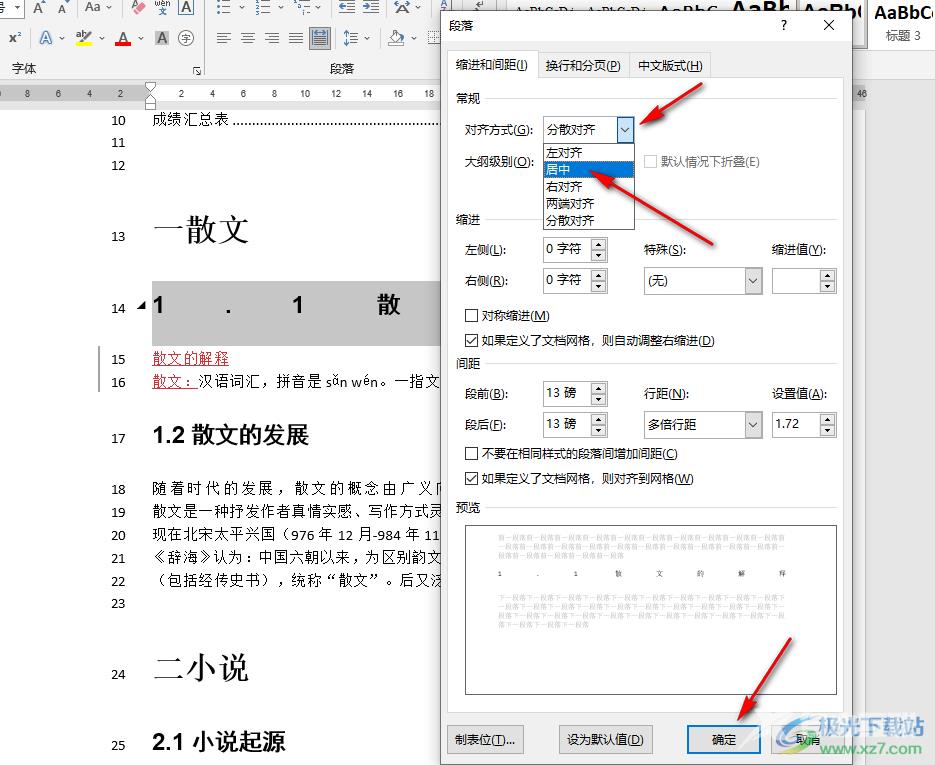
方法二
4、第四步,如果检查了对齐方式没有问题,我们可以右键单击该行文字,然后选择“字体”选项
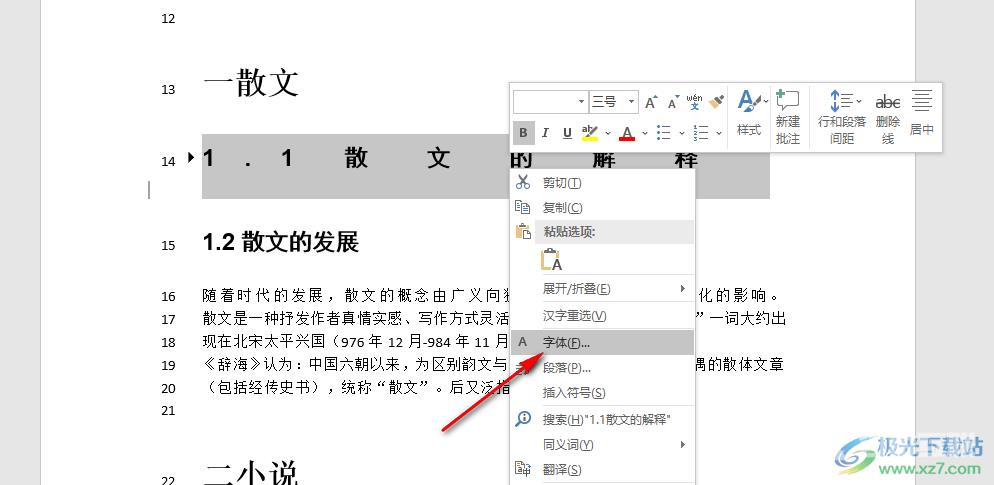
5、第五步,进入字体设置页面之后,我们在该页面中先点击“高级”,然后打开“间距”选项,最后在下拉列表中将加宽间距模式改为“标准”并点击页面下方的“确定”选项即可
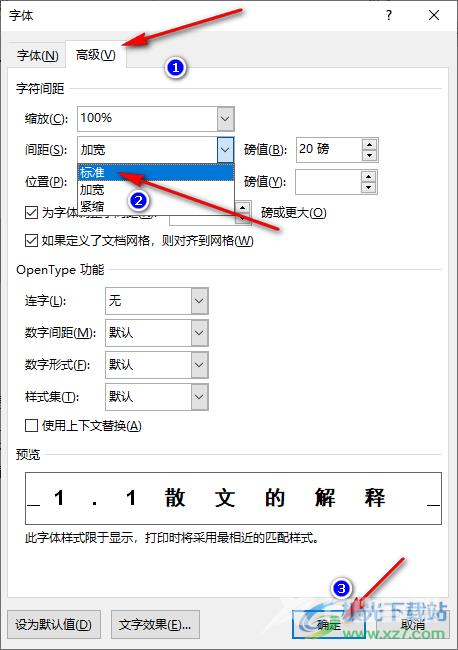
以上就是小编整理总结出的关于Word某一行字间距突然变大的解决方法,我们在文档中选中突然变大的文字,然后先检查对齐方式再检查字体的间距,两种都更改之后,我们的文字内容就恢复正常了,感兴趣的小伙伴快去试试吧。
