Adobe lightroom是一款非常好用的图片批量处理软件,在其中我们可以一次性对多种图片进行同样的操作处理,比如我们可以批量调整图片的颜色等等。如果我们经常使用同一种参数调节图
Adobe
lightroom是一款非常好用的图片批量处理软件,在其中我们可以一次性对多种图片进行同样的操作处理,比如我们可以批量调整图片的颜色等等。如果我们经常使用同一种参数调节图片,我们就可以将其保存为预设,后续就可以直接使用保存的预设,不用每一次都进行详细的数据调整了。那小伙伴们知道Adobelightroom中如何保存预设吗,其实保存方法是非常简单的。我们只需要在界面左侧点击“预设”处的加号,选择“创建预设”,或者在“修改照片”选项卡中点击“新建预设”,然后在打开的窗口中进行详细设置并进行参数的调整就可以了。接下来,小编就来和小伙伴们分享具体的操作步骤了,有需要或者是有兴趣了解的小伙伴们快来和小编一起往下看看吧!
操作步骤
第一步:点击打卡lightroom,在右上方点击切换到“图库”栏后可以在左下角点击“导入”按钮导入图片,在右上方点击切换到“修改照片”栏可以进行详细的调整;
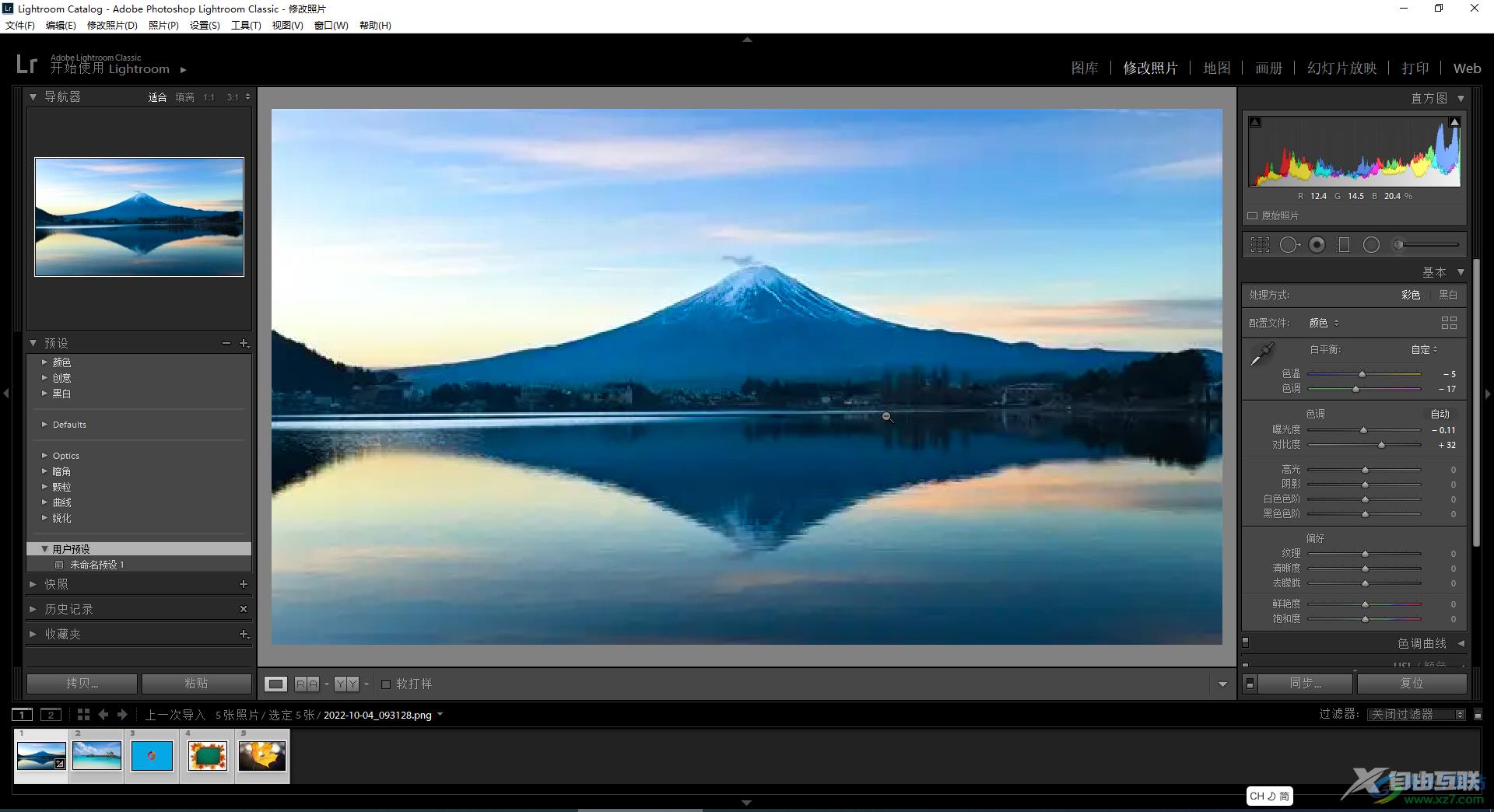
第二步:在界面左侧点击“预设”右侧的加号图标后在子选项中点击“创建预设”;
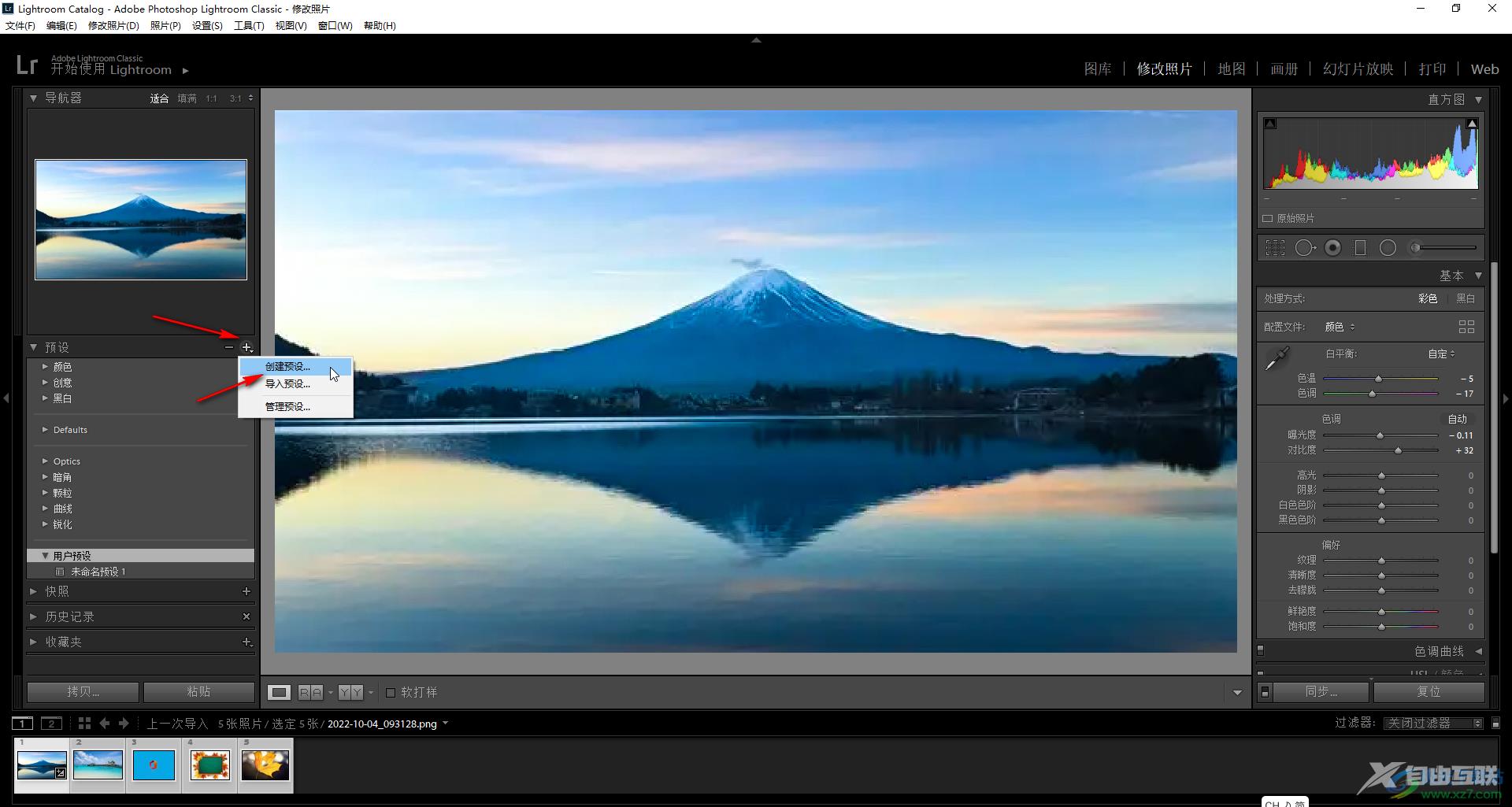
第三步:或者在“修改照片”栏点击“新建预设”;
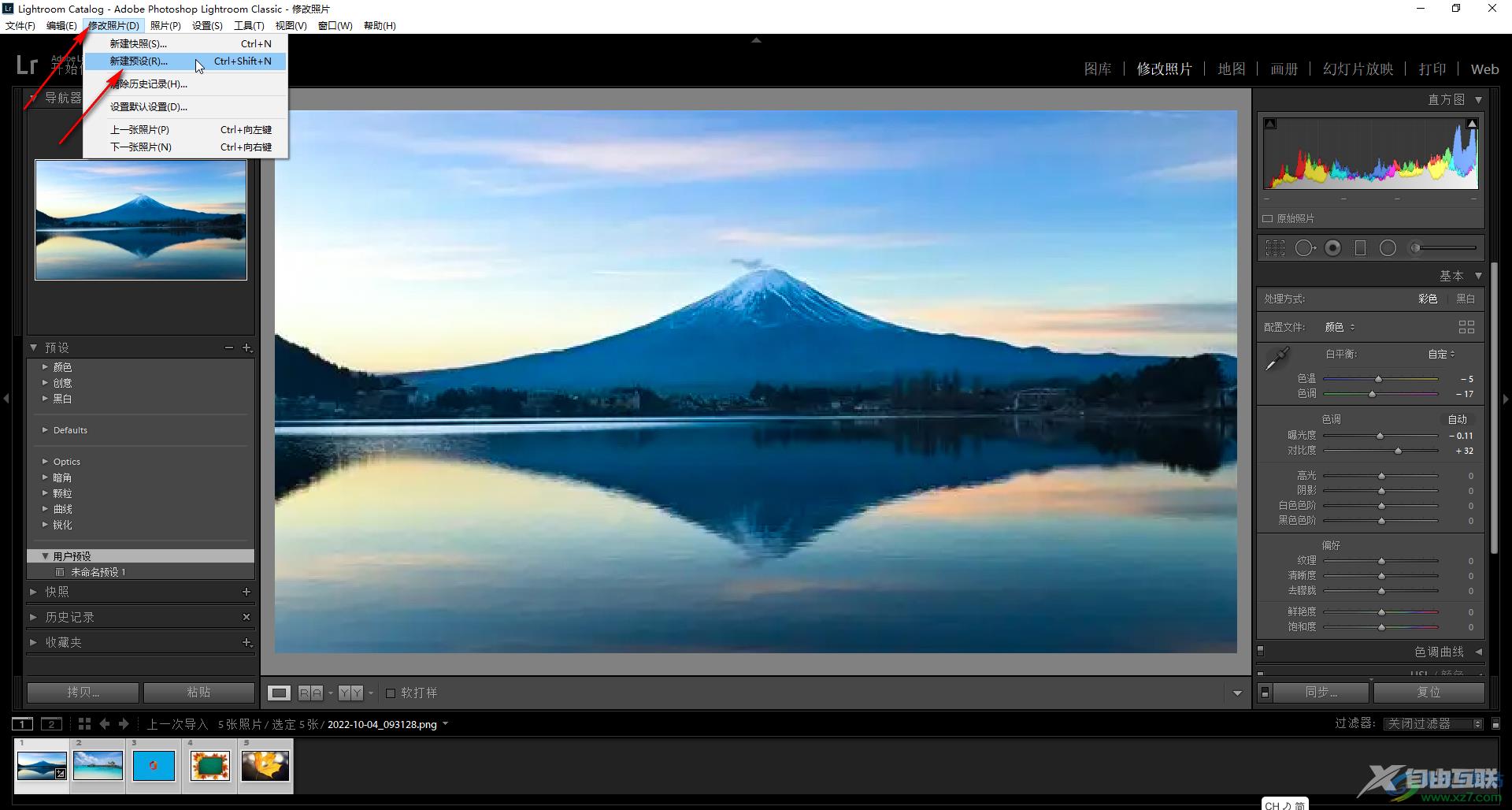
第四步:在打开的窗口中设置预设的名称,并在下方设置需要调整的参数,然后点击“创建”;
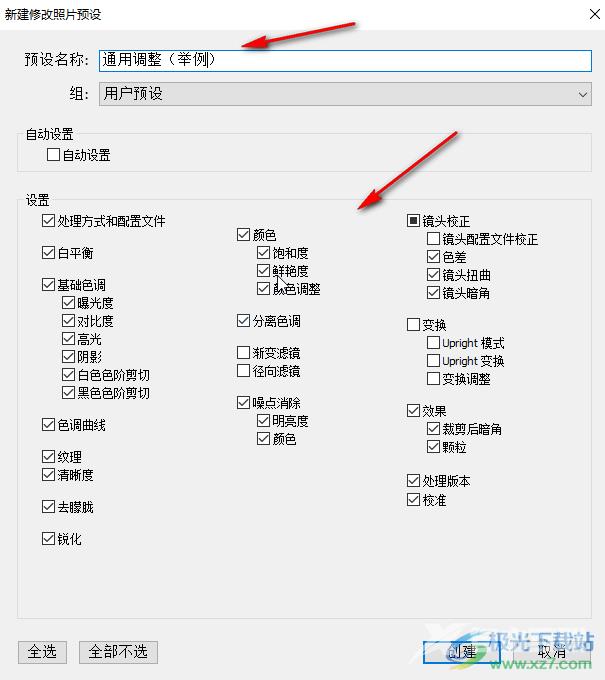
第五步:然后可以在界面右侧调整参数,点击左下方如图所示的图标可以对比查看原图和修改后的图片效果。
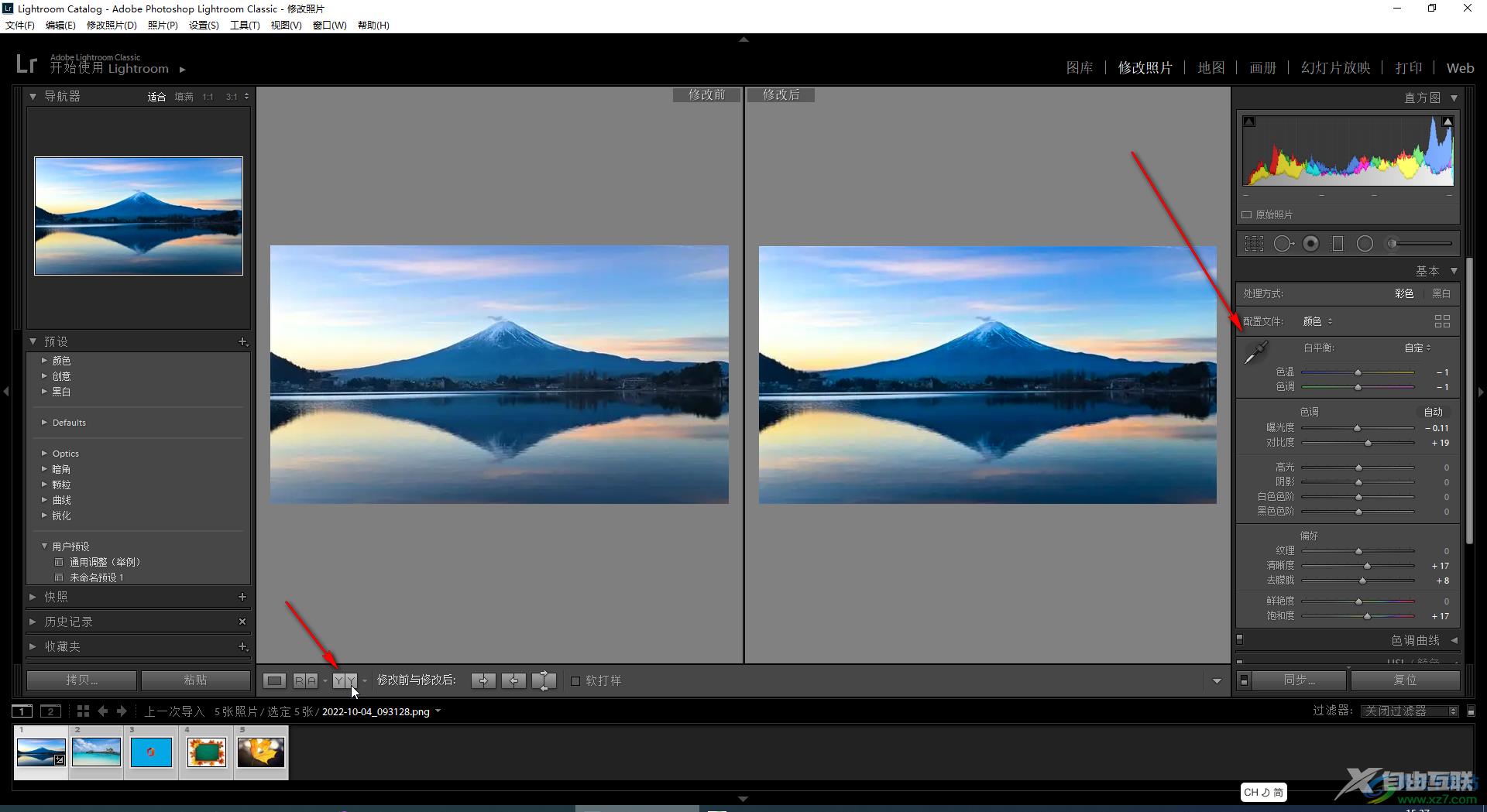
以上就是Adobe lightroom中保存自己预设的方法教程的全部内容了。后续可以在界面左侧点击展开“预设”后在“用户预设”栏看到自己保存的预设,方便快速记性应用。
