powerpoint演示文稿是我们都比较熟悉的一款办公软件,很多小伙伴基本上每天都会需要使用到该软件。在PowerPoint演示文稿中制作幻灯片时我们经常会插入一些图片等元素,添加后我们还
powerpoint演示文稿是我们都比较熟悉的一款办公软件,很多小伙伴基本上每天都会需要使用到该软件。在PowerPoint演示文稿中制作幻灯片时我们经常会插入一些图片等元素,添加后我们还可以适当对这些元素进行编辑和调整。如果我们希望在PowerPoint演示文稿中插入图片后,给图片添加装饰边框,小伙伴们知道具体该如何进行操作吗,其实操作方法是非常简单的。我们只需要进行几个非常简单的操作步骤就可以实现想要的效果了,小伙伴们可以动手操作起来。接下来,小编就俩和小伙伴们分享具体的操作步骤了,有需要或者是有兴趣了解的小伙伴们快来和小编一起往下看看吧!
操作步骤
第一步:打开PPT,在“插入”选项卡中点击“图片”按钮插入需要的图片;
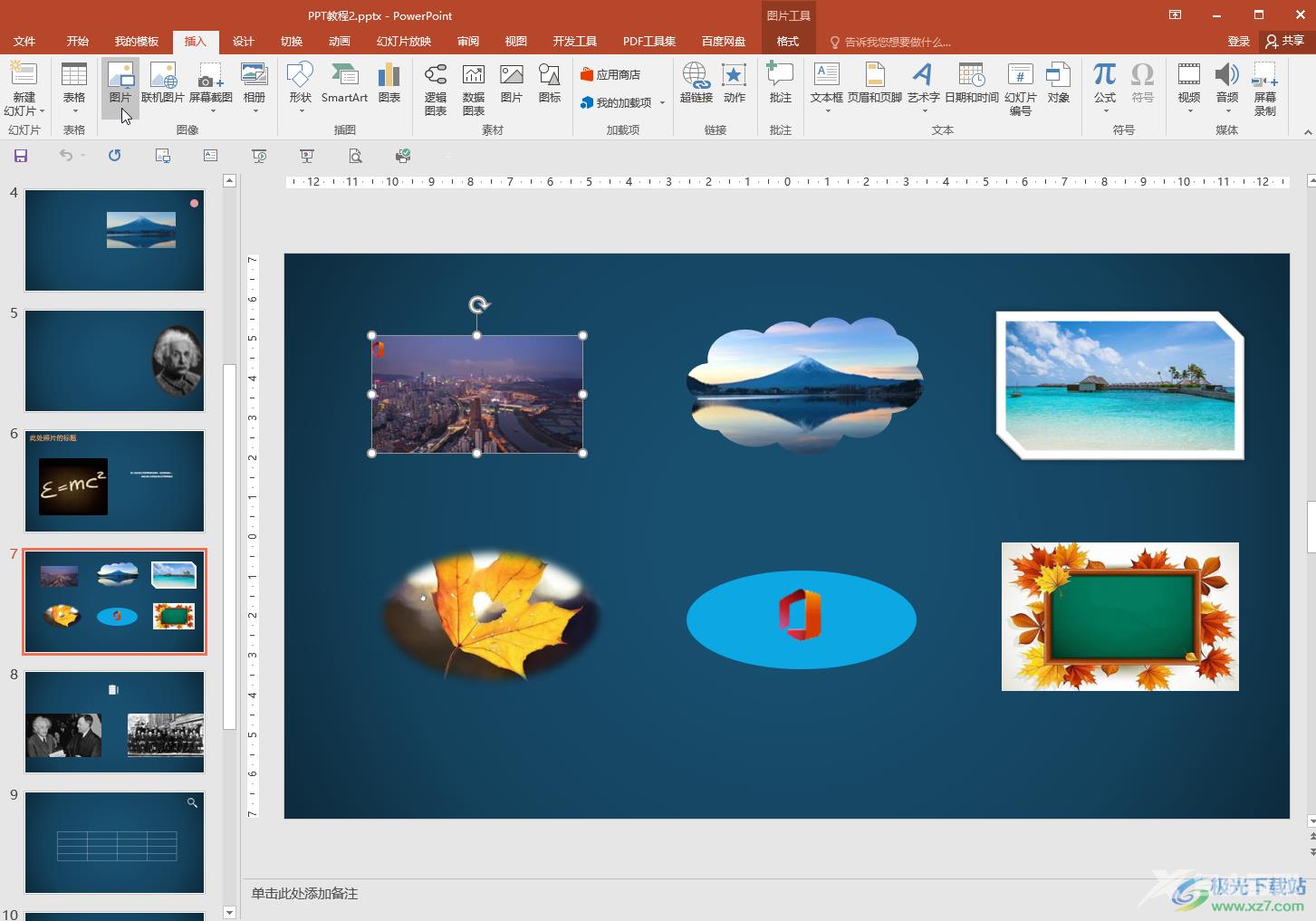
第二步:方法1.点击选中图片后在自动出现的“图片工具”下点击“格式”,然后在“图片样式”栏点击需要的样式就可以应用了,点击如图所示的下拉箭头图标还可以进行更多选择;
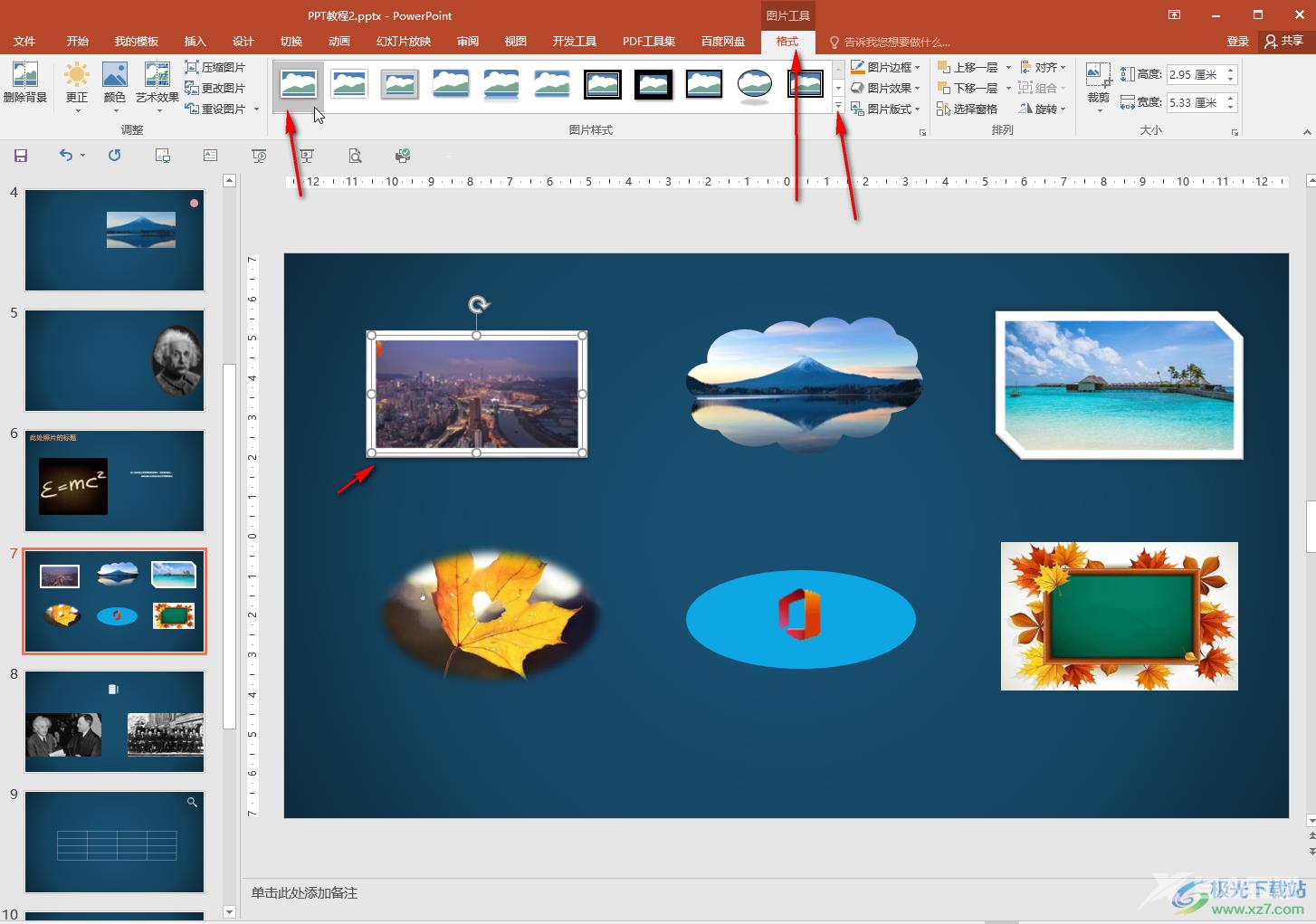
第三步:点击展开其他边框效果后,点击就可以应用了;
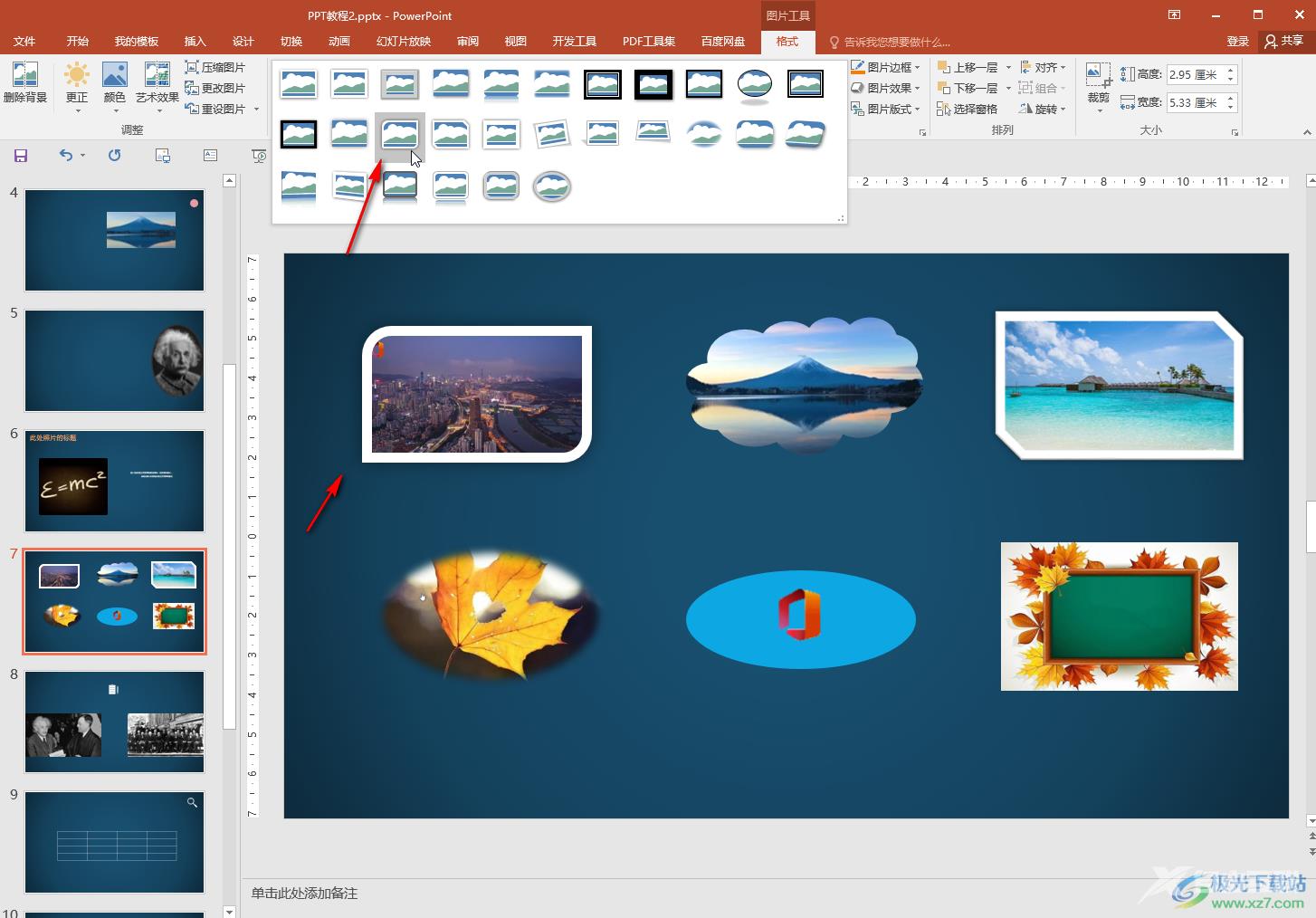
第四步:方法2.我们也可以在“格式”下点击“图片边框”按钮,在子选项中进行详细设置就可以了。
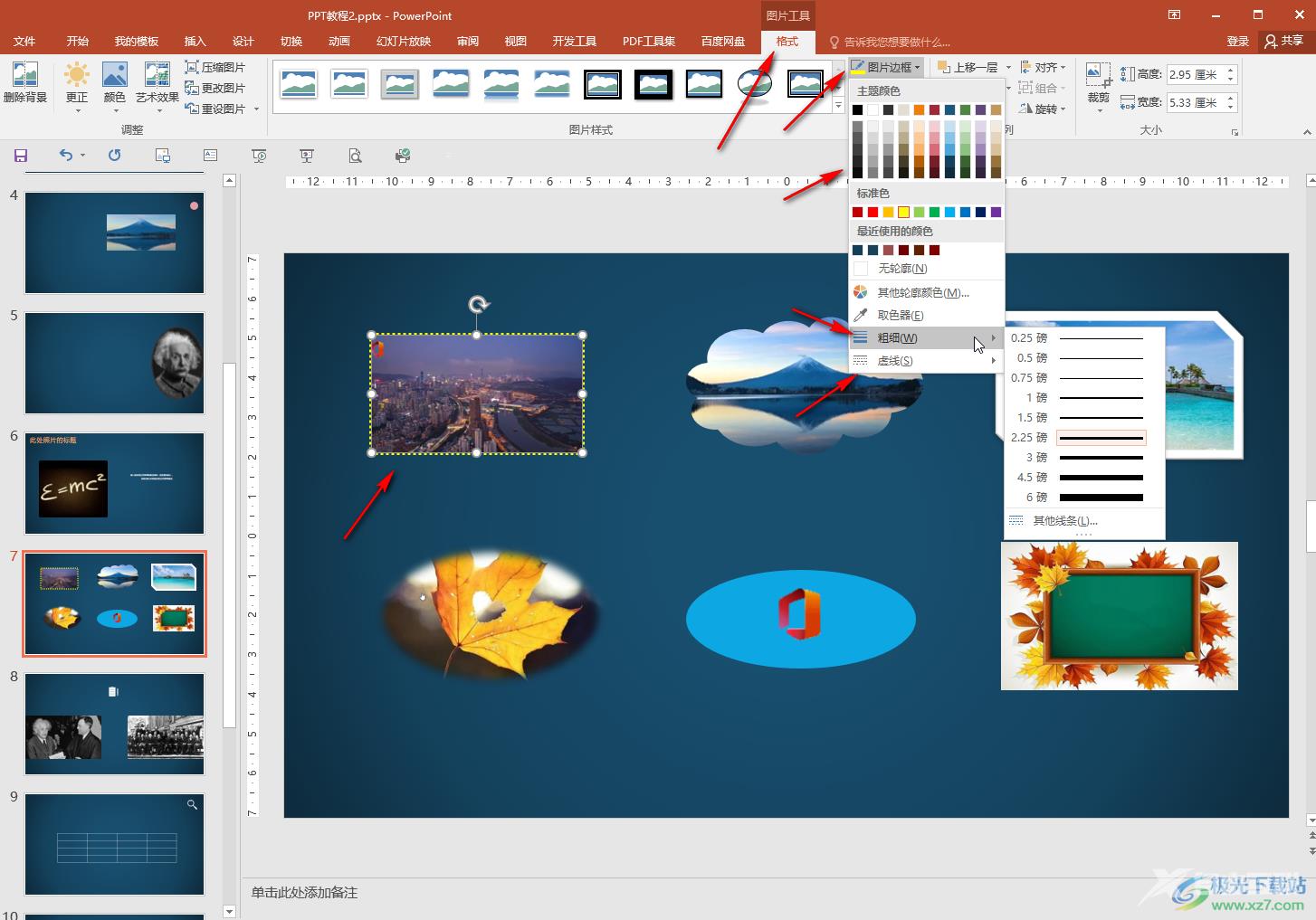
以上就是PowerPoint演示文稿中给图片添加装饰边框的方法教程的全部内容了。在“图片工具”下,我们还可以使用删除背景,艺术效果,压缩图片等功能。
