Word是一款非常方便实用的文字文档处理程序,在Word中,我们可以对文档进行格式、字体以及段落等的编辑,还可以给文档添加图片、表格或是图表等常用的内容,除此之外,很多小伙
Word是一款非常方便实用的文字文档处理程序,在Word中,我们可以对文档进行格式、字体以及段落等的编辑,还可以给文档添加图片、表格或是图表等常用的内容,除此之外,很多小伙伴在处理文字文档时可能会需要给文档添加页码,当操作失误时想要删除又不知道该在哪里找到相关设置,其实很简单,如果我们忘记了插入页码的操作,我们打开“插入”工具,然后在子工具栏中打开“页码”选项,最后在下拉列表中就能看到“删除页码”的选项了。有的小伙伴可能不清楚具体的操作方法,接下来小编就来和大家分享一下Word删除页码的方法。
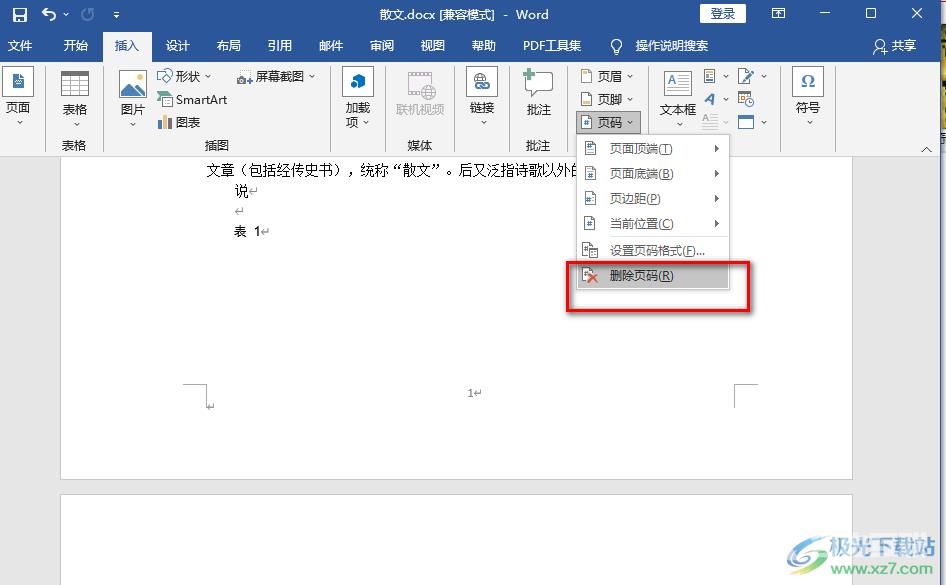
方法步骤
1、第一步,我们先找到一个文字文档,然后右键单击该文档,接着在打开方式处点击选择“Word”选项
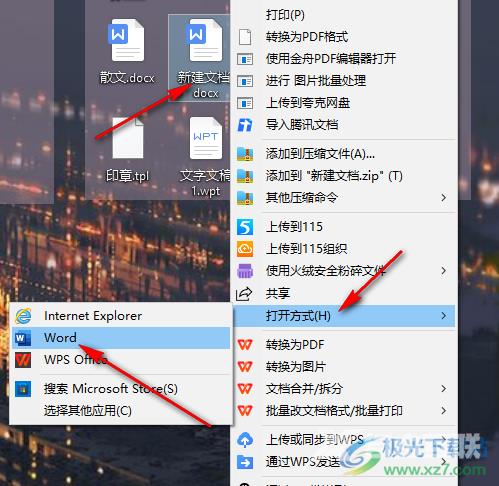
2、第二步,打开文字文档之后,我们在该页面中先完成文章内容的编辑,然后在工具栏中找到“插入”工具,点击打开该工具
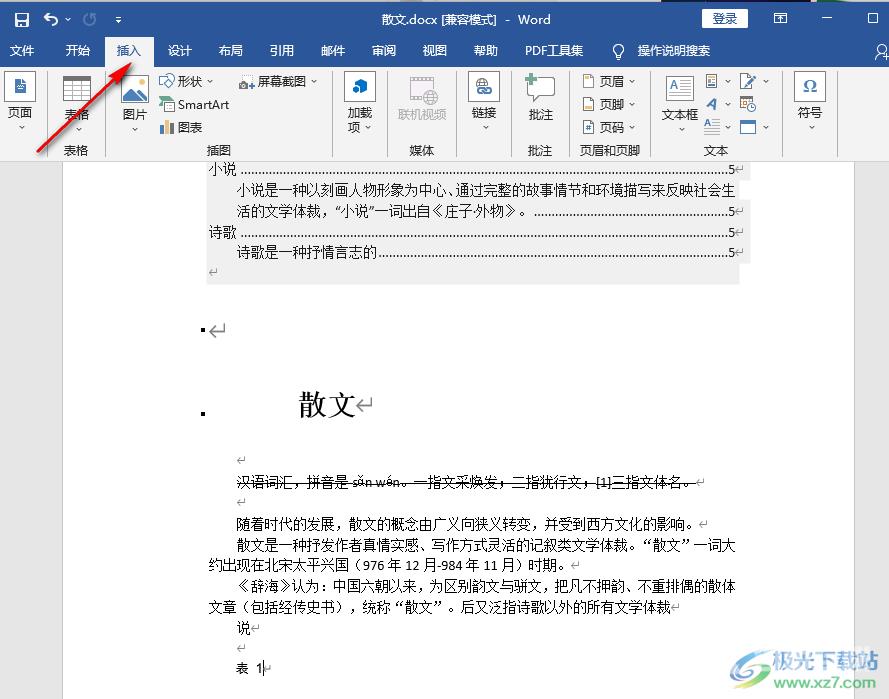
3、第三步,在“插入”工具的子工具栏中找到“页码”选项,点击打开该选项,查看更多页码设置选项
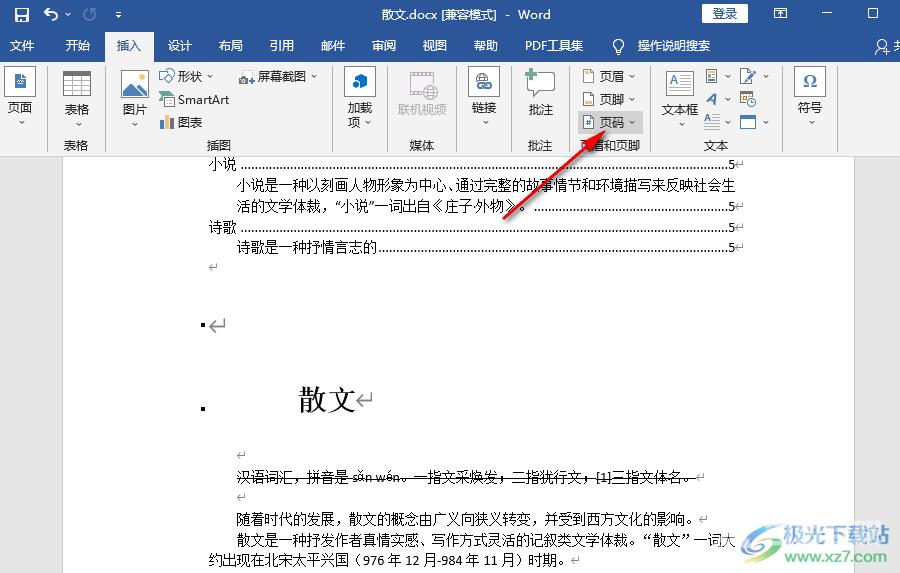
4、第四步,打开页码选项之后,我们在下拉列表中找到可以点击“页面顶端”或是“页面底端”选项,然后再选择一个自己需要的页码样式,进行页码的添加,也可以点击“设置页码格式”选项,对已有的页码进行格式的编辑
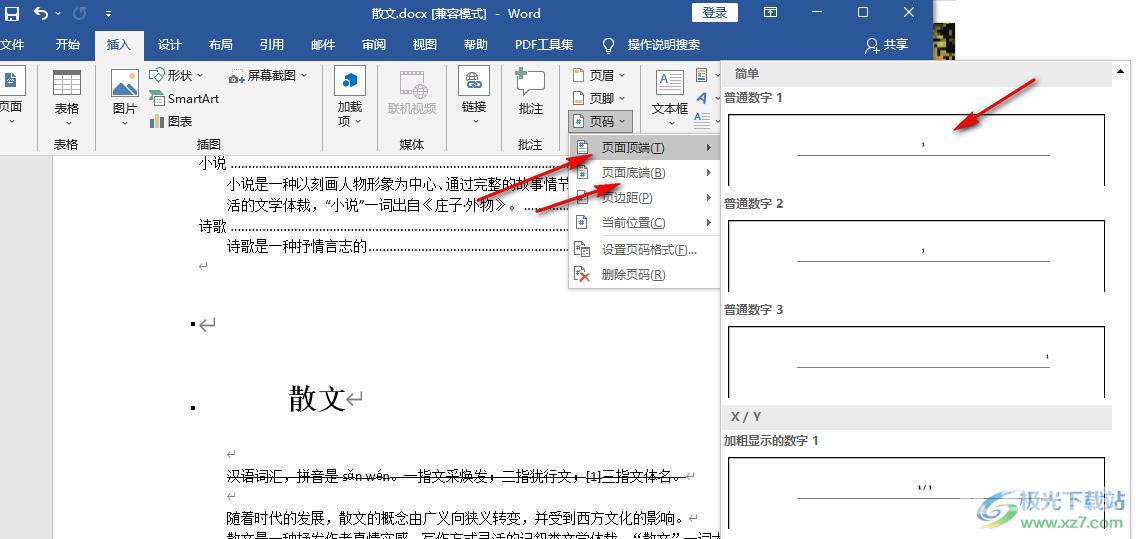
5、第五步,当我们不需要页码时,我们可以在“页码”的下拉列表中直接点击“删除页码”选项,点击之后我们之前设置的页码就会消失了
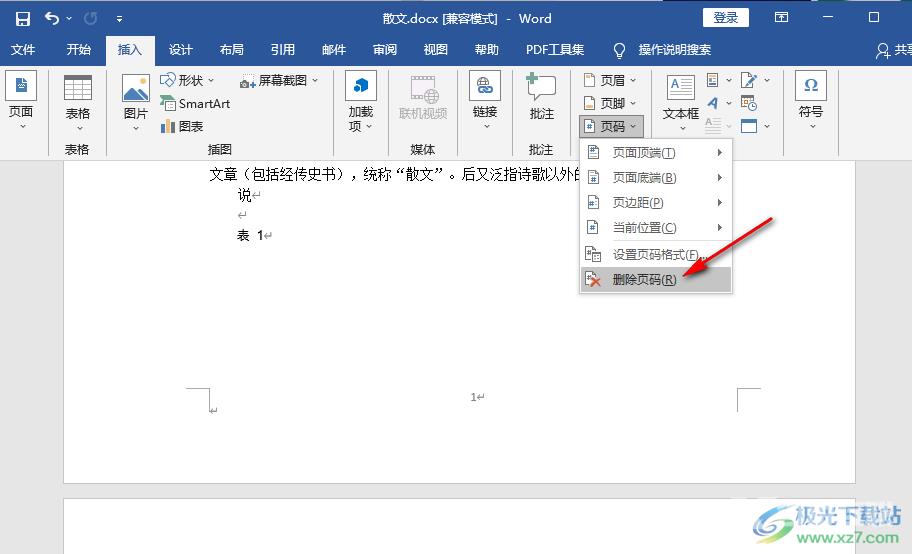
以上就是小编整理总结出的关于Word删除页码的方法,我们使用Word打开一个文字文档,然后在Word中点击“插入”选项,再在插入的子工具栏中找到“页码”工具,点击该工具之后我们在下拉列表中找到“删除页码”选项,点击该选项即可,感兴趣的小伙伴快去试试吧。
