Adobe photoshop是一款非常好用的图片处理软件,很多传媒行业的效果都在使用。在其中我们可以使用各种工具帮助我们进行图片的专业化编辑和处理。有时候我们在使用Adobe Photoshop时会发
Adobe photoshop是一款非常好用的图片处理软件,很多传媒行业的效果都在使用。在其中我们可以使用各种工具帮助我们进行图片的专业化编辑和处理。有时候我们在使用Adobe
Photoshop时会发现窗口中的字体太小了,不方便进行查看。那小伙伴们知道遇到这种情况该如何调大窗口字体吗,其实调整方法是非常简单的。我们只需要点击进入“首选项”窗口后,在“用户界面字体大小”处选择“中”,并重新启动Adobe
Photoshop就可以看到成功将窗口的字体调大了,操作起来其实是非常简单的。接下来,小编就来和小伙伴们分享具体的操作步骤了,有需要或者是感兴趣的小伙伴们快来和小编一起往下看看吧!
操作步骤
第一步:点击打开PS,可以看到当前界面中的字体较小,不方便查看;
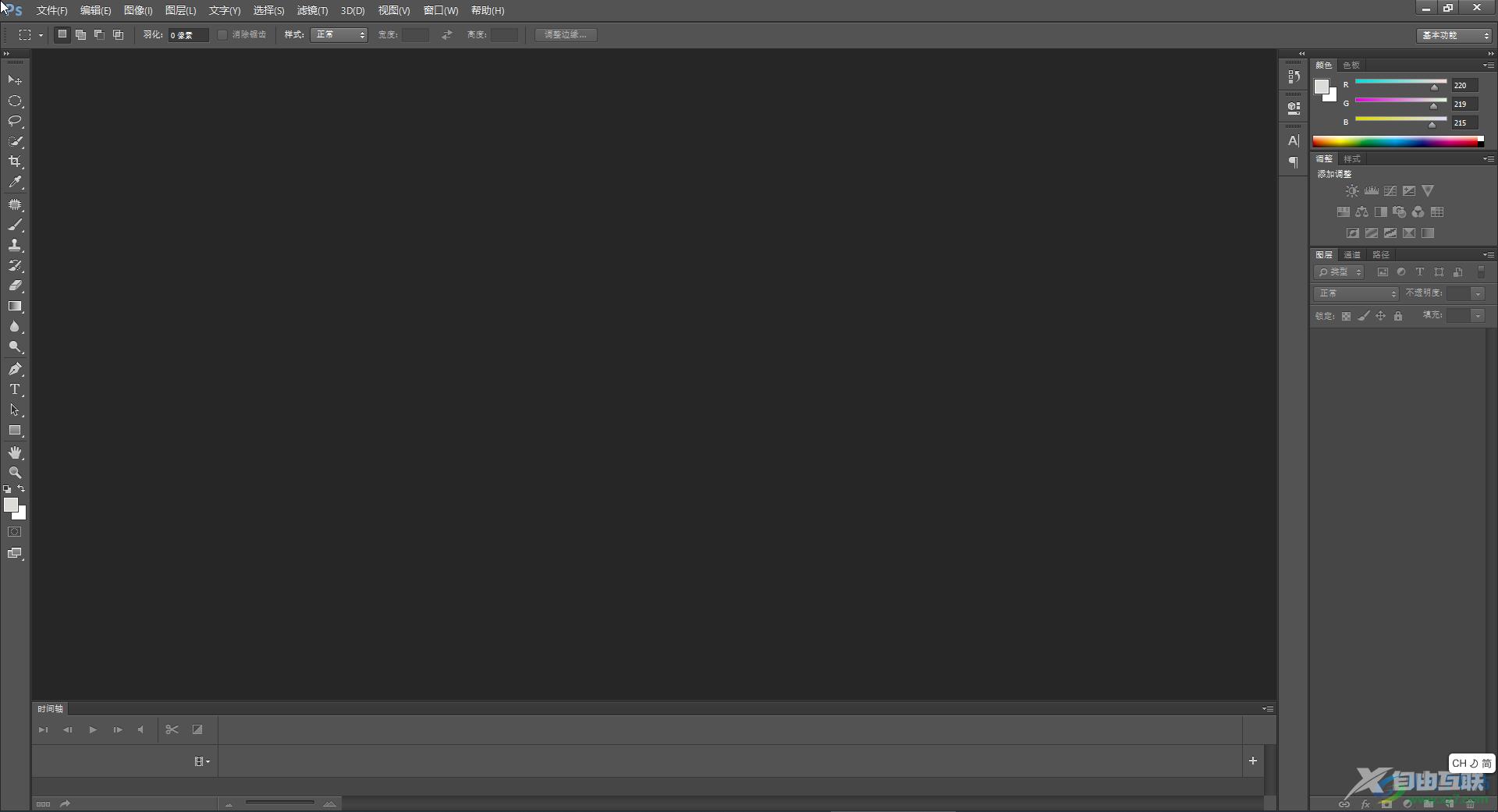
第二步:点击“编辑”选项卡中的“首选项”——“界面”;
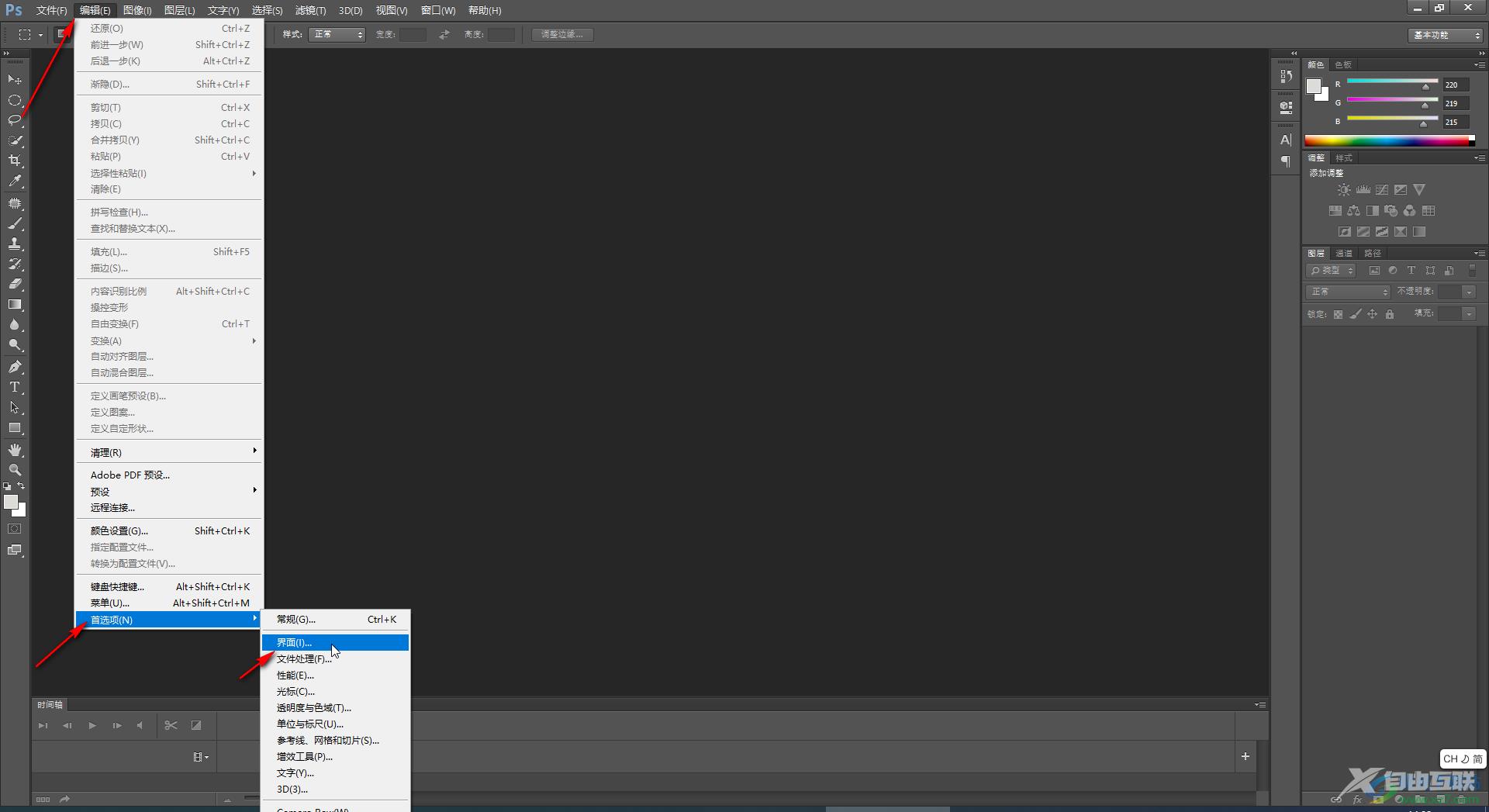
第三步:进入窗口后点击“用户界面字体大小”处的下拉箭头,选择“中”;
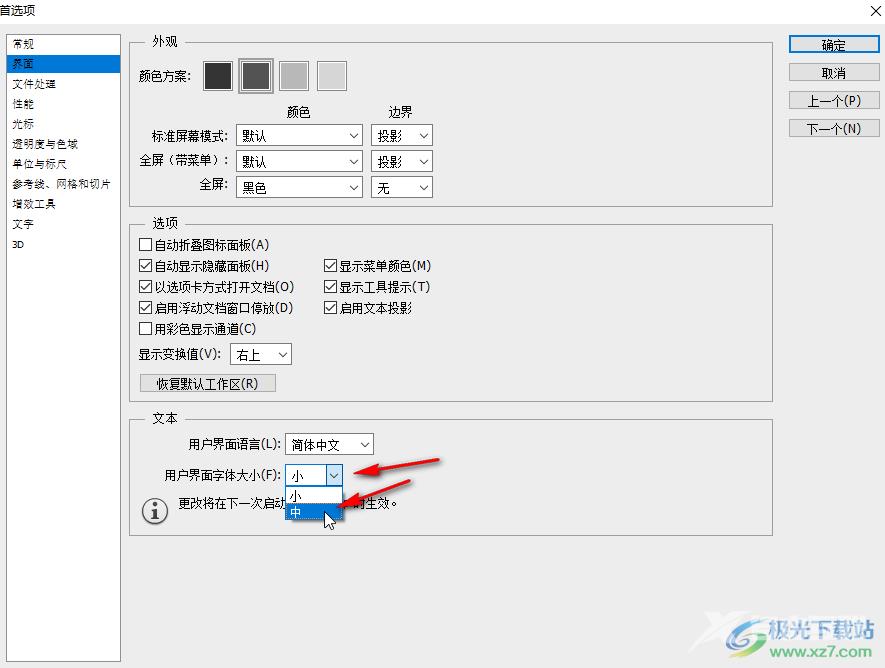
第四步:可以看到“更改将在下一处启动Photoshop时生效”的提示,点击“确定”;
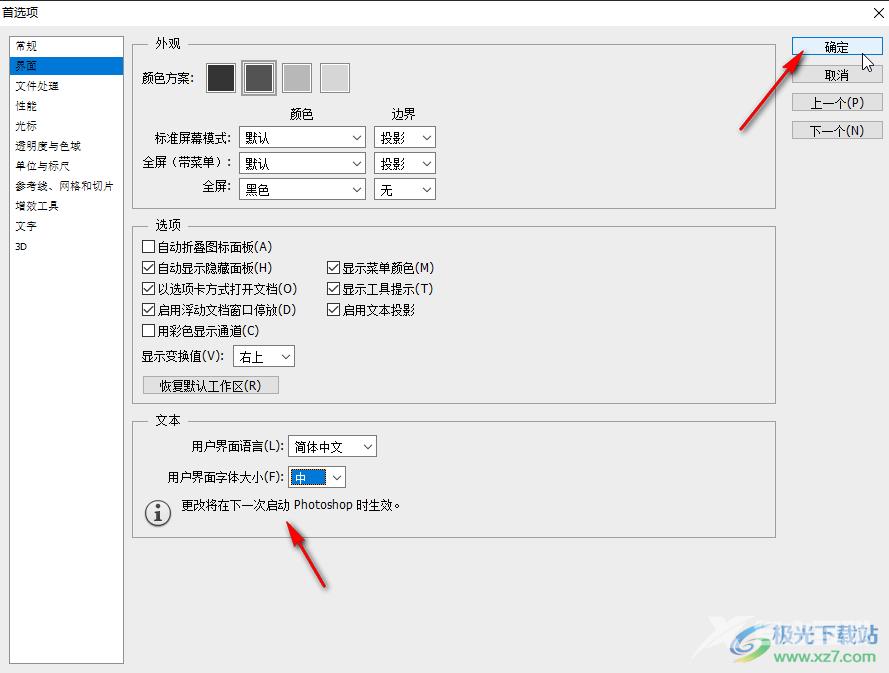
第五步:保存自己的图片后,关闭PS并重新打开,就可以看到界面中的文字变大了,双击界面空白处可以在打开的窗口中导入图片进行编辑处理。
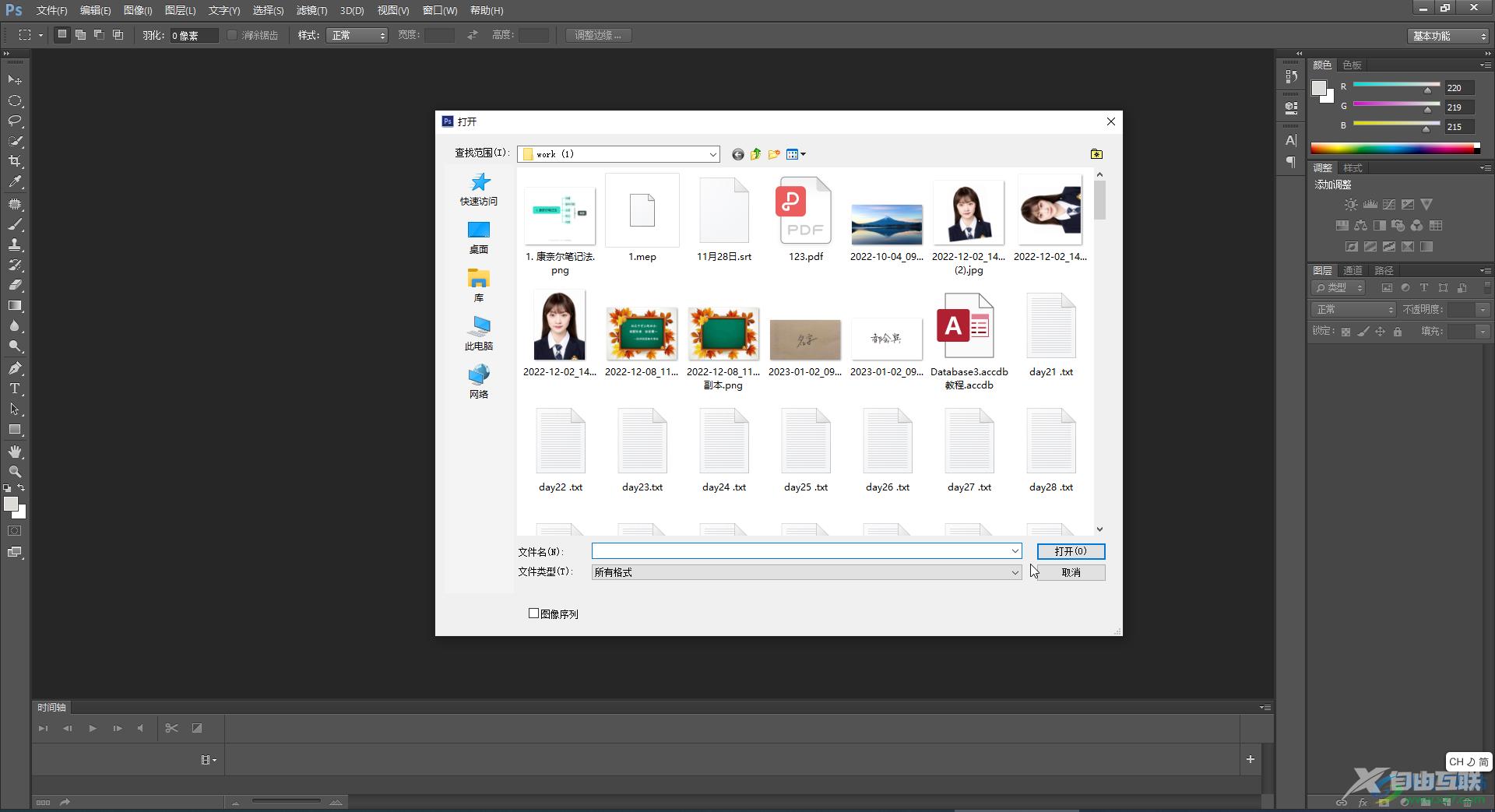
以上就是Adobe Photoshop中解决窗口字体太小不方便查看的方法教程的全部内容了。在“首选项”窗口,我们还可以根据需要调整其他需要的参数。
