word文档是Microsoft office系列办公软件中最受欢迎的一款之一,在Word文档中我们不仅可以编辑和处理文本内容,如果有需要我们还可以在文档中插入图片后进行基础的编辑和处理。有的小
word文档是Microsoft
office系列办公软件中最受欢迎的一款之一,在Word文档中我们不仅可以编辑和处理文本内容,如果有需要我们还可以在文档中插入图片后进行基础的编辑和处理。有的小伙伴发现自己在Word文档中插入图片后,图片只显示了空白框,图内容并没有显示出来。那小伙伴们知道遇到这种情况该如何解决吗,其实解决方法是非常简单的。我们只需要点击进入Word选项窗口后,在“高级”栏,
点击取消勾选“显示图片框”就可以看到图片成功显示出来了,操作起来非常地简单。接下来,小编就来和小伙伴们分享具体的操作步骤了,有需要或者是感兴趣的小伙伴们快来和小编一起往下看看吧!
操作步骤
第一步:点击打开图片只显示空白框的Word文档,在界面左上方点击“文件”;
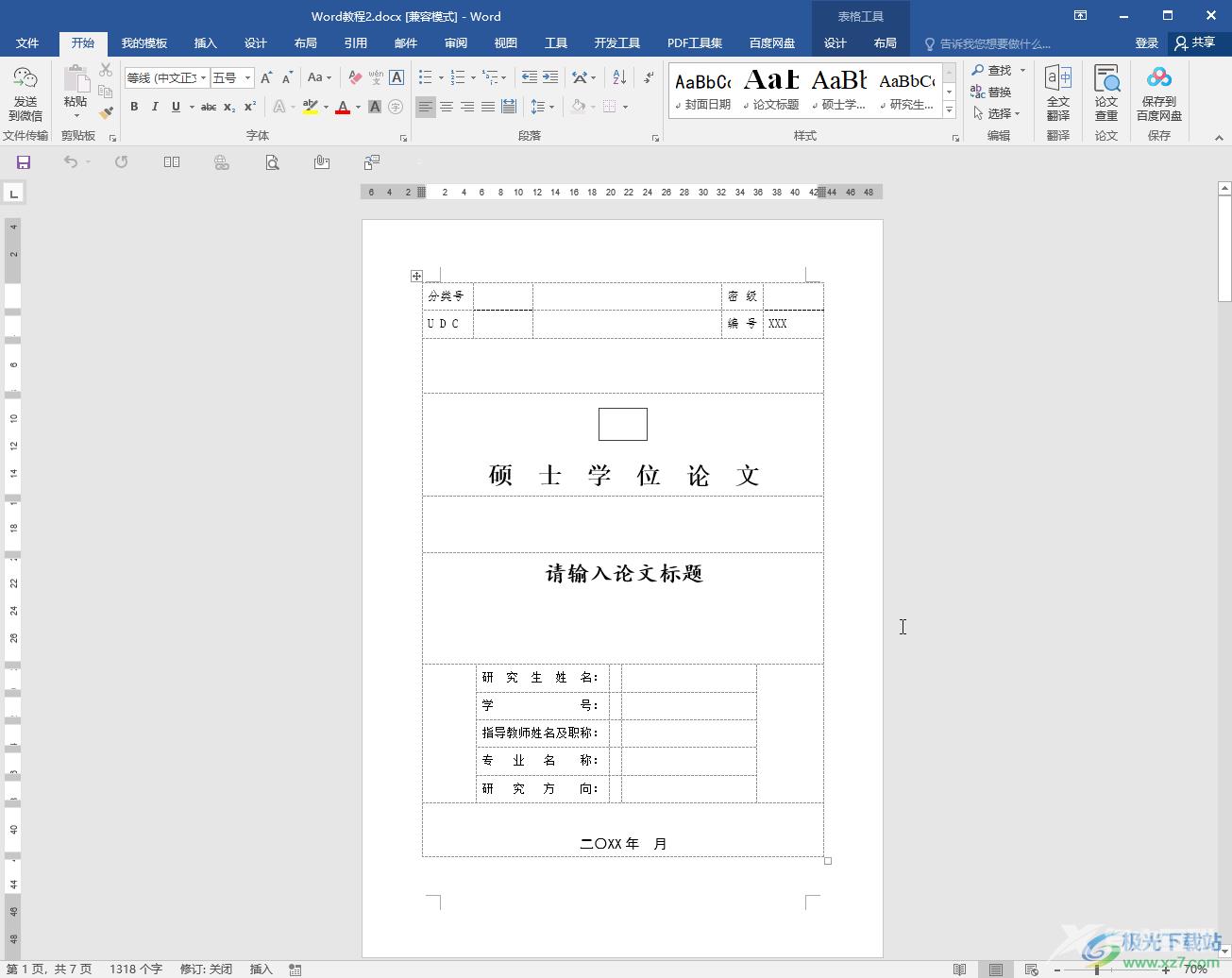
第二步:在新页面左侧点击“选项”;
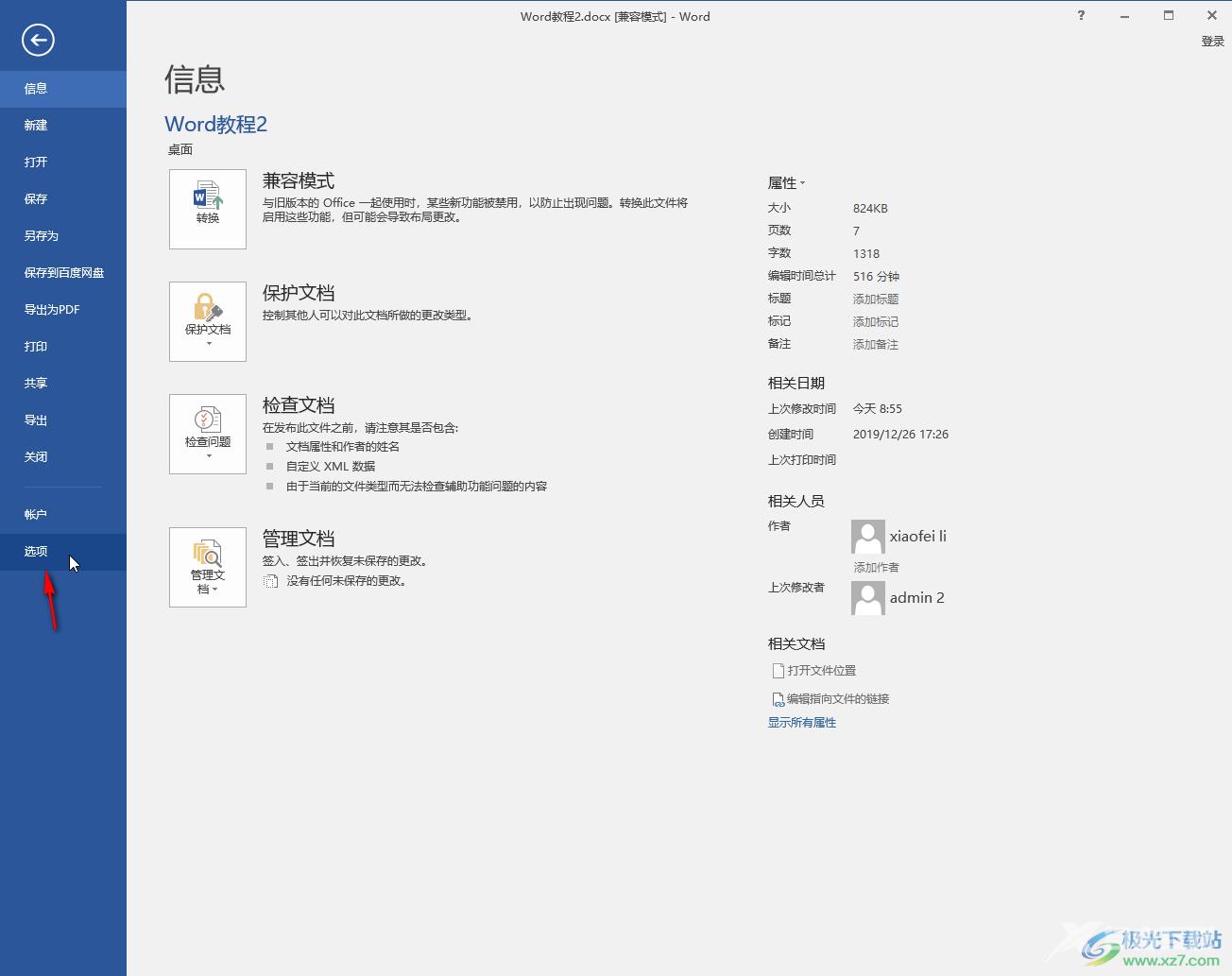
第三步:进入“Word 选项”窗口后,点击切换到“高级”,取消勾选“显示图片框”并进行确定;
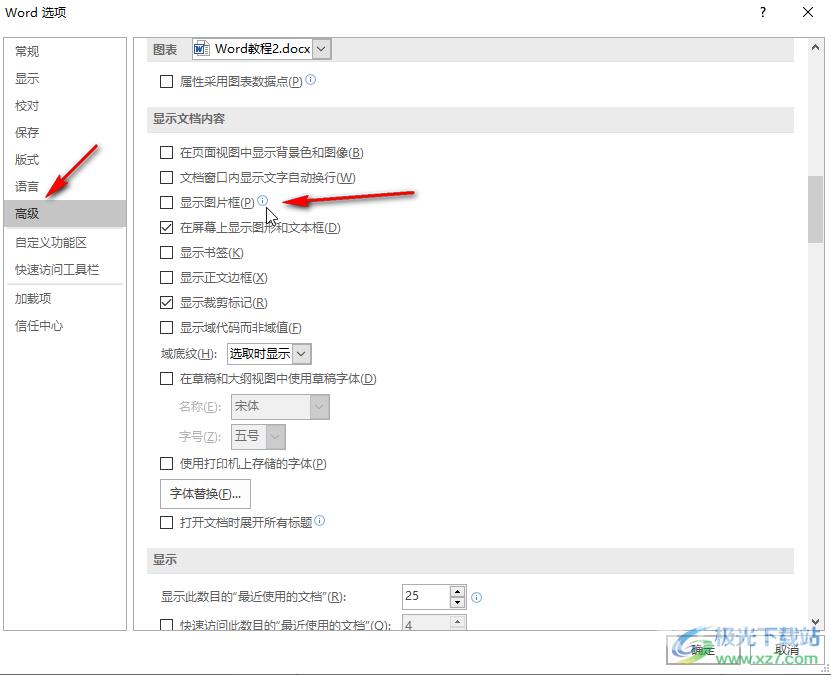
第四步:回到编辑界面后,就可以看到图片正常显示出来了;
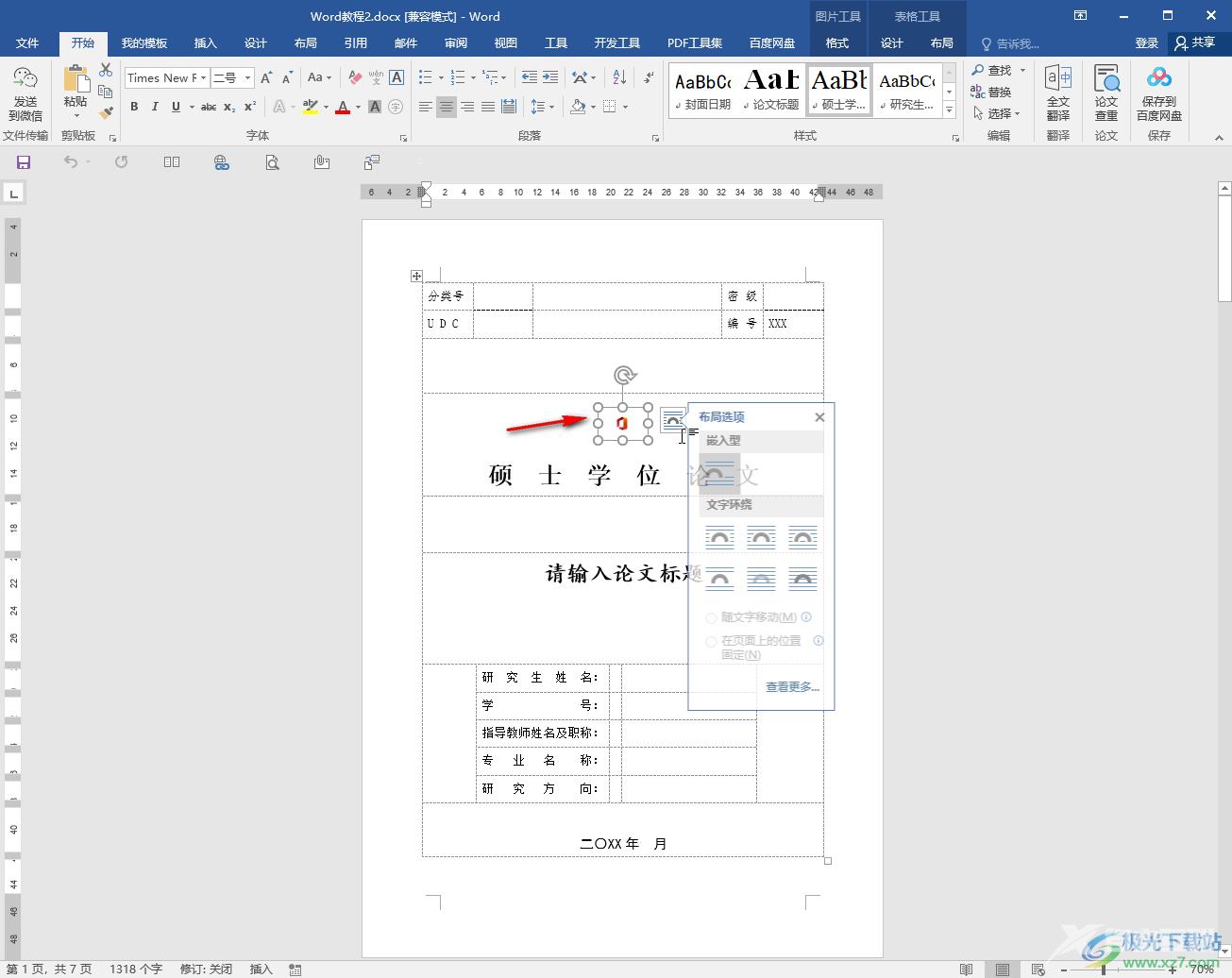
第五步:点击选中图片后,可以在上方自动出现的“图片工具”下点击“格式”,然后进行想要的图片编辑操作。
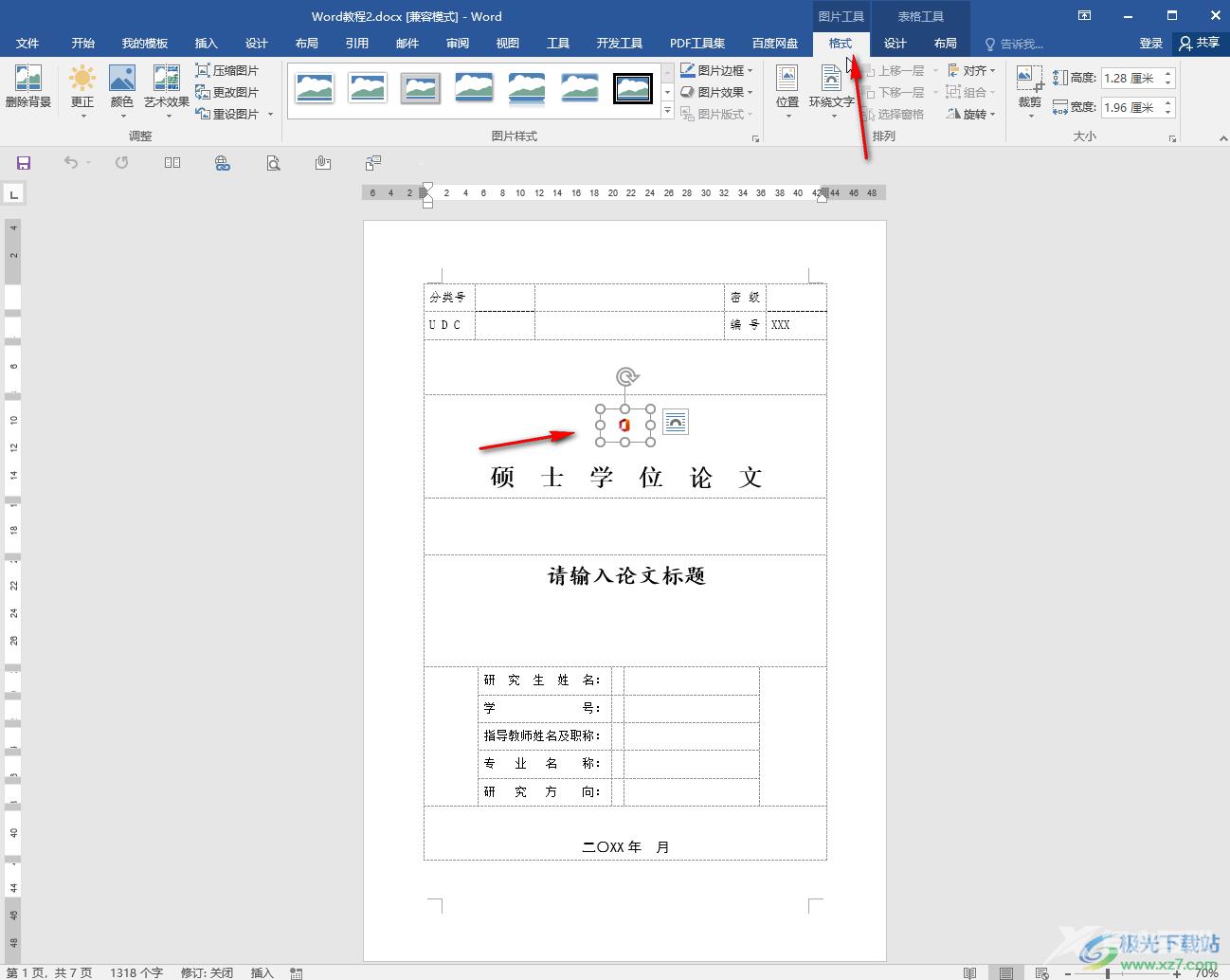
以上就是Word文档中解决图片只显示空白框的方法教程的全部内容了。在Word选项窗口的“高级”栏,我们还可以点击设置是否显示裁剪标记,是否显示书签,是否在打开文档时展开所有标题等等。
