对于wps这款办公软件,想必小伙伴们都是不陌生的,有的小伙伴会每天都在使用WPS这款软件进行编辑文档,而其他的一些小伙伴会由于学习或者工作原因,可能也会偶尔接触一下Wps软件
对于wps这款办公软件,想必小伙伴们都是不陌生的,有的小伙伴会每天都在使用WPS这款软件进行编辑文档,而其他的一些小伙伴会由于学习或者工作原因,可能也会偶尔接触一下Wps软件,因此这款软件已经是众所周知的一款办公软件了,我们可以通过WPS软件进行一些数据的处理和编辑,那么就会使用WPS中的表格功能,当我们需要进行数据的编辑操作时,在WPS中进行新建一个表格就可以操作了,最近有的小伙伴想要在表格页面中导入之前编辑好的文本文档,那么怎么操作呢,其实我们只需要在对象功能中,将自己需要导入的TXT文本文档选中之后就可以导入了,下面小编就给大家讲解一下如何使用WPS表格导入TXT文本文档的具体操作方法,如果你需要的情况下可以看看方法教程,希望小编的方法教程可以帮助到大家。
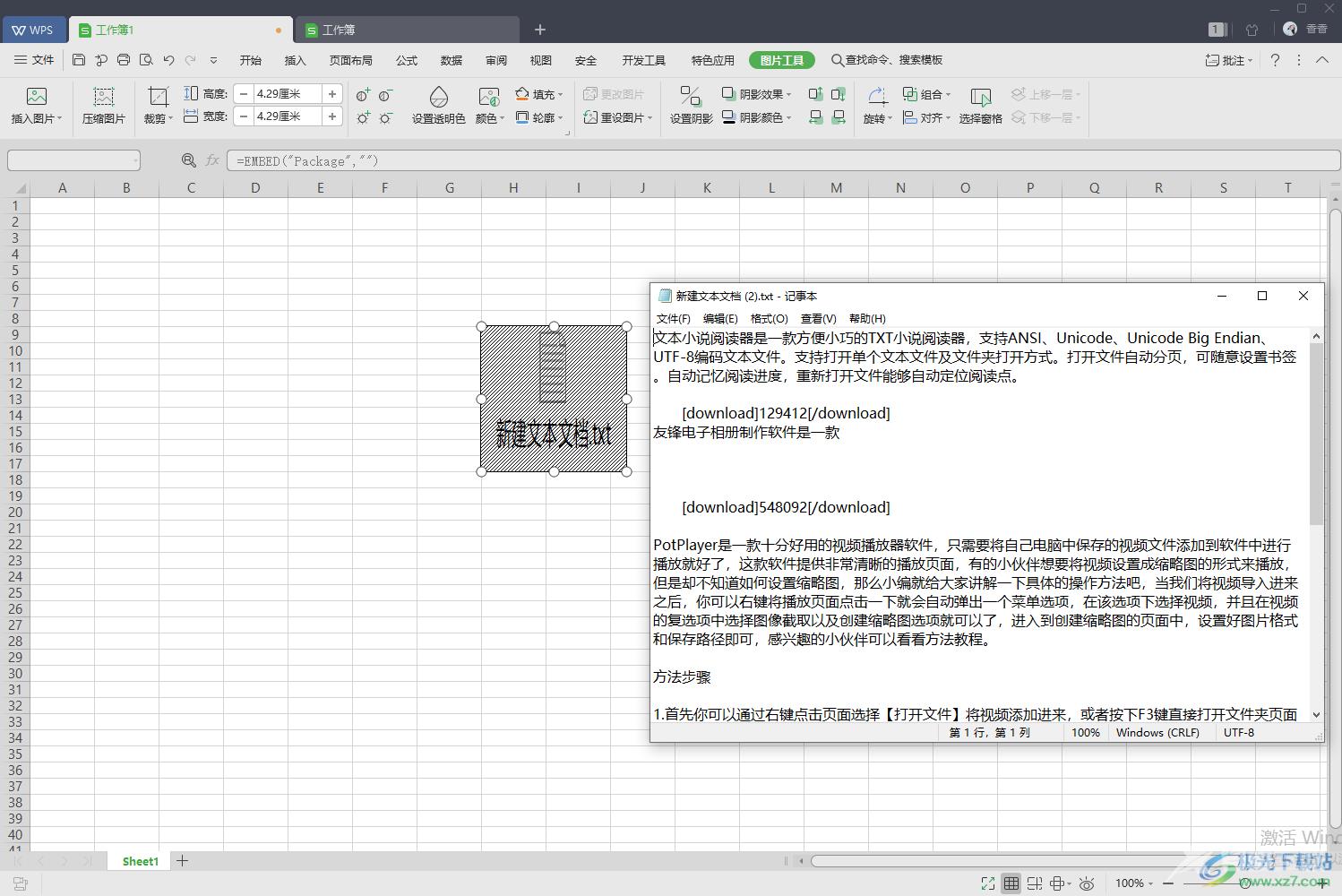
方法步骤
1.首先我们需要在WPS中新建一张表格,然后将鼠标点击自己想要导入的文本文档的单元格。
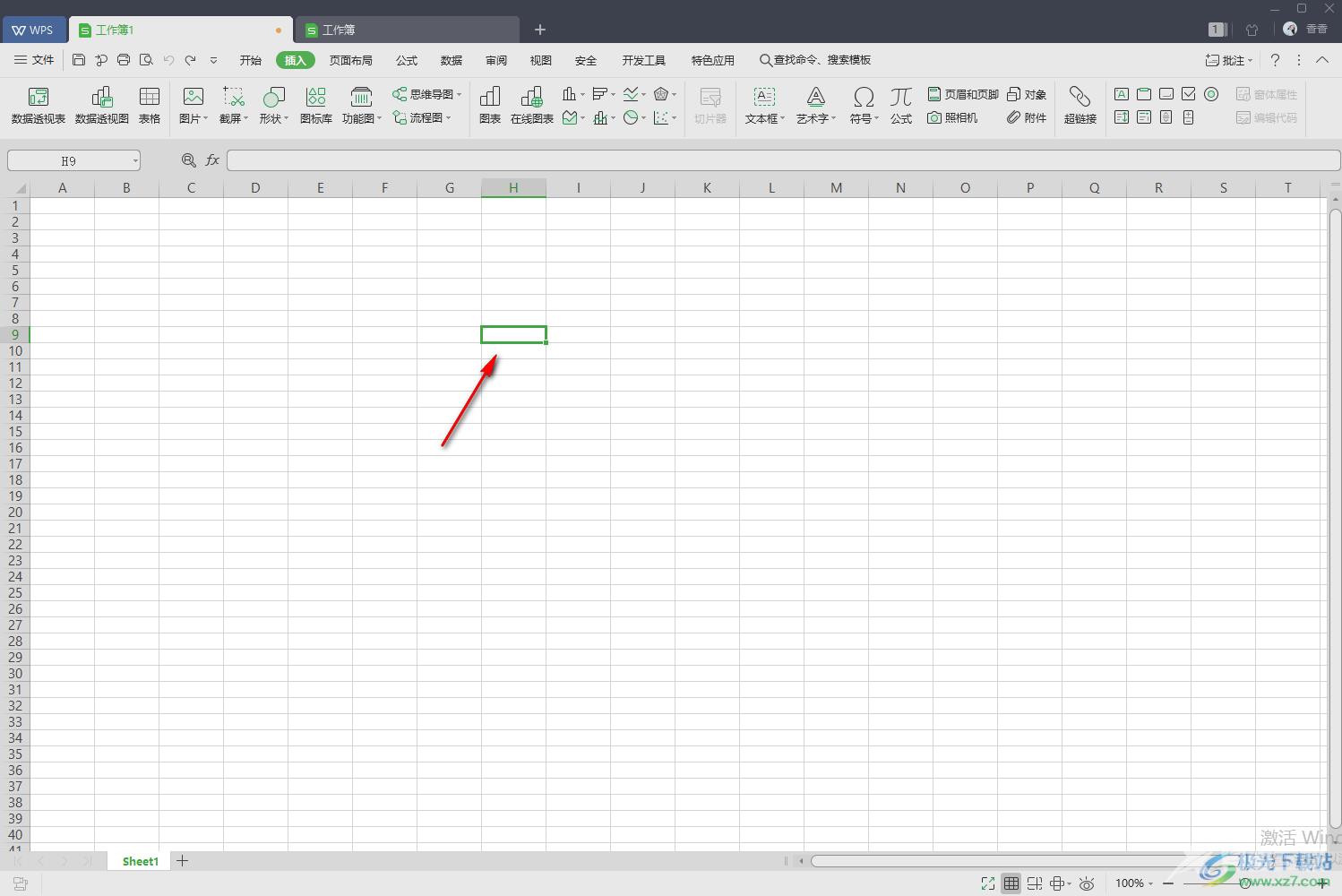
2.然后我们将上方的【插入】选项点击一下,然后在右侧的工具栏中将【对象】这个选项进行单击打开。
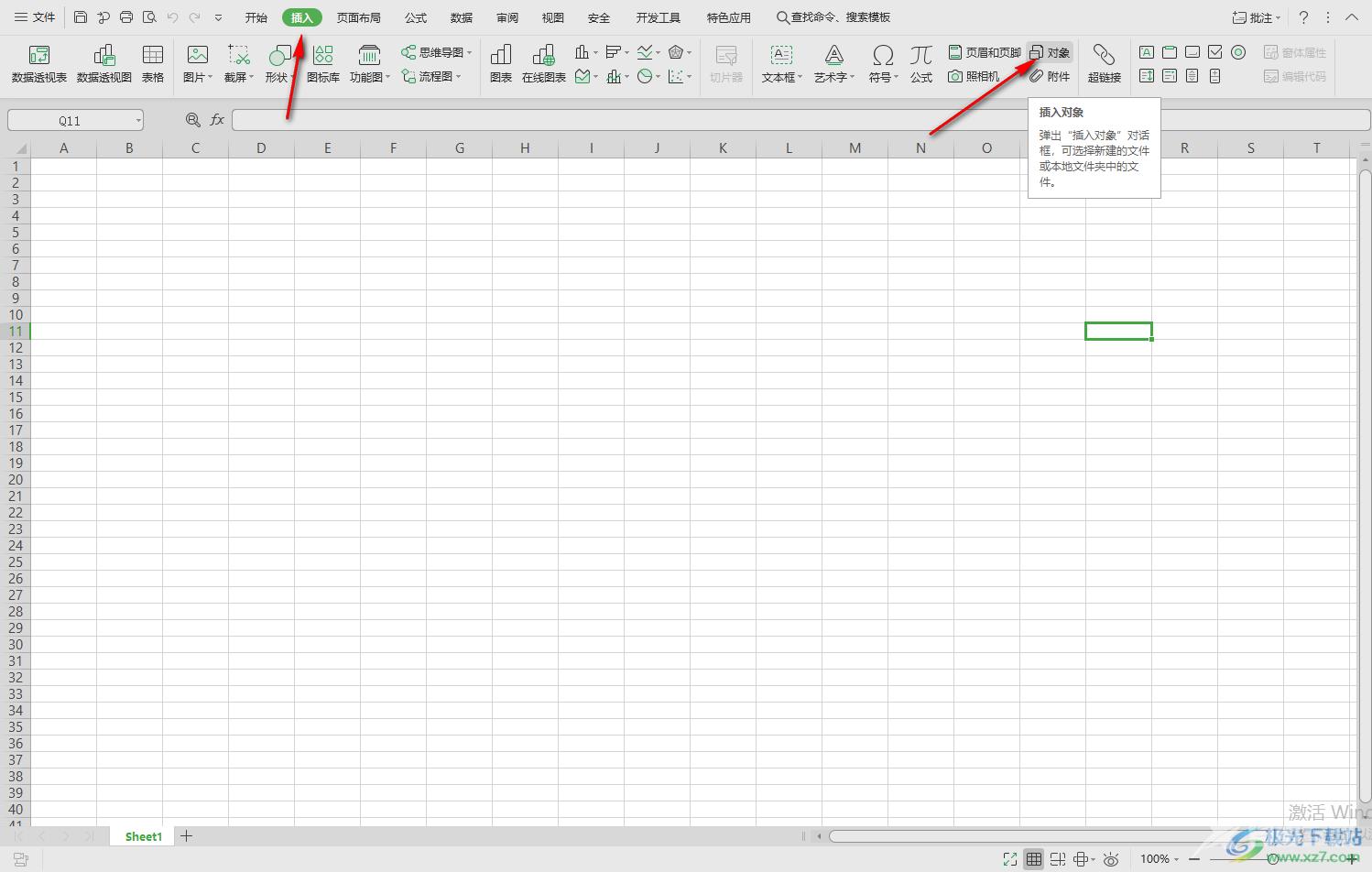
3.接着就会进入到插入对象的窗口中,我们在该窗口中将【由文件创建】,然后再点击【浏览】按钮。
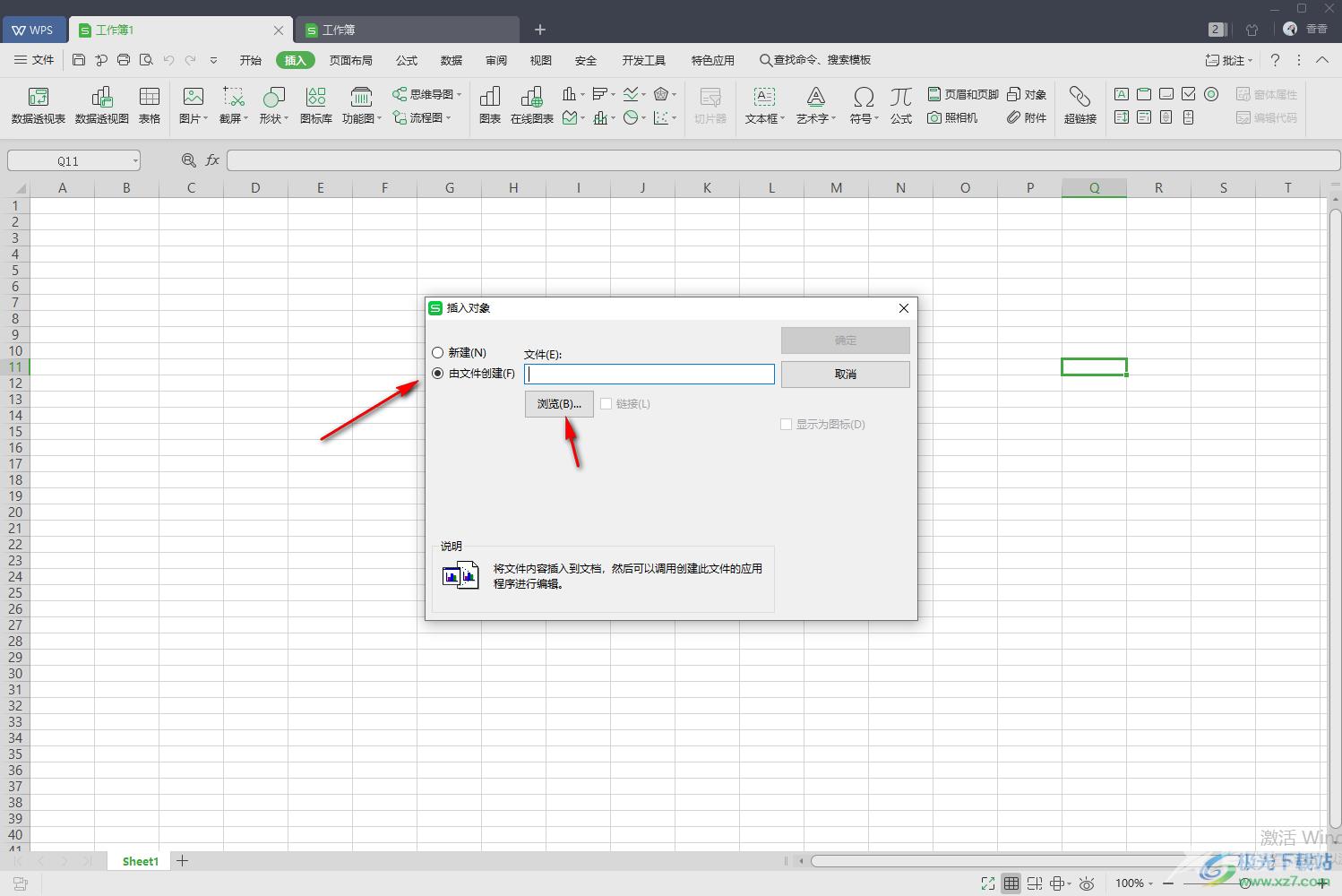
4.这时在打开的浏览文件夹页面中将需要导入的文本文档找到之后,然后点击一下右下角的【打开】按钮即可。
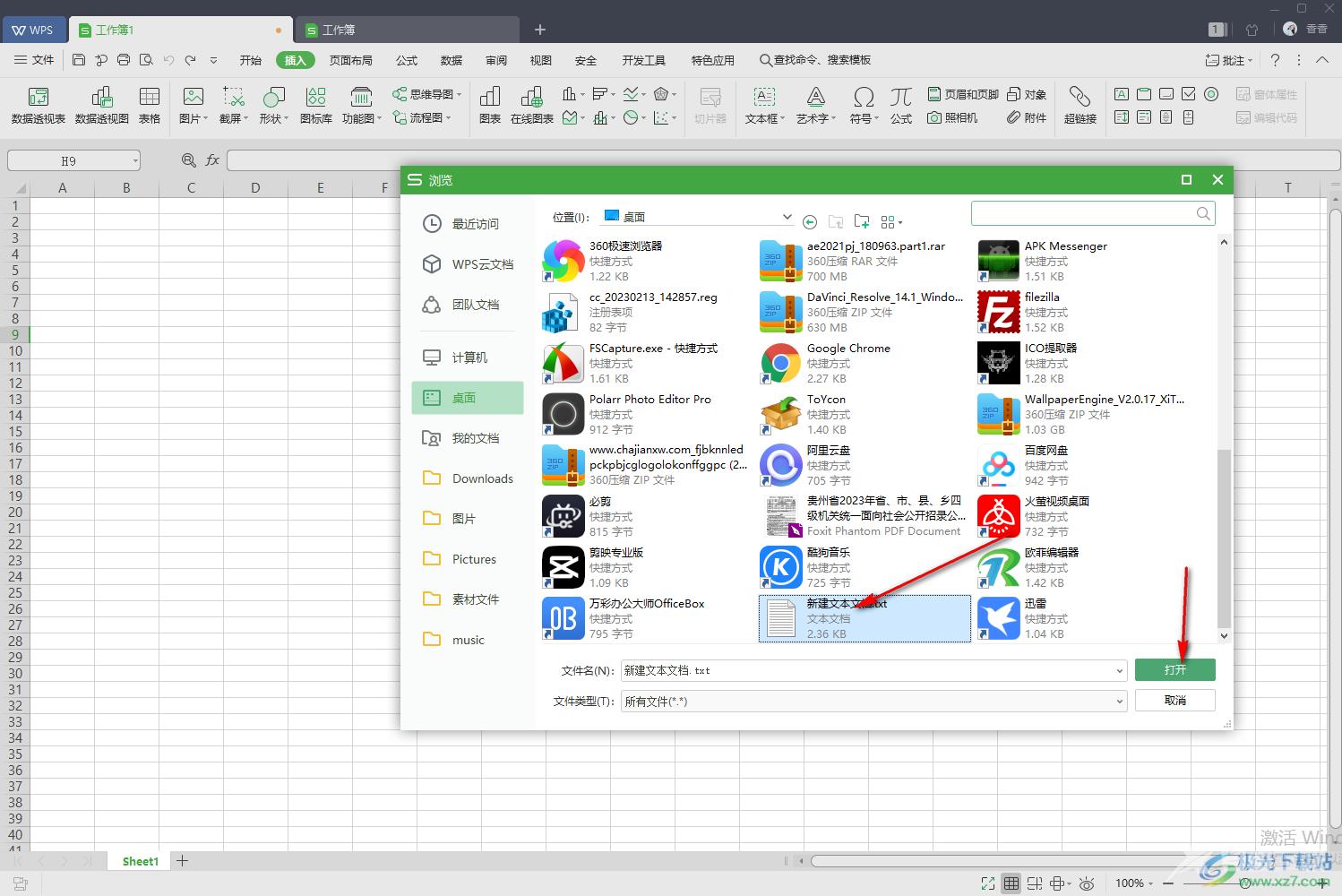
5.将文档添加到插入对象的窗口中之后,我们再点击一下确定。
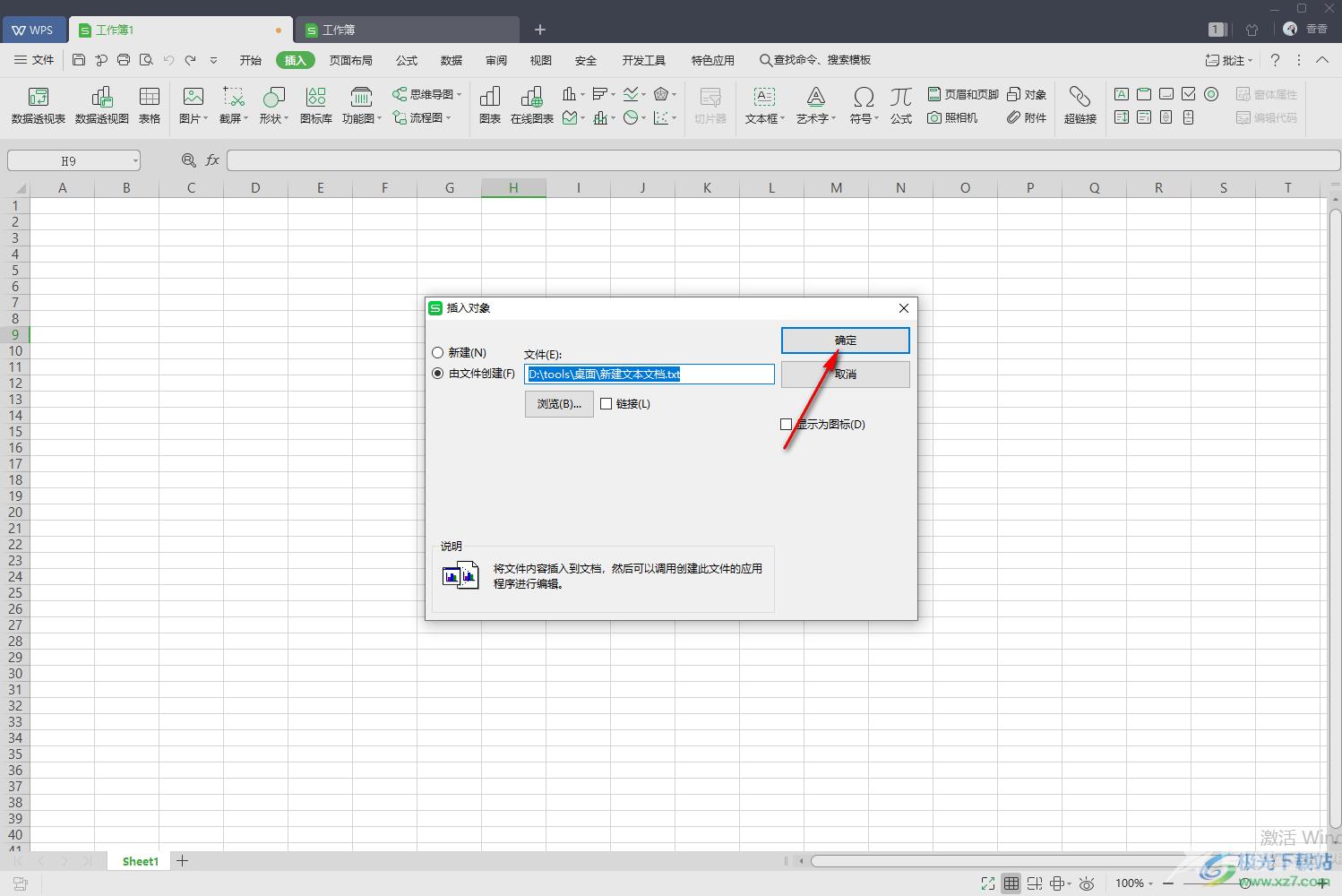
6.那么我们的表格页面中就会呈现出导入的文本文档TXT,我们需要用鼠标双击一下该文档图标,即可展示出该文档中的内容,如图所示。
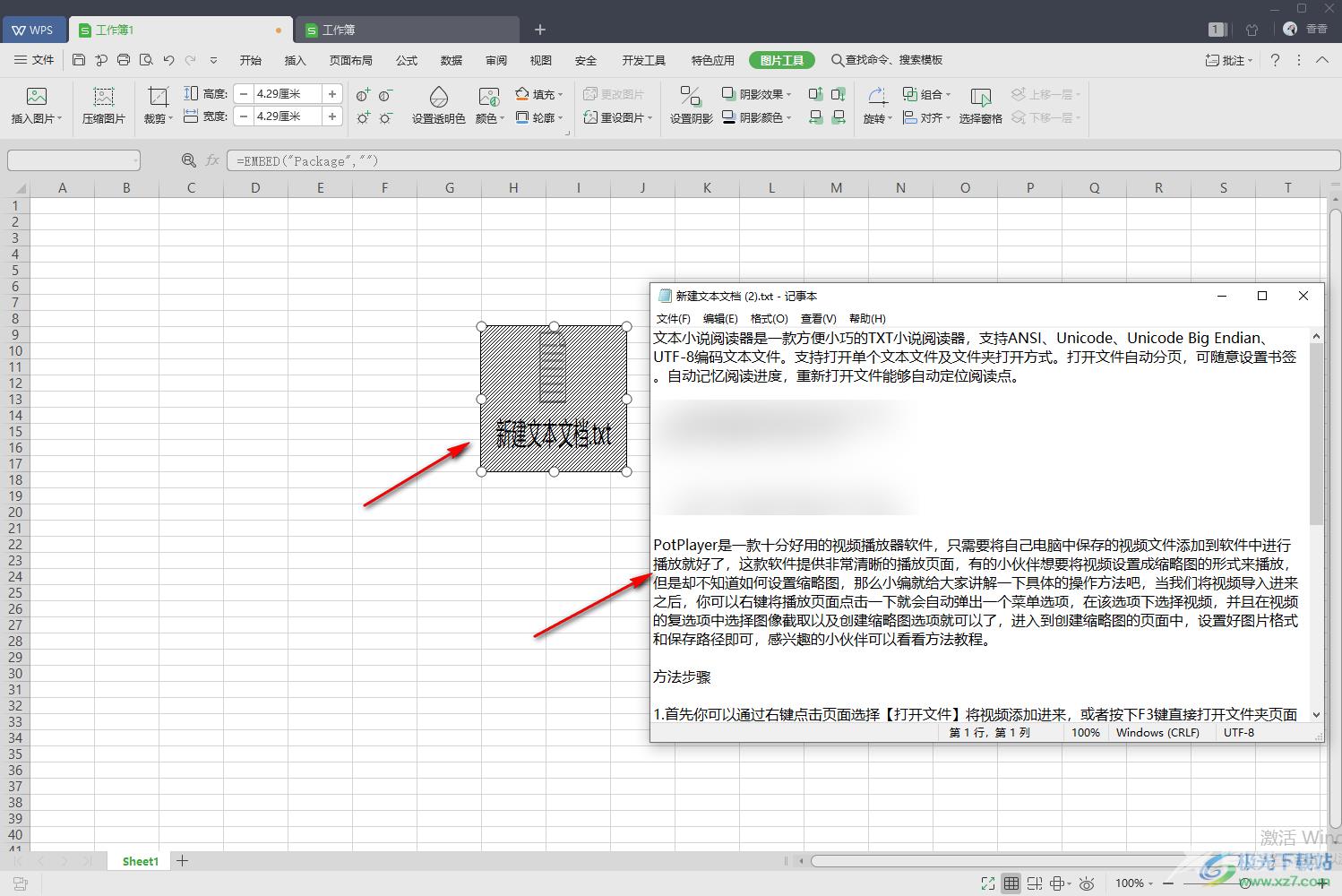
以上就是关于如何使用WPS表格导入文本文档的具体操作方法,有时候为了更好的在表格中编辑数据,于是需要将本地中的文本文档导入到表格中进行数据的一个体现,那么就可以通过上述方法将文本文档导入进来就可以了,感兴趣的小伙伴可以操作试试。
