wps软件作为一款热门的办公软件,给用户带来了许多的便利,并且这款办公软件中的功能给用户带来了许多的帮助,让用户能够提升自己的编辑速度,同时也避免了许多的编辑效率,当
wps软件作为一款热门的办公软件,给用户带来了许多的便利,并且这款办公软件中的功能给用户带来了许多的帮助,让用户能够提升自己的编辑速度,同时也避免了许多的编辑效率,当用户在wps软件中编辑文档文件时,可以根据需求来设置文档的格式或是样式,例如用户可以给文档内容加上粗线框,只需要在wps软件中找到页面边框选项,并将其中的边框线条加粗就可以了,那么具体的操作过程是怎样的呢,相信不少的用户也有着同样的疑问,那么接下来就让小编来向大家分享一下这个问题详细的操作过程吧,希望用户在看了小编的教程后,能够解决好这个问题。
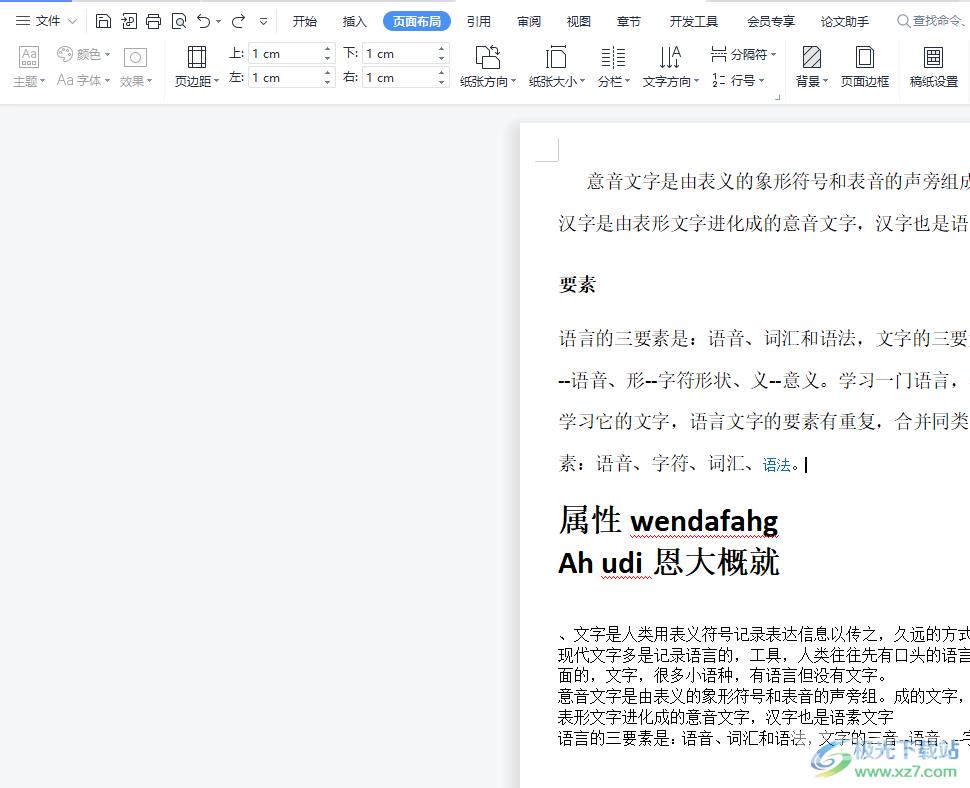
方法步骤
1.用户在wps软件中打开文档文件,接着进入到编辑页面上来设置
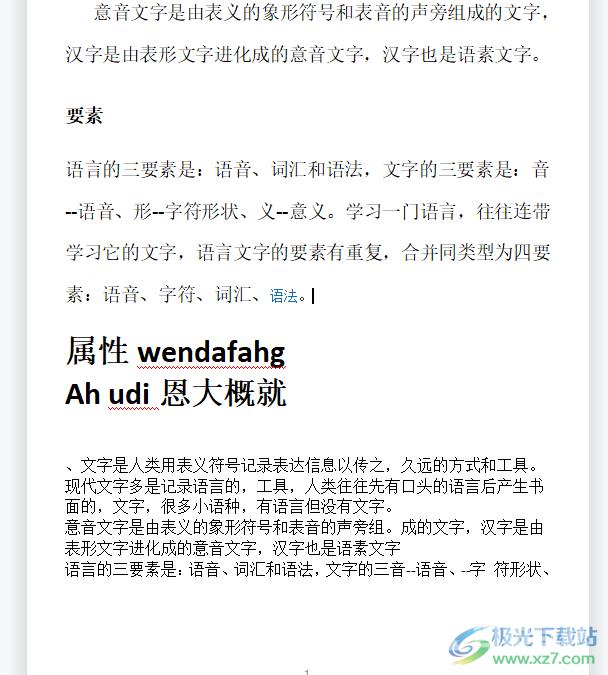
2.在页面上方的菜单栏中用户点击页面布局选项,将会显示出相关的选项卡,用户选择其中的页面边框选项

3.这时用户在弹出来的边框和底纹窗口中,直接在默认的页面边框选项卡上点击方框选项,并点击宽度选项的下拉箭头
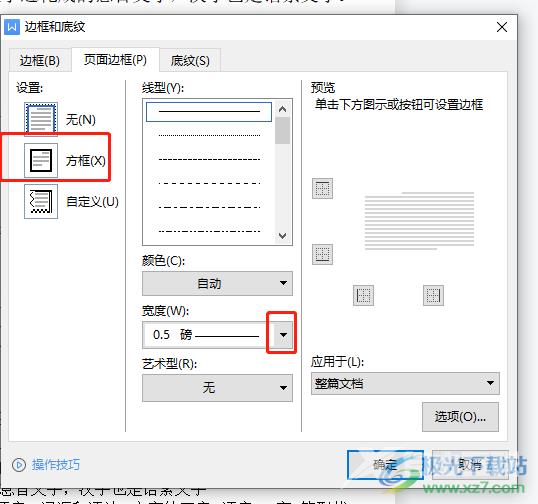
4.随后用户在拓展出来的下拉选项卡中,根据自己的喜好来选择粗细样式,并需要将应用于设置为整篇文档
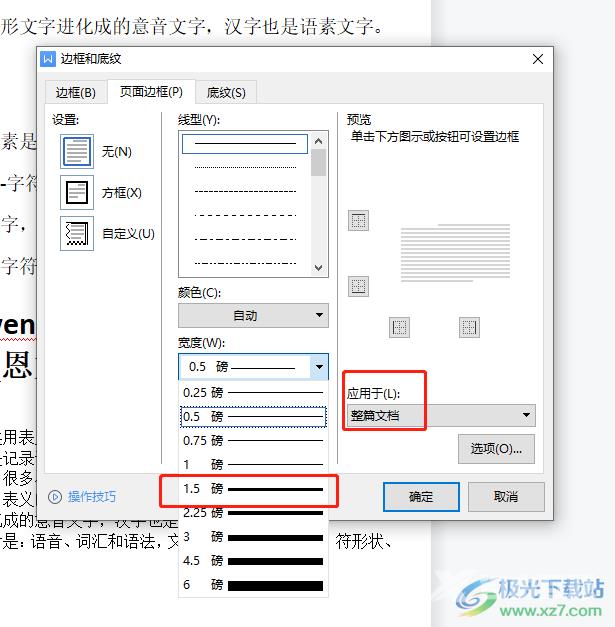
5.设置好后用户直接按下窗口右下角的确定按钮就可以了
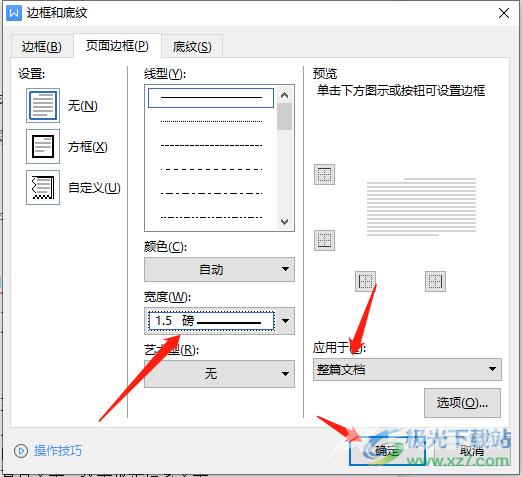
6.此时回到编辑页面上,就可以看到文档内容已经成功添加上粗线框了
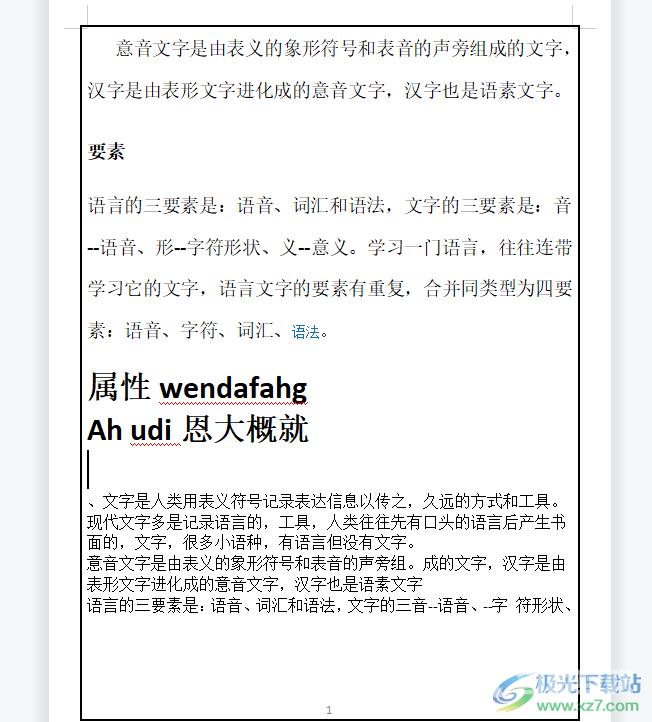
用户在wps软件中编辑文档文件时,就会发现其中的功能是很强大的,当用户需要给文档内容家加上粗线框时,就需要打开软件的边框和底纹窗口并在页面边框选项卡中,将边框加粗就可以了,方法简单易懂,因此感兴趣的用户可以跟着步骤操作起来吧。
