在日常工作和学习中,使用幻灯片进行辅助讲演是我们都非常熟悉的场景。如果我们自己在制作幻灯片时希望添加备注信息,在放映时保证只能直接看到而别人看不到,小伙伴们知道具体该如何进行操作吗,
其实操作方法是非常简单的。我们只需要在幻灯片中调出备注栏并添加自己的备注信息后,点击勾选“使用演示者视图”,然后在放映视图中右键点击一下,点击进入“演示者视图”,就可以实现自己看到备注信息而观众看不到的效果了。在演示者视图下我们还可以调整备注文字的字号大小,看到下一张幻灯片内容,非常地方便实用。接下来,小编就来和小伙伴们分享具体的操作步骤了,有需要或者是感兴趣的小伙伴们快来和小编一起往下看看吧!
操作步骤
第一步:点击打开需要设置备注的PPT;
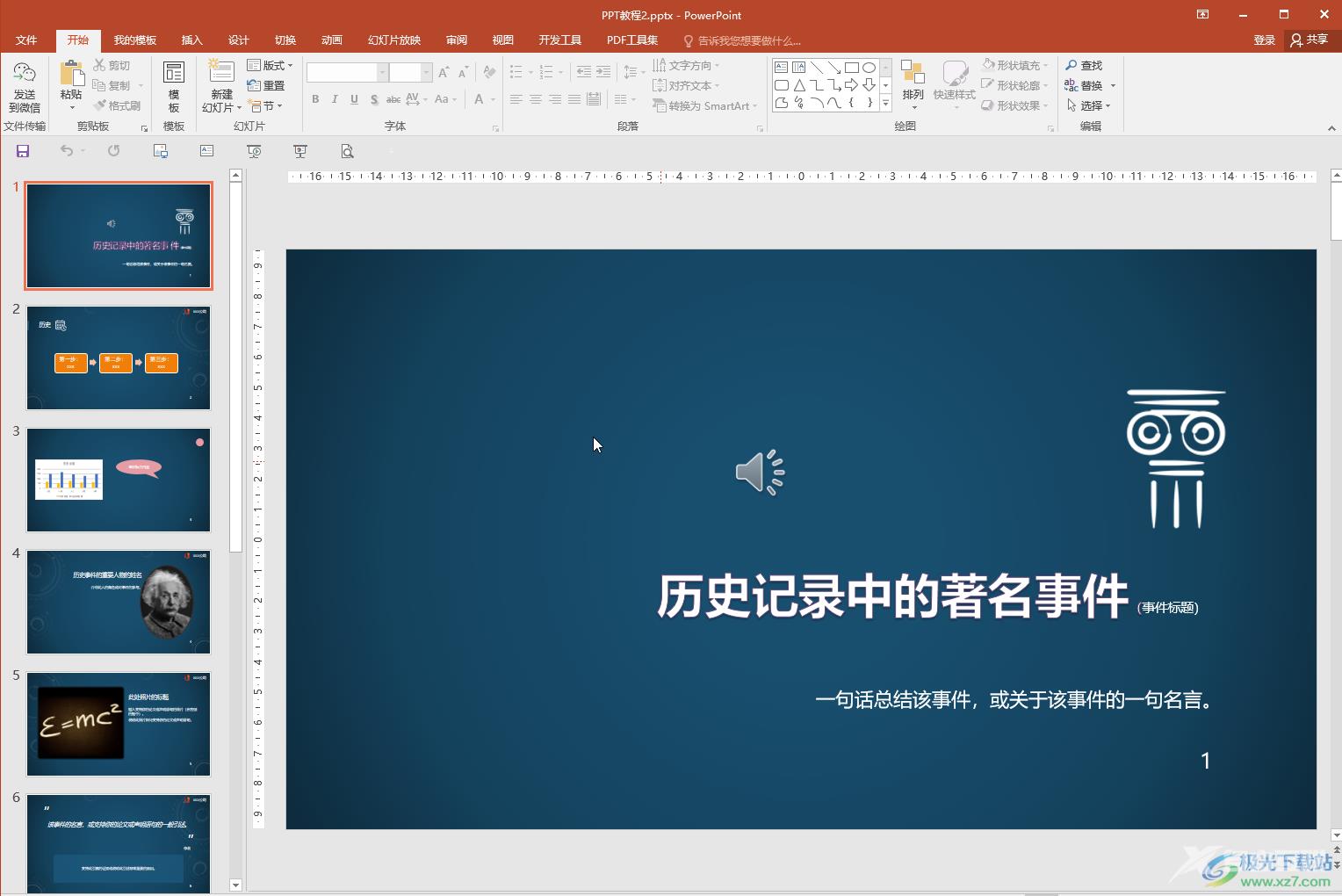
第二步:在“视图”选项卡中点击“备注”按钮调出备注栏,或者在界面下方点击“备注”按钮调整备注栏;
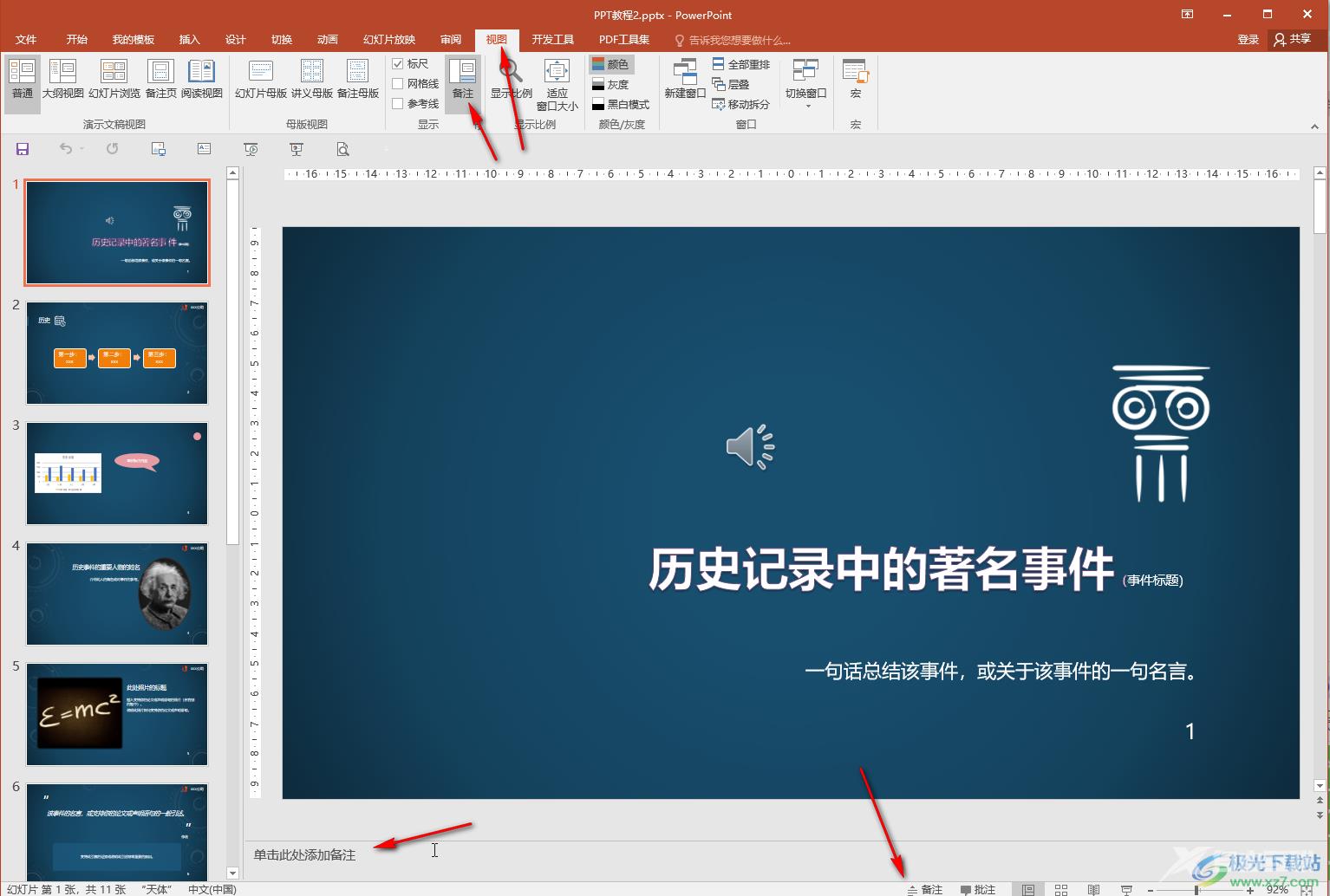
第三步:然后依次切换到需要添加备注的PPT页面,在备注栏添加想要的信息内容;
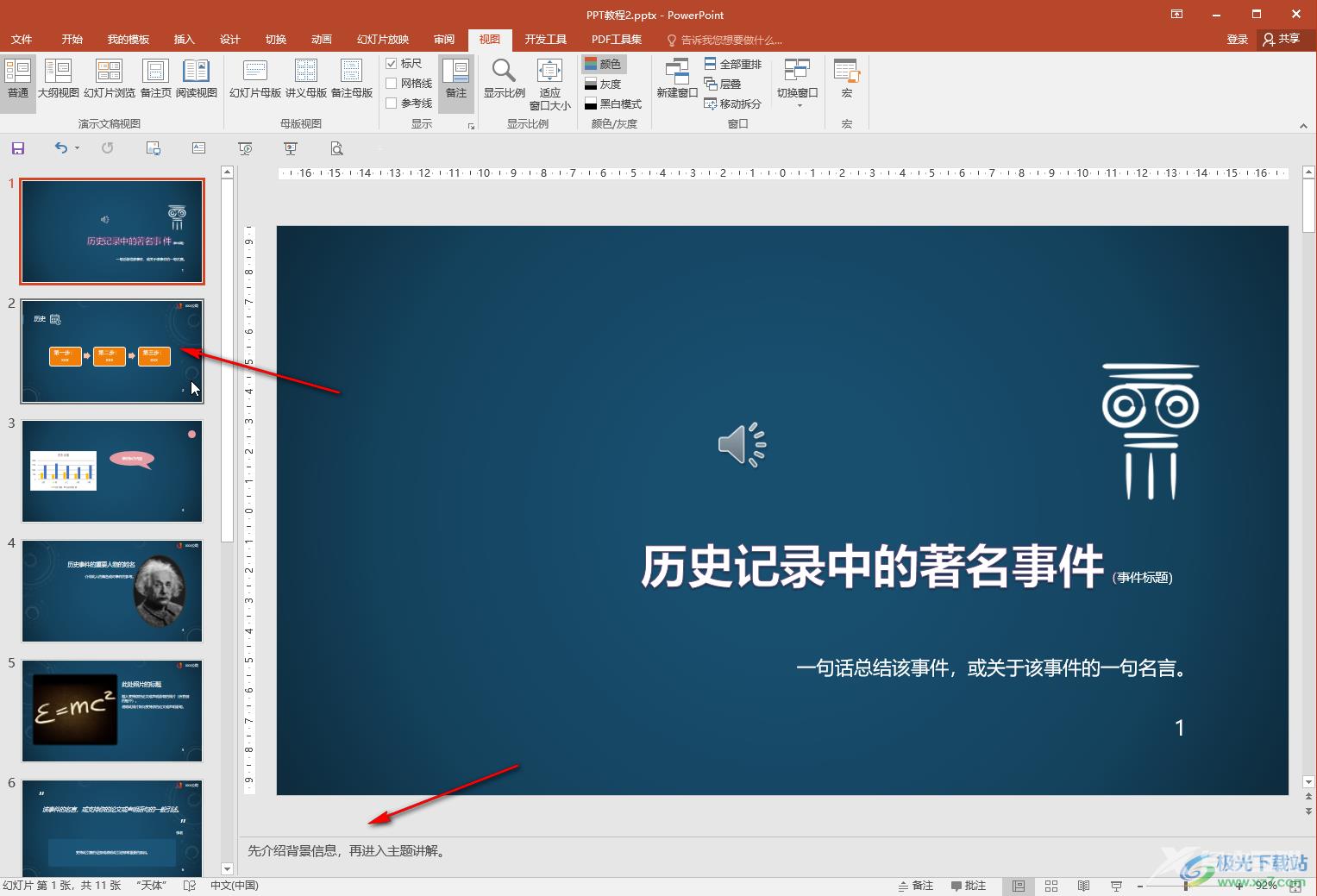
第四步:在“幻灯片放映”选项卡中点击勾选“使用演示者视图”,或者点击“设置幻灯片放映”按钮打开窗口后进行勾选,然后点击左侧的“从头开始”或者“从当前幻灯片开始”按钮进入放映视图;
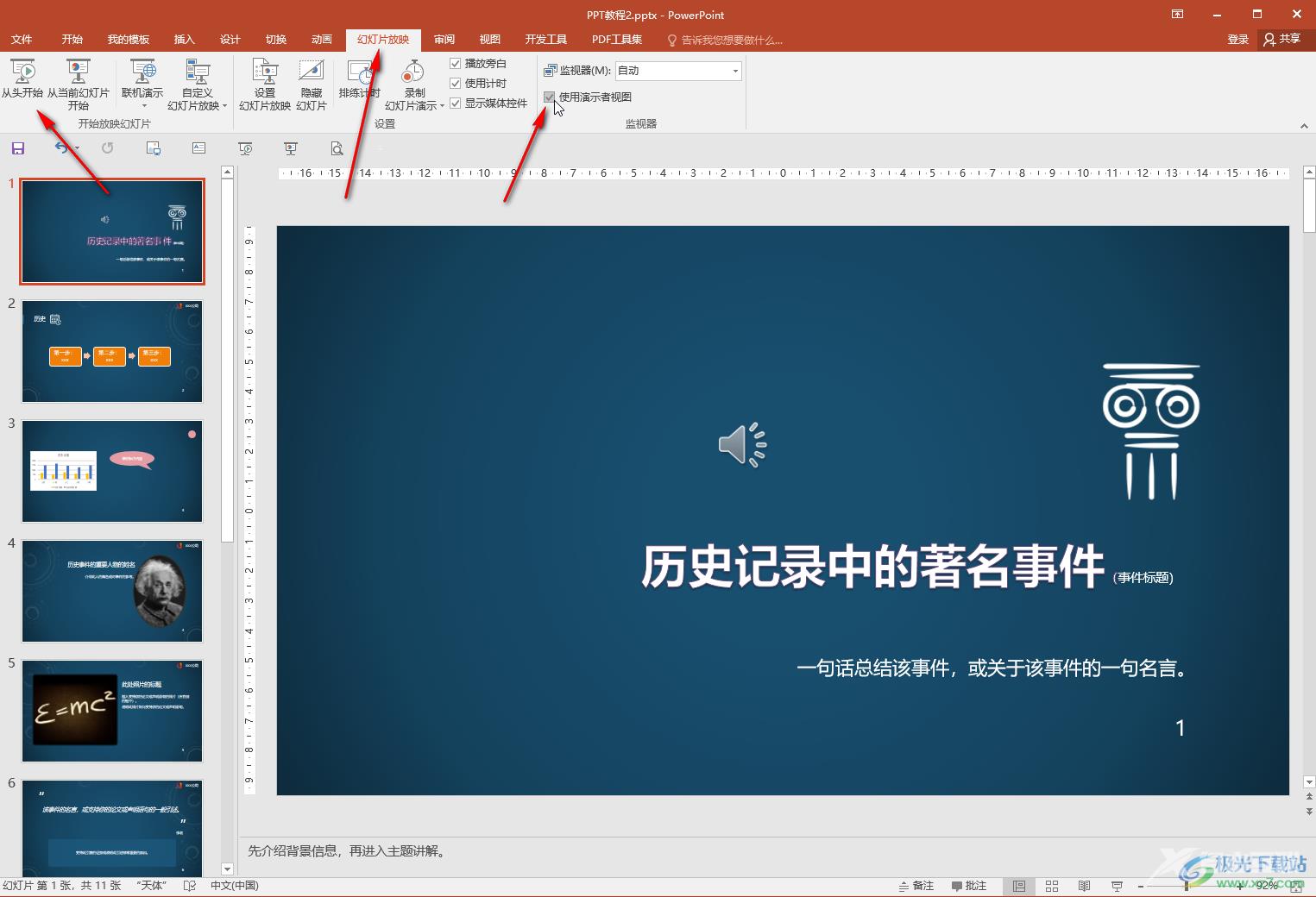
第五步:进入放映视图后,在界面左下方点击三个点图标,或者在界面中右键点击一下,在子选项中点击“显示演示者视图”;
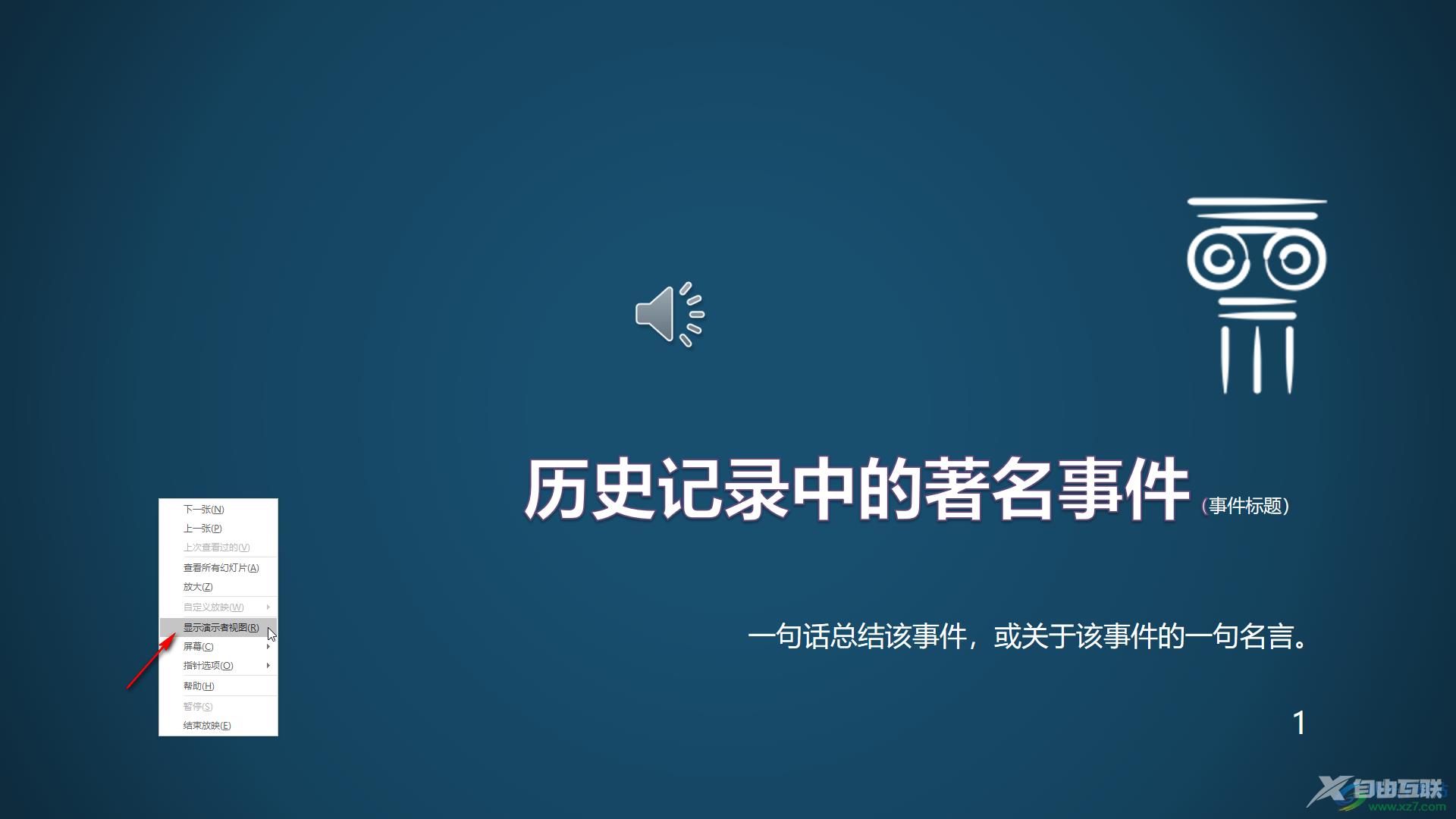
第六步:就可以看到备注信息了,只会自己看到而观众是看不到的,在右下方还可以调整备注的字号大小,后续可以按ESC键退出放映视图。
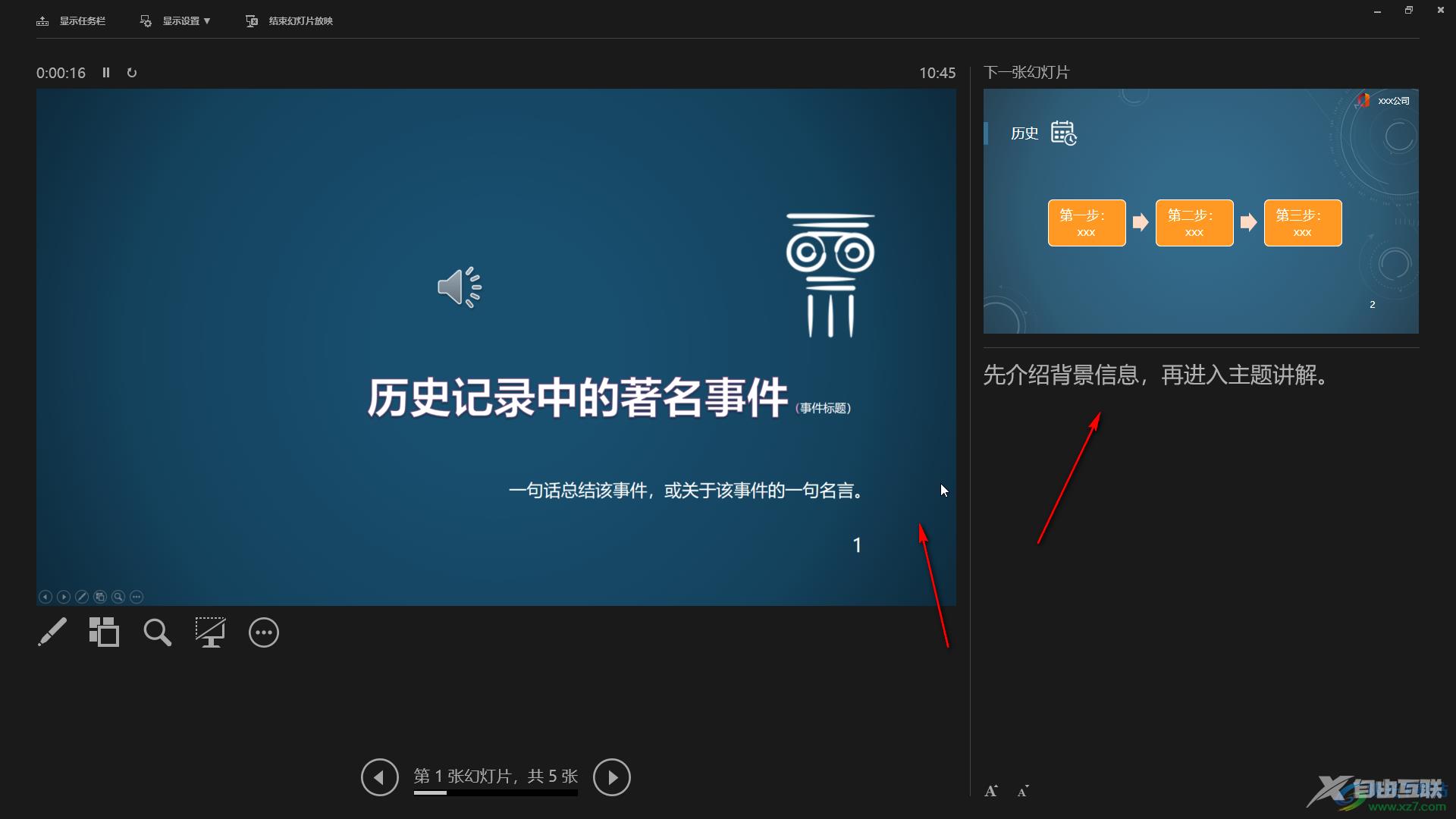
以上就是powerpoint演示文稿中添加备注信息只有自己可以看到而观众看不到的方法教程的全部内容了。在演示者视图下,我们还可以在右上方看到下一张幻灯片,方便我们进行整体的把握。

microsoft office 2016安装包
大小:1.05 GB版本:32/64位 简体中文版环境:WinAll, WinXP, Win7
- 进入下载
