word软件相信是很多用户都很喜欢的一款文字处理工具,这款软具有极强的文字编排功能,给用户带来了许多的帮助,让用户简单操作即可完成文档的编辑任务,因此word软件也成为了热
word软件相信是很多用户都很喜欢的一款文字处理工具,这款软具有极强的文字编排功能,给用户带来了许多的帮助,让用户简单操作即可完成文档的编辑任务,因此word软件也成为了热门的办公软件,当用户在编辑文档文件时,可以根据自己的需求来在页面上添加元素,直接利用插入功能来添加图片、表格、文本框等元素,那么当用户在文档中插入图片后,该怎么局部去除图片中自己不需要的部分呢,其实这个问题是很好解决的,用户简单的利用自己常用的截图功能来去除即可,详细的操作方法是很简单的,那么接下来就让小编来向大家介绍一下这个问题详细的操作方法吧,希望对大家能够有一定的帮助。
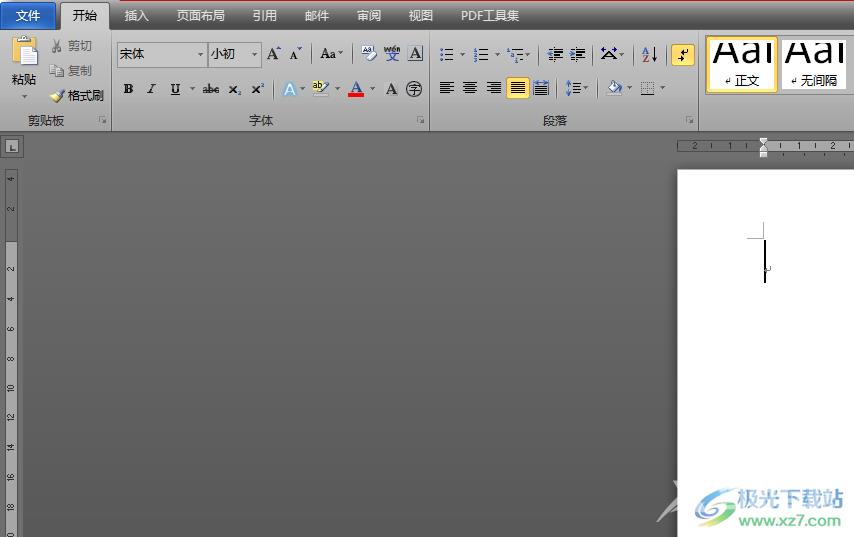
方法步骤
1.用户在word软件中打开文档文件,并来到编辑页面上找到需要去除部分区域的图片

2.接着用户直接使用自己常用的截图功能来选中自己需要的部分图片区域,小编以微信截图功能为例
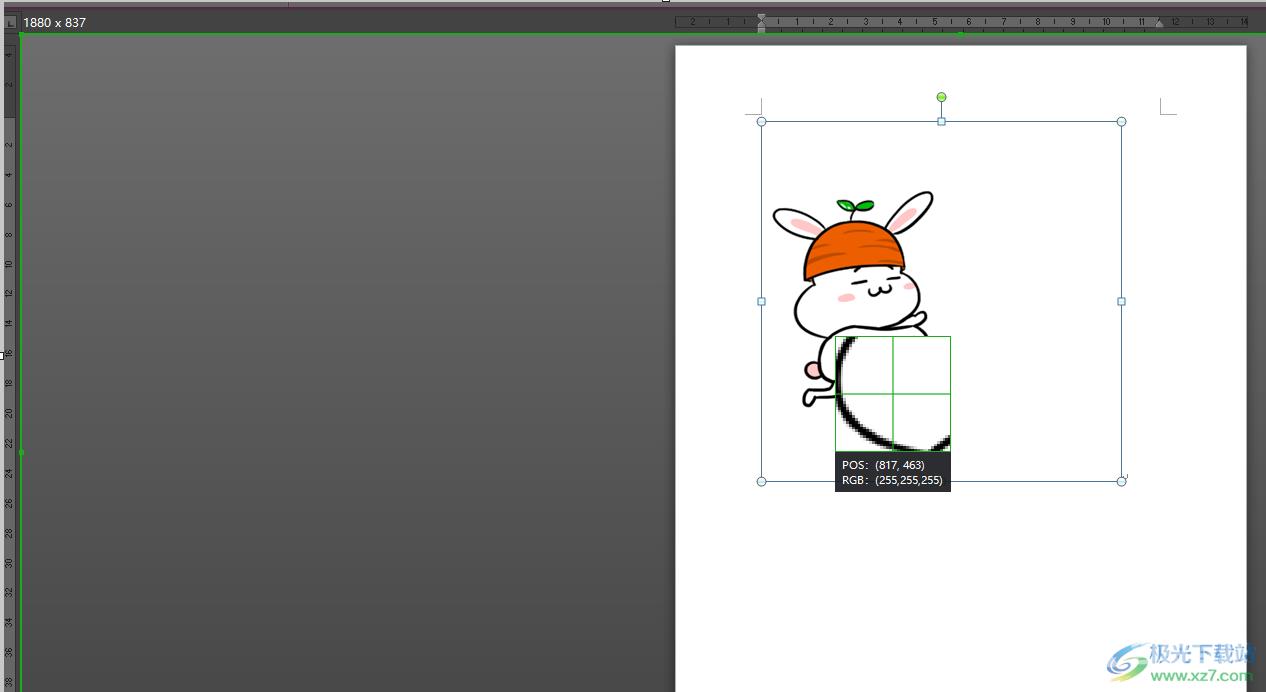
3.截好图后用户需要将其保存,在打开的另存为窗口中设置好图片名并选择好保存位置,随后按下确定按钮
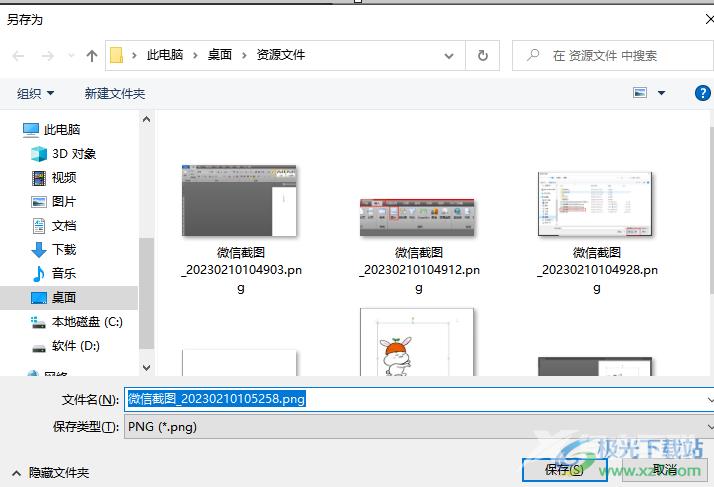
4.这时用户就需要将在编辑页面上的原图片删除,直接点击图片并按下del删除键即可

5.随后用户在菜单栏中点击插入选项,将会切换得到相关的选项卡,用户选择图片选项
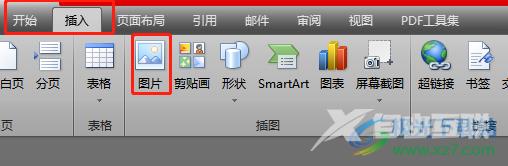
6.在打开的插入图片窗口中,用户直接选择好刚截图的图片并按下插入选项
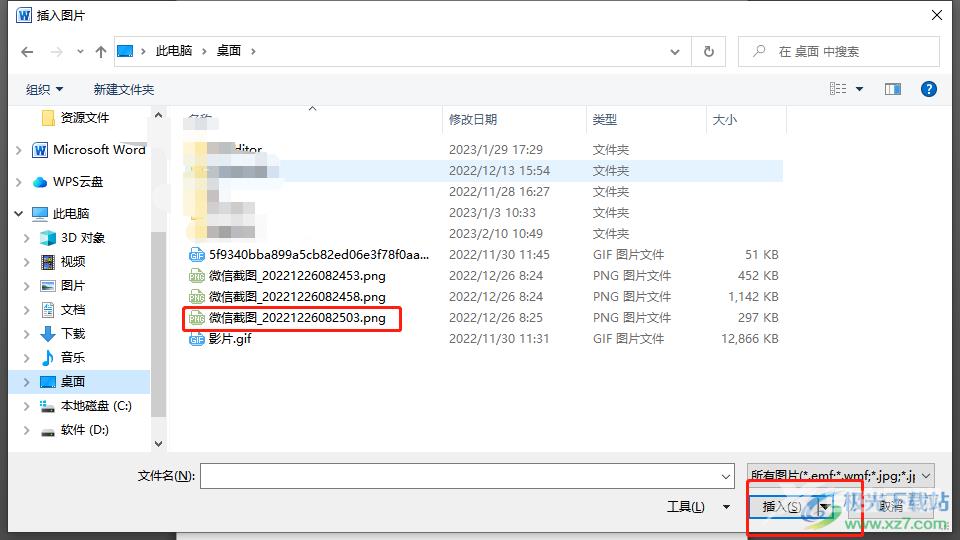
7.最后用户在编辑页面上就能够成功去除图片不需要的区域了

以上就是小编对用户提出问题整理出来的方法步骤,用户从中知道了这个问题的解决方很简单的,只需要简单的利用截图功能来去除不需要的部分即可解决问题,因此感兴趣的用户可以按照这些功能操作起来,简单操作几个步骤就可以解决问题了。
