在Adobe
photoshop这款软件中进行图片的编辑和创作时,经常会需要添加和编辑一些文本内容。在其中添加文字内容后,我们可以根据需要调整文字的字体字号,文本颜色,间距等等格式效果。如果有需要我们还可以更改文本的方向,比如将原本横排的文字设置为竖排效果等等。那小伙伴们知道Adobe
Photoshop中更改文字方向的具体操作方法吗,其实操作起来是非常简单的。我们只需要选中文字内容后,点击打开“字符”面板,然后就可以点击使用其中的“更改文本反向”功能轻松进行调整了。在面板中我们还可以切换到“段落”栏进行想要的参数设置。接下来,小编就来和小伙伴们分享具体的操作步骤了,有需要或者是感兴趣的小伙伴们快来和小编一起往下看看吧!
操作步骤
第一步:点击打开PS,导入一张图片,或者新建一个空白画布;
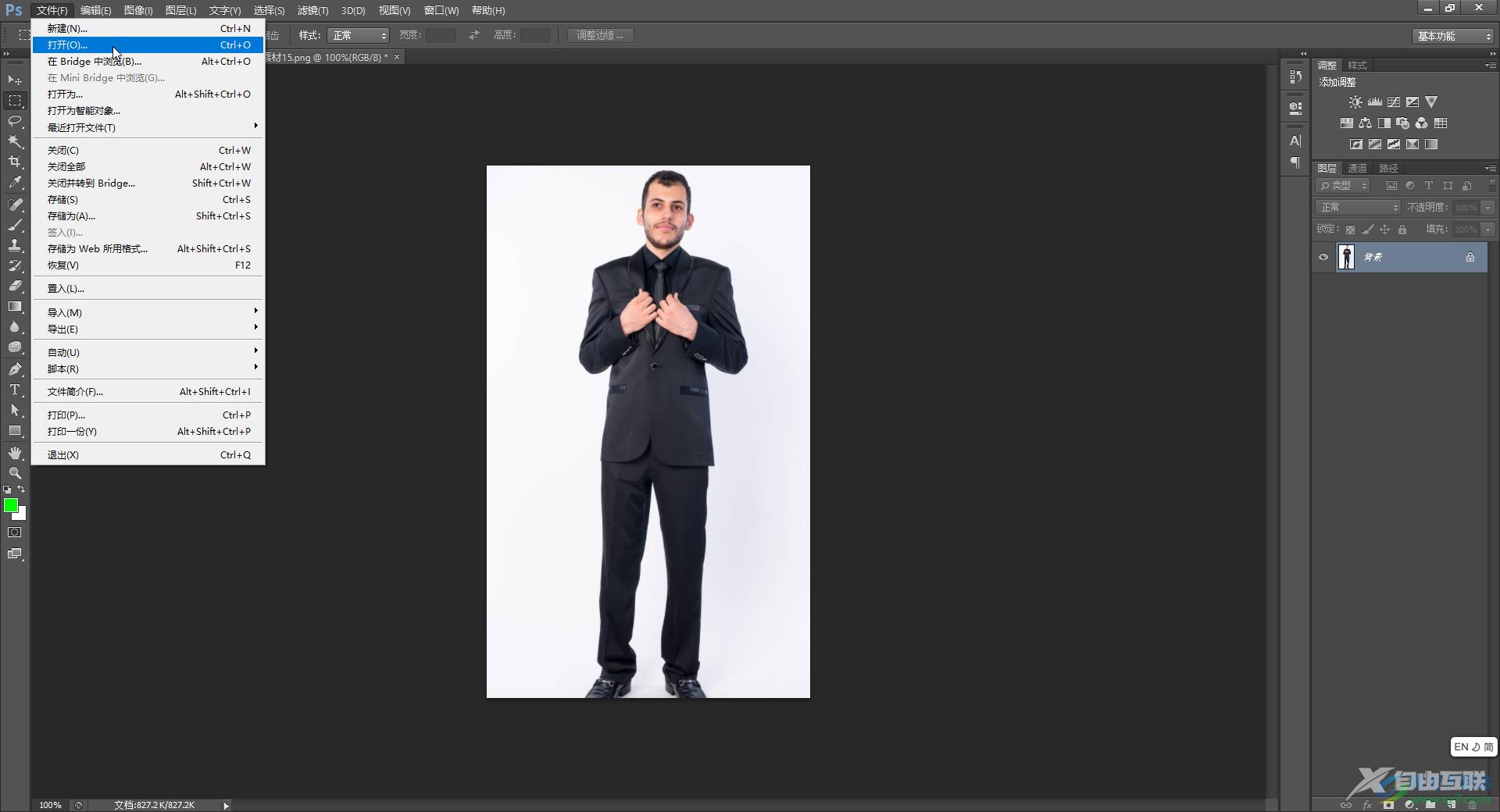
第二步:在家界面左侧找到字母T图标,右键点击一下可以在子选项中选择想要的文字方向;
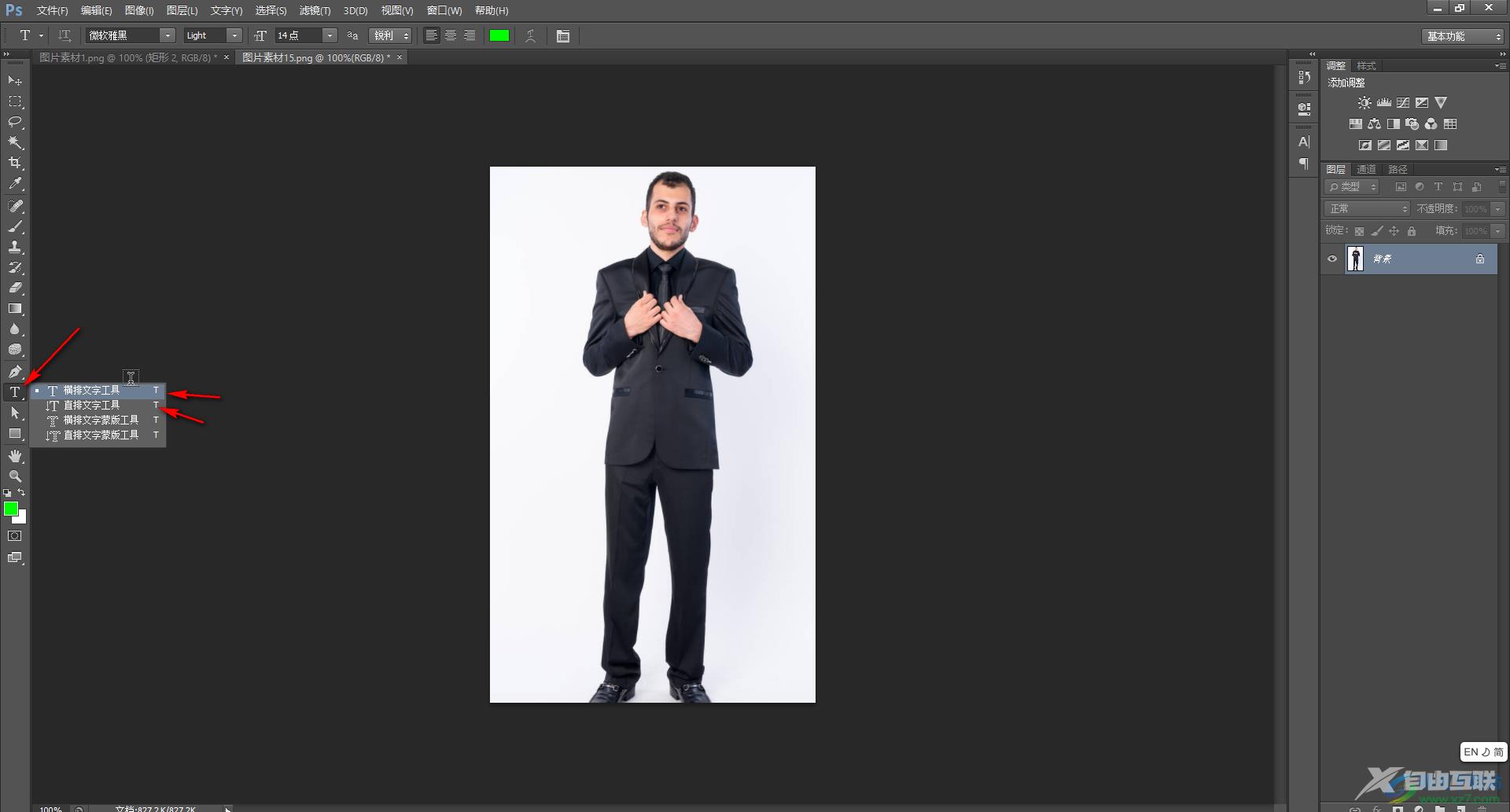
第三步:然后在界面中点击一下就可以直接输入文字了,输入文字后选中内容可以在上方设置想要的字体字号,文字颜色等,设置文字后点击如图所示的√图标进行确认;
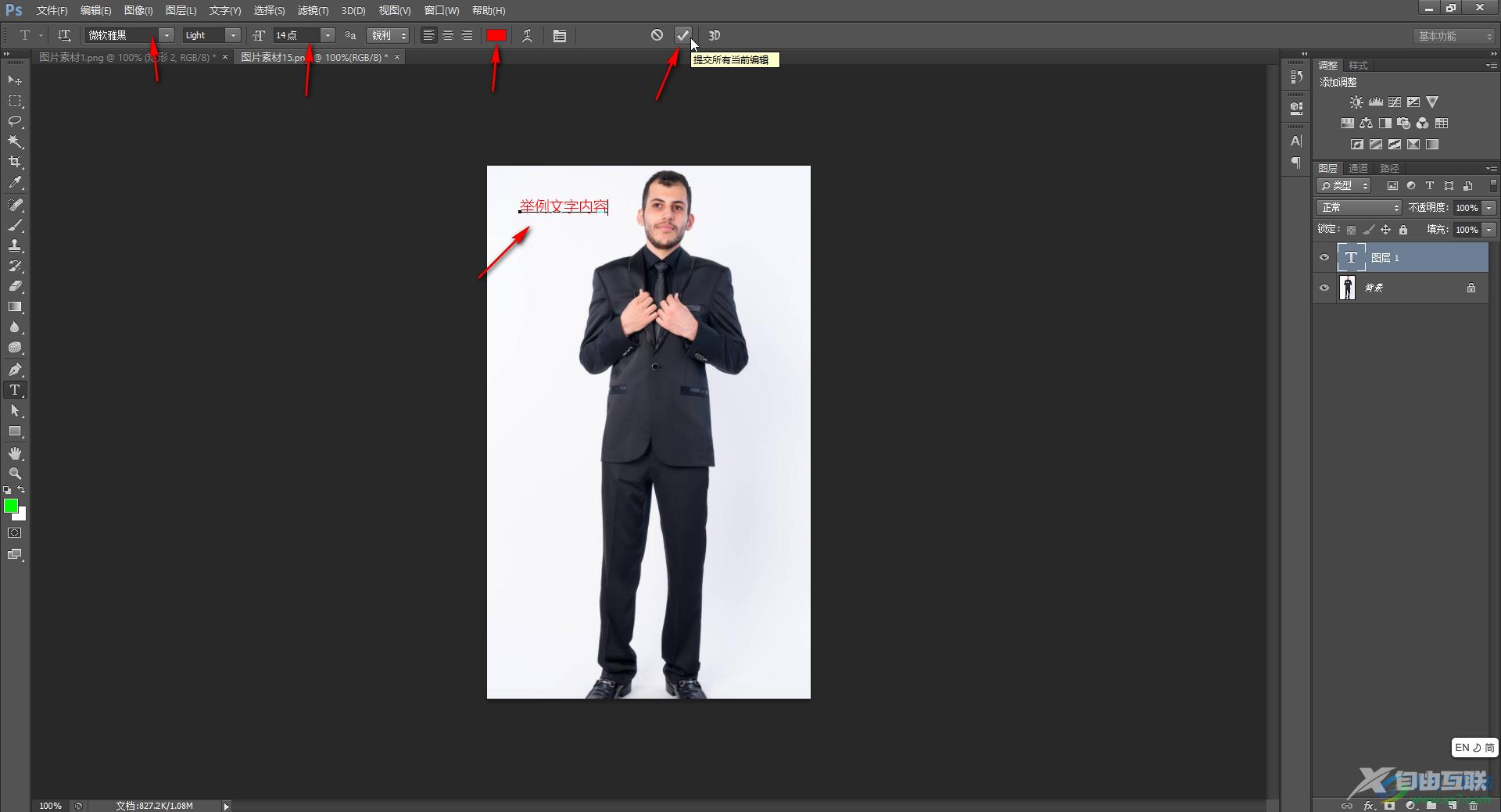
第四步:后续如果需要修改文字方向,可以再次点击字母T图标后,选中文字内容,接着在“窗口”选项卡中点击“字符”按钮,或者在界面右侧点击A图标打开字符面板;
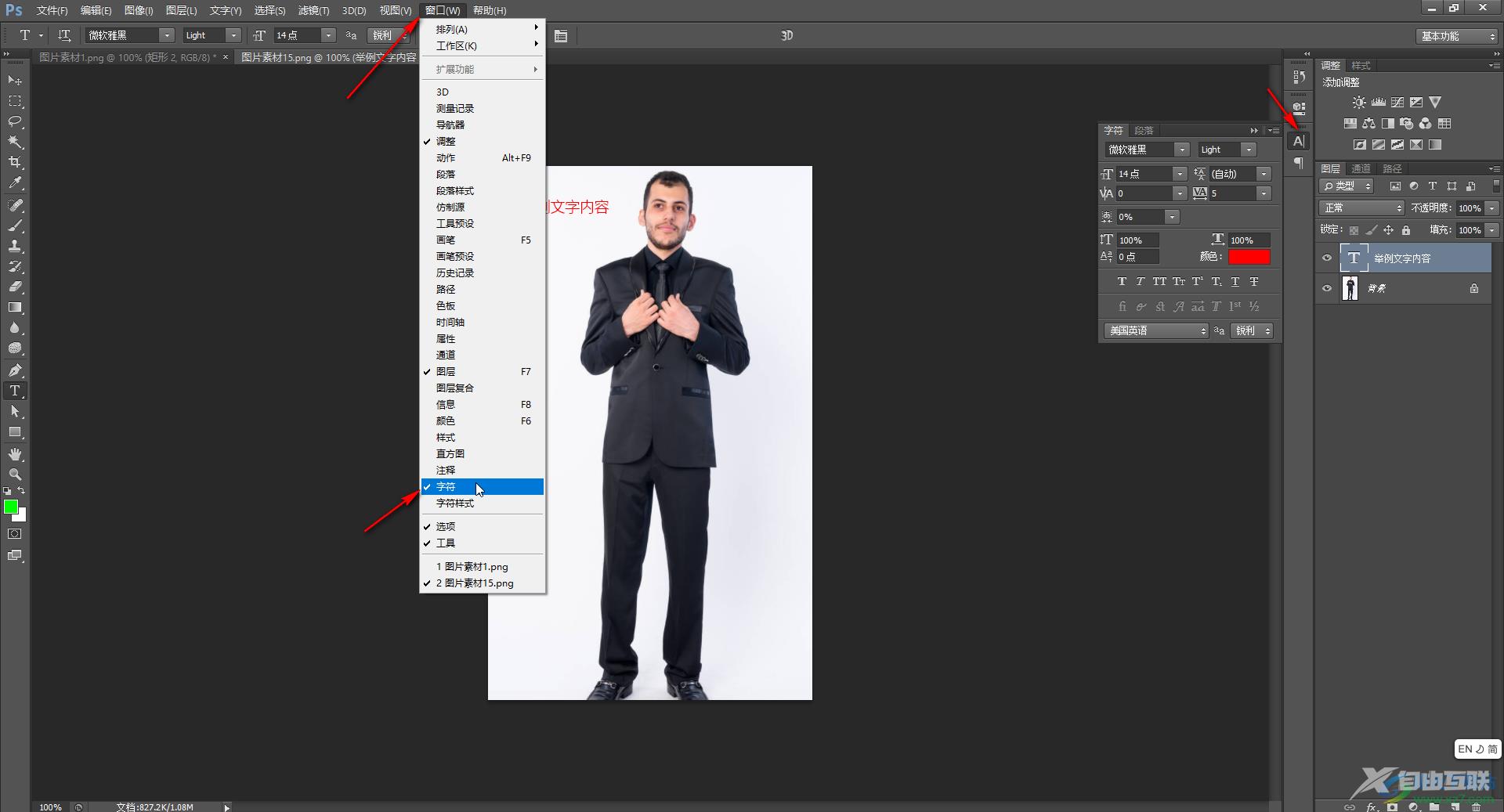
第五步:在字符面板右上方点击如图所示的图标,在展开的选项中点击“更改文本方向”;
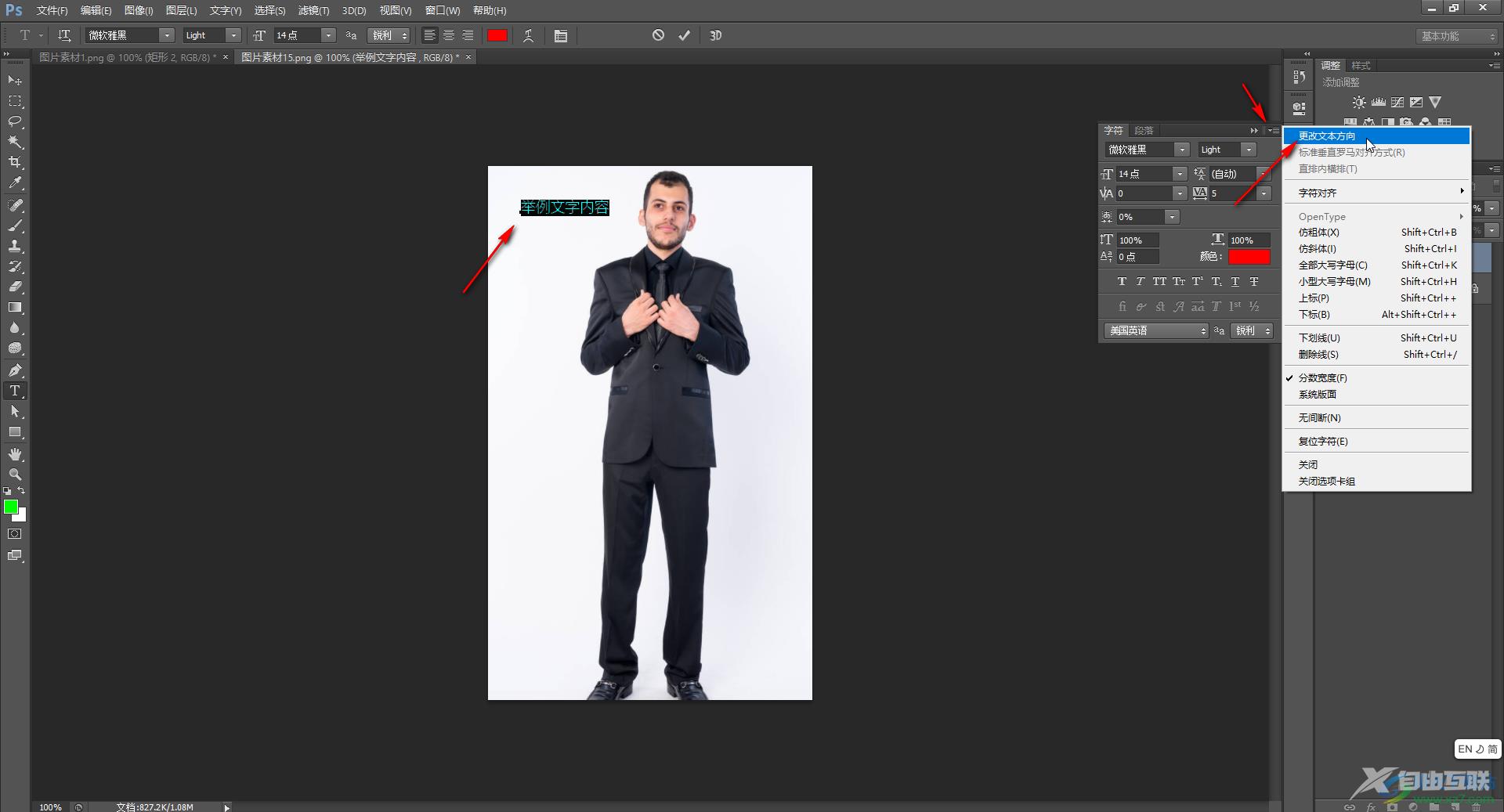
第六步:就可以看到成功将文本方向进行修改了,再次点击上方的√图标进行确认就可以了。
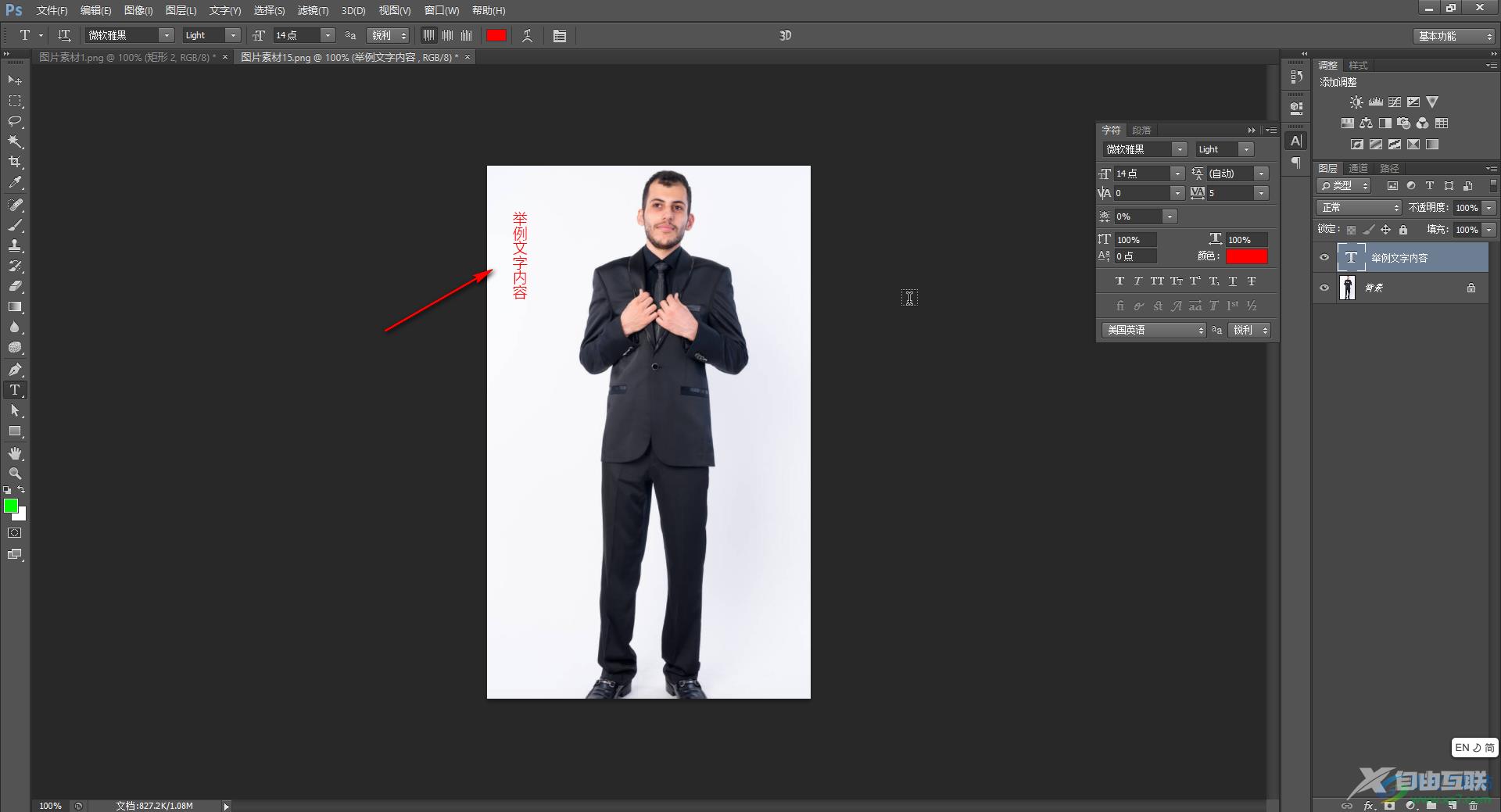
以上就是Adobe Photoshop中更改文本方向的方法教程的全部内容了。如果我们的文本中有数字,还可以在“更改文本方向”为竖向效果后,点击“标准垂直罗马对齐方式”设置数字的对齐方式,小伙伴们可以根据自己的实际需要进行设置。

adobe photoshop cs6中文版
大小:209.50 MB版本:32/64位 完整版环境:WinXP, Win7, Win10
- 进入下载
