powerpoint演示文稿是我们都在使用的一款办公软件,在其中我们可以插入各种除了文本以外的元素,比如我们可以插入一些形状,图片,图表,音频,视频等等。经常使用PowerPoint演示文
powerpoint演示文稿是我们都在使用的一款办公软件,在其中我们可以插入各种除了文本以外的元素,比如我们可以插入一些形状,图片,图表,音频,视频等等。经常使用PowerPoint演示文稿的小伙伴都知道,在其中插入形状时没有正圆这个选项,只有椭圆形,如果我们需要在幻灯片中插入正圆形,小伙伴们知道具体该如何进行操作吗,其实操作方法是非常简单的。我们可以通过两种方法进行设置。一种就是在绘制时使用shift键,这样可以直接得到正圆形。另一种是将椭圆形的宽度和高度设置为相同的参数值,这两种方法操作起来都是非常简单的。接下来,小编就来和小伙伴们分享具体的操作步骤了,有需要或者是感兴趣的小伙伴们快来和小编一起往下看看吧!
操作步骤
第一步:打开需要将椭圆变成正圆的PPT;
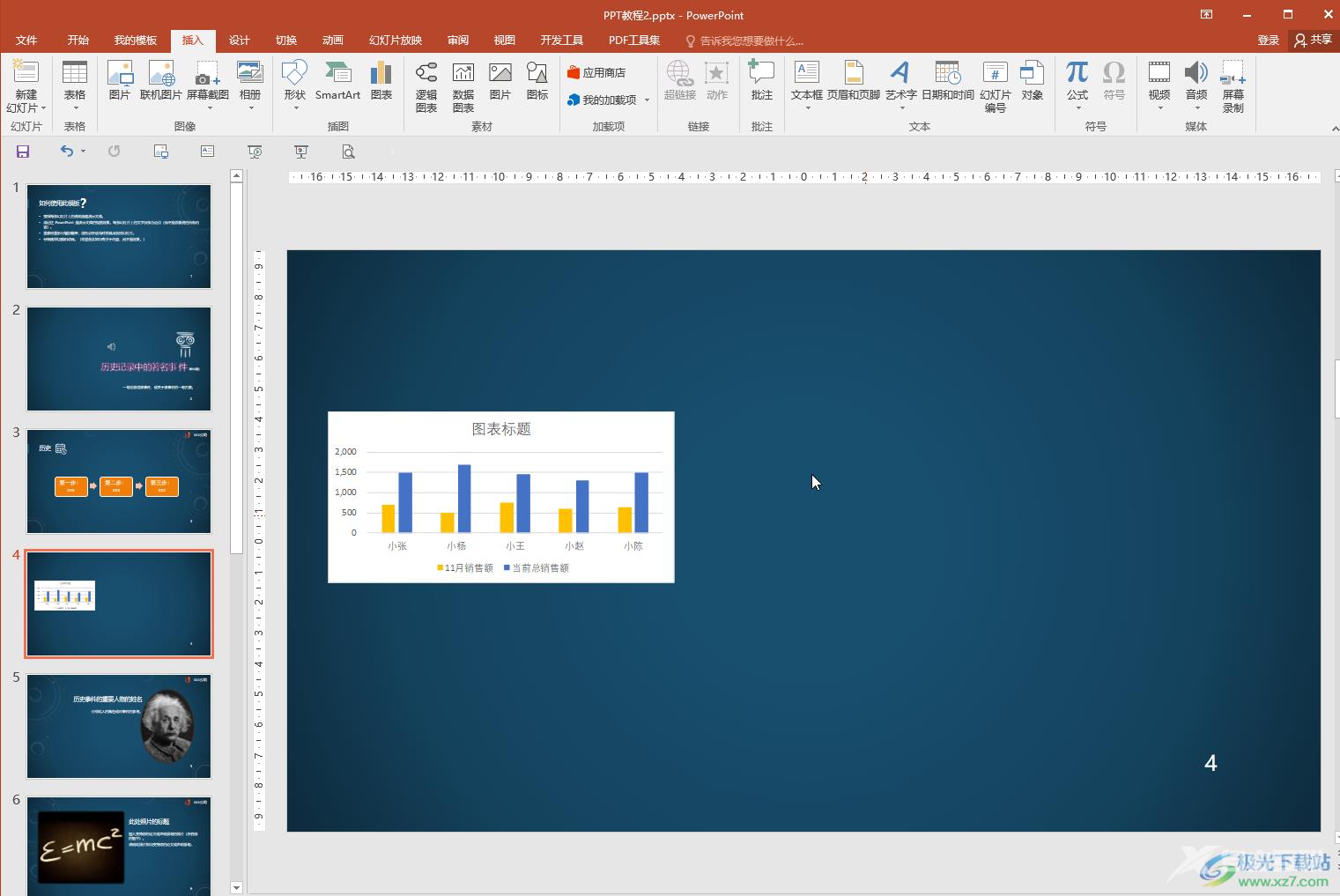
第二步:在“插入”选项卡中点击“形状”按钮后在子选项中找到并点击如图所示的椭圆形;
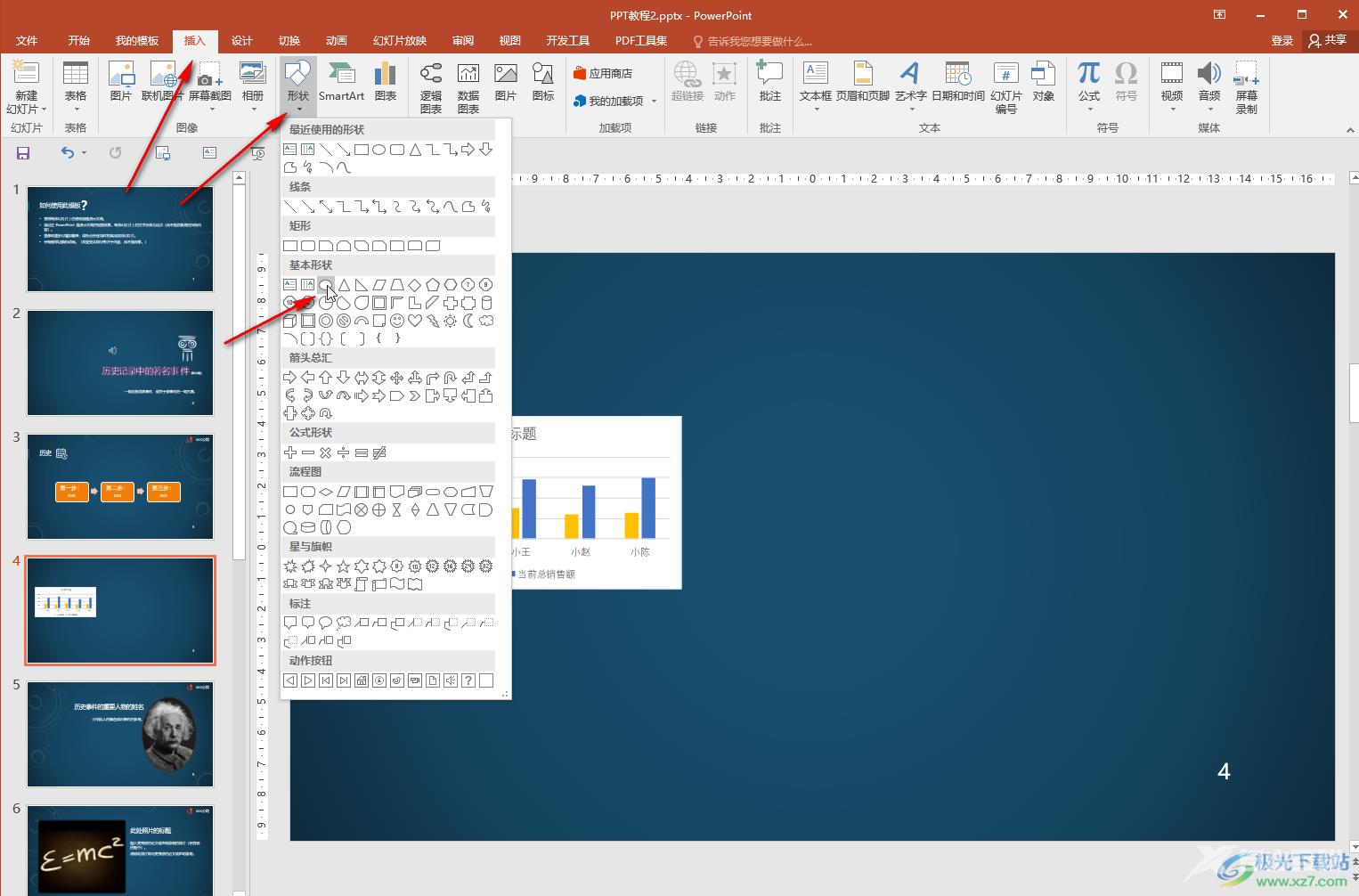
第三步:方法1.按住shift键的同时拖住鼠标左键进行绘制;
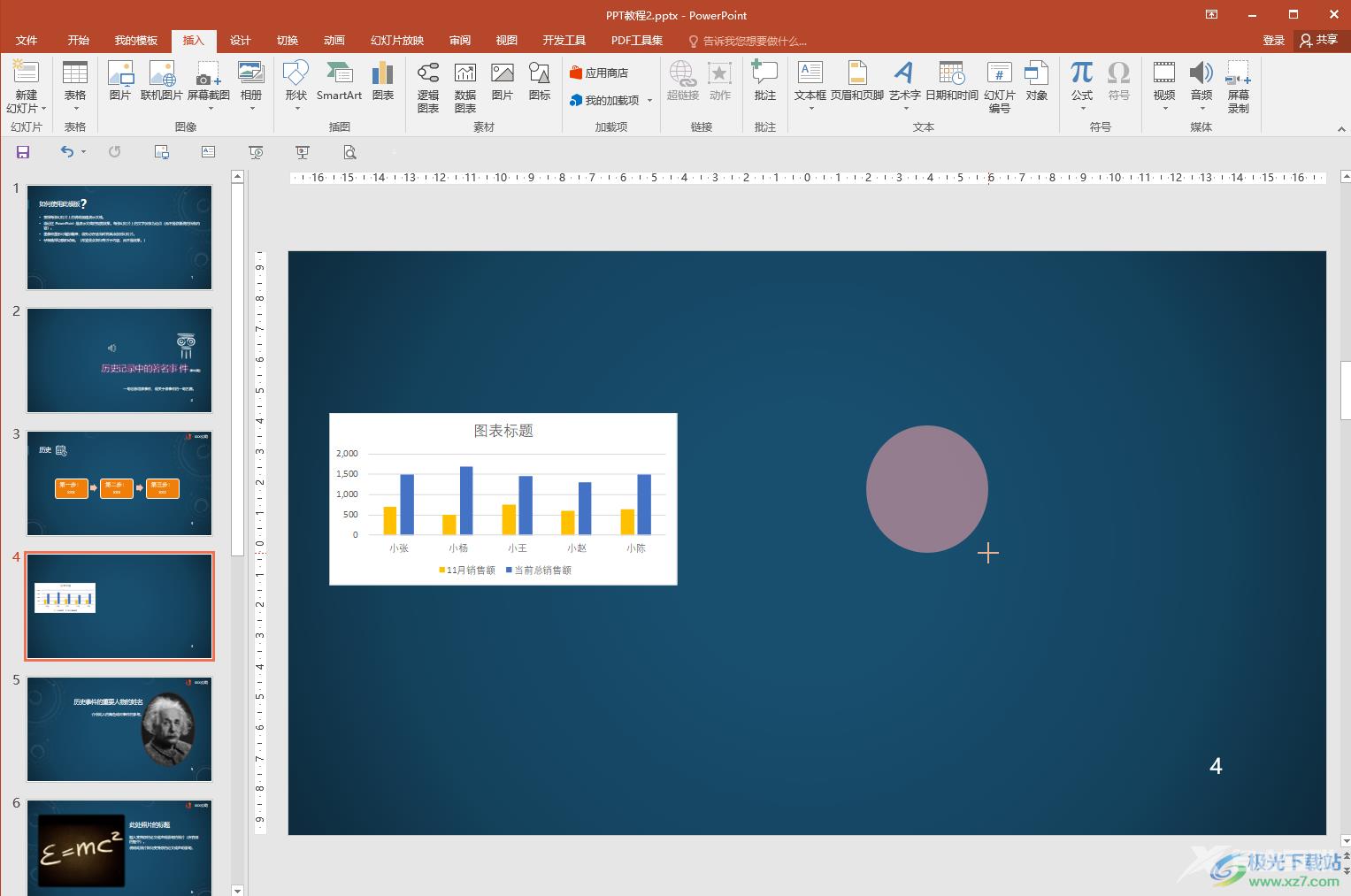
第四步:绘制到想要的大小后,释放鼠标,就可以得到一个正圆形状了;
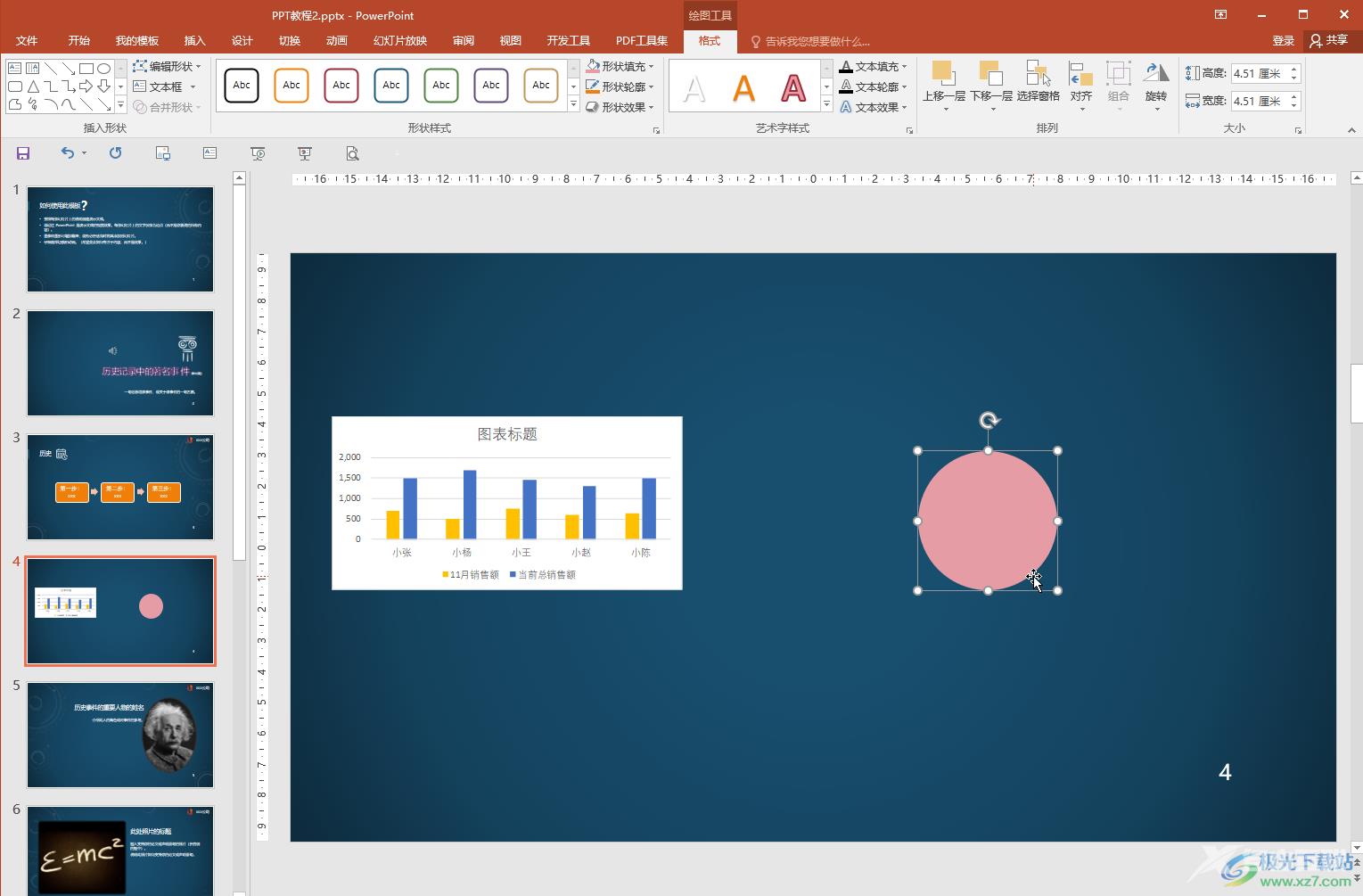
第五步:方法2.我们也可以选中椭圆形后直接拖动鼠标左键进行绘制,然后右键点击一下得到的椭圆形,在子选项中点击“大小和位置”打开侧边栏;
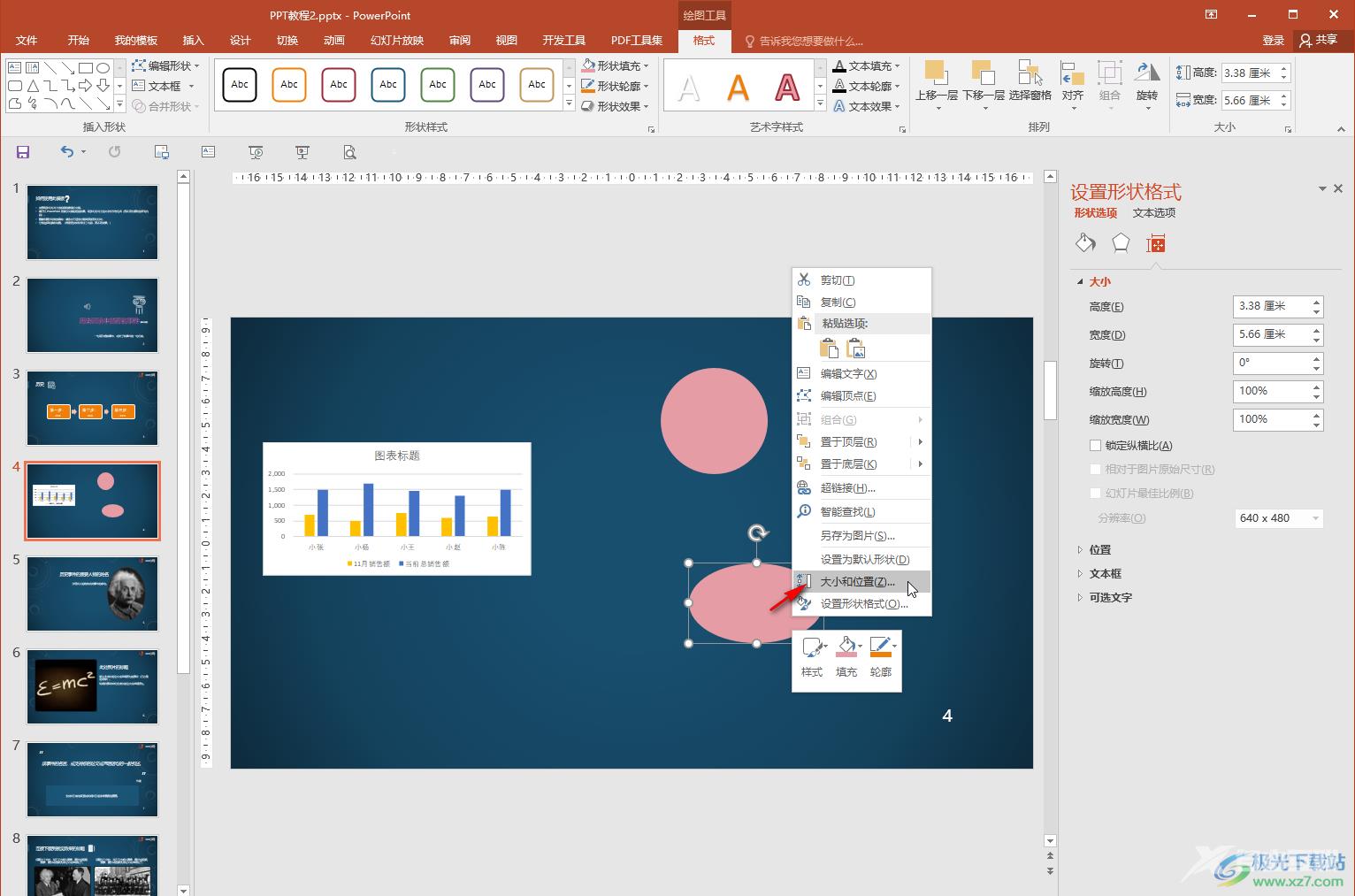
第六步:在侧边栏中将形状的“高度”和“宽度”设置为同样的数值就可以了,也可以在“绘图工具”的“格式”下,找到“大小”栏进行设置。
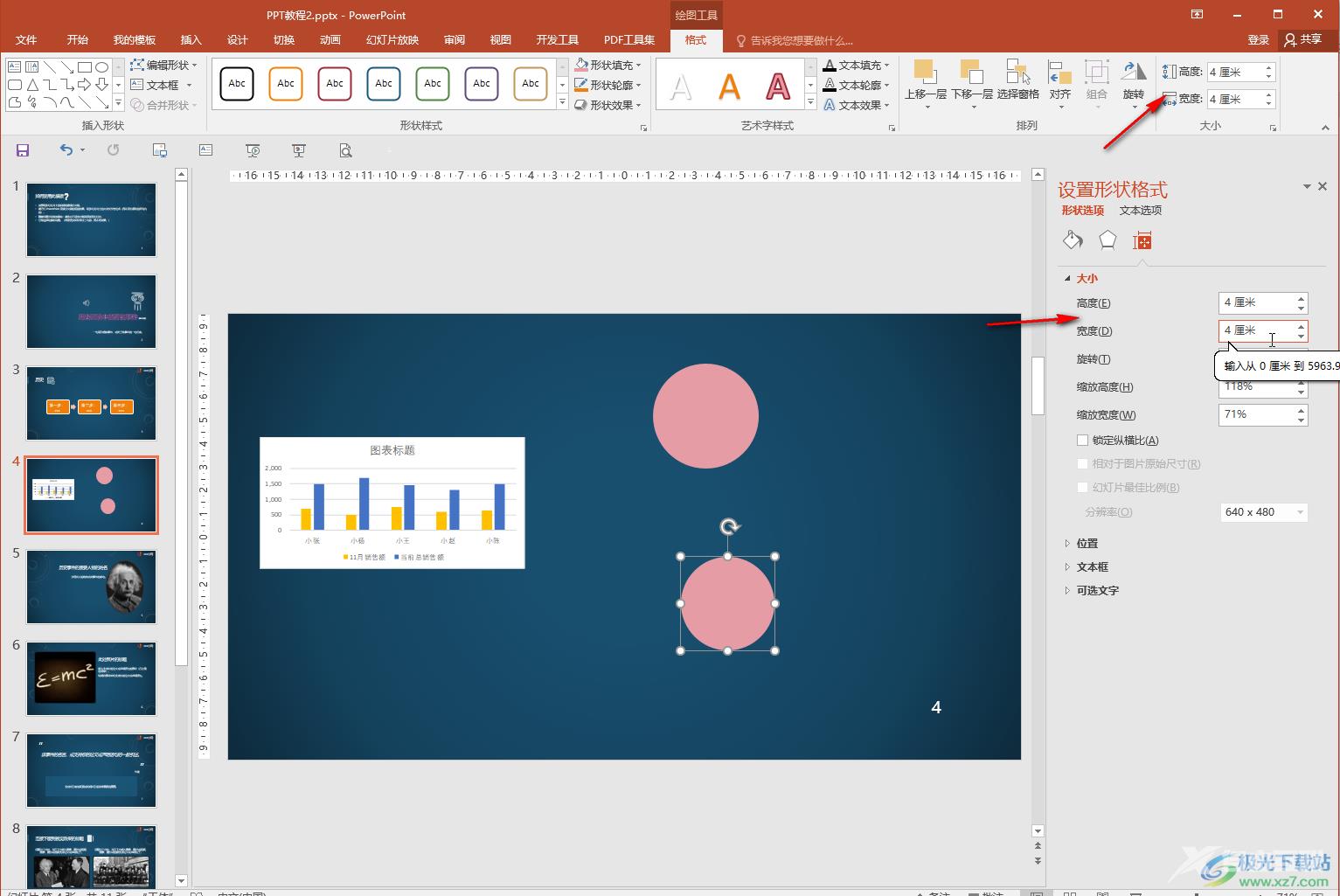
以上就是PowerPoint演示文稿中将椭圆形变为正圆形的方法教程的全部内容了。在打开的侧边栏中,我们还可以点击设置想要的图片样式效果,比如填充效果,线条效果等等,小伙伴们可以去探索一下。

microsoft office 2016安装包
大小:1.05 GB版本:32/64位 简体中文版环境:WinAll, WinXP, Win7
- 进入下载
