相信经常剪辑视频的小伙伴们都知道,在剪辑视频时我们不仅可以使用视频素材,如果有需要我们也可以将图片素材制作成视频。在使用图片素材时,我们有时候会需要适当调整图片的
相信经常剪辑视频的小伙伴们都知道,在剪辑视频时我们不仅可以使用视频素材,如果有需要我们也可以将图片素材制作成视频。在使用图片素材时,我们有时候会需要适当调整图片的显示大小,如果我们需要在Adobe
premiere这款软件中修改图片大小,小伙伴们知道具体该如何进行操作吗,其实操作方法是非常简单的。我们只需要将图片导入后拖动到时间轴,然后在“效果控件”下调整“缩放”值就可以了。操作步骤其实是非常简单的,小伙伴们可以打开自己的Adobe
premiere后一起操作起来。如果小伙伴们还没有Adobe
premiere,可以在本教程末尾进行下载。接下来,小编就来和小伙伴们分享具体的操作步骤了,有需要或者是感兴趣的小伙伴们快来和小编一起往下看看吧!
操作步骤
第一步:点击进入pr编辑界面,在“项目”面板双击导入素材后,拖动到时间轴;
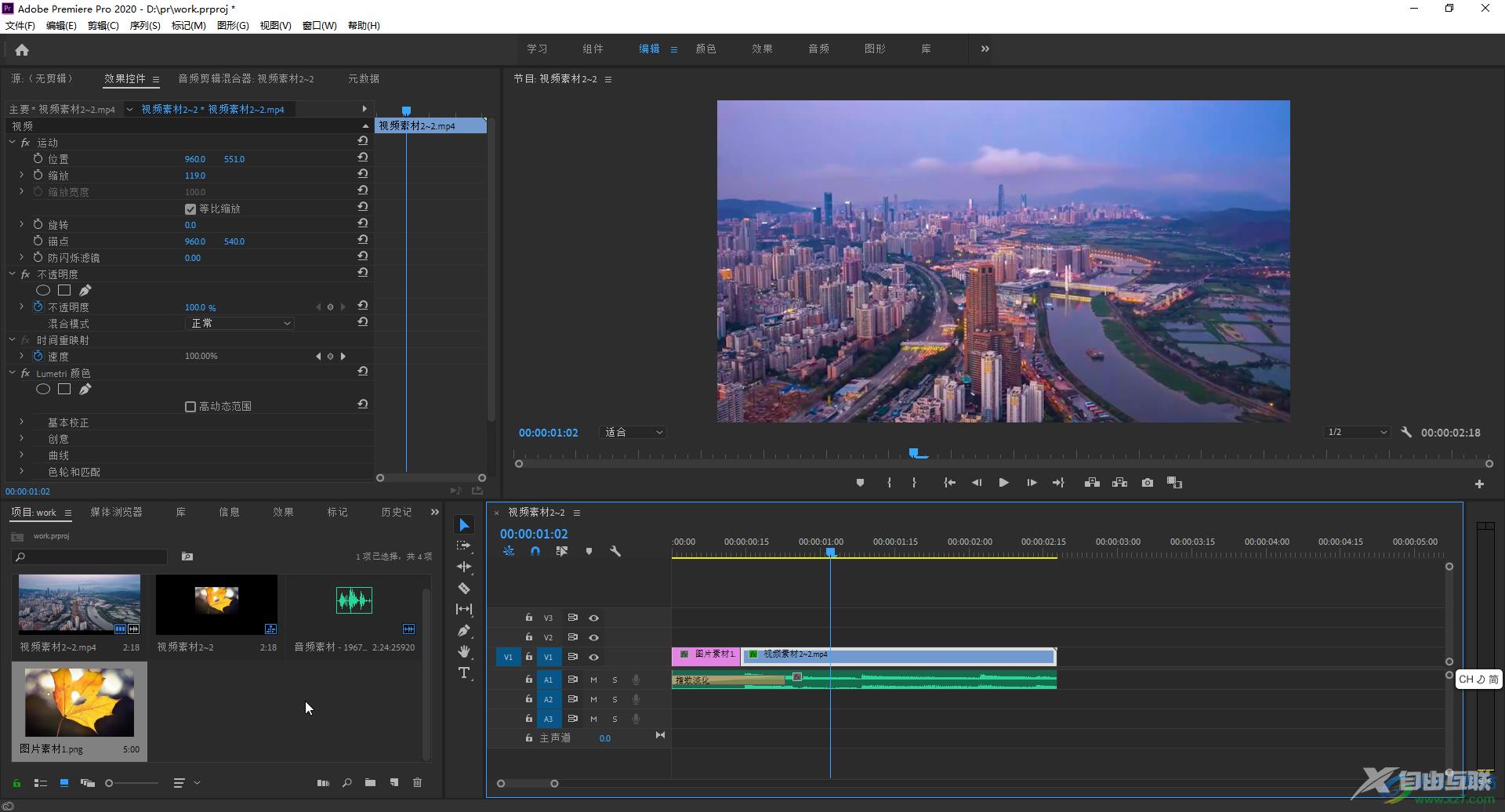
第二步:将图片拖动到时间轴后,将指针拖动到图片上,可以在上方看到预览效果;
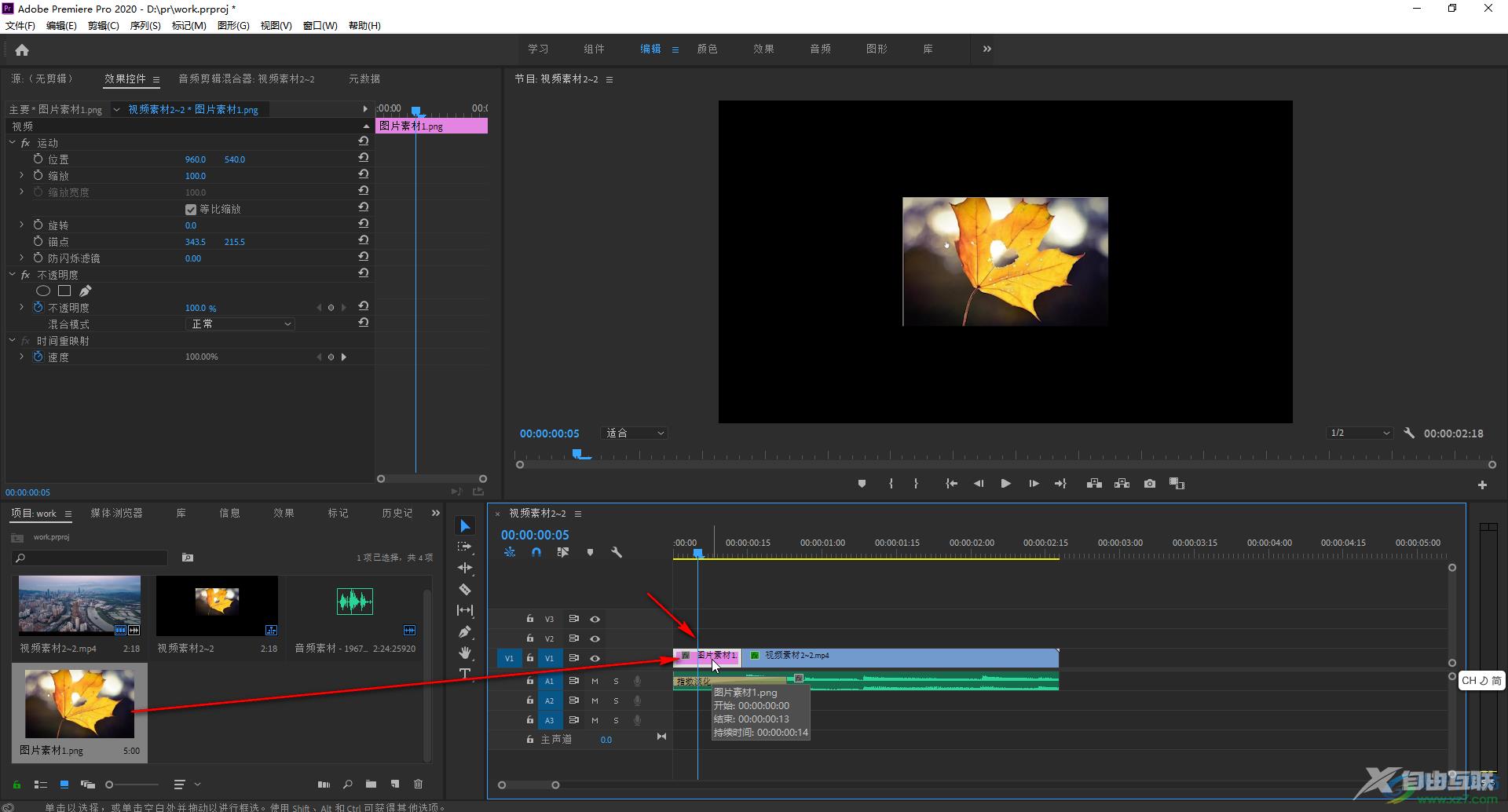
第三步:在时间轴中点击选中图片,可以在左上方“效果控件”下调整缩放值,以实现调整图片大小的效果;
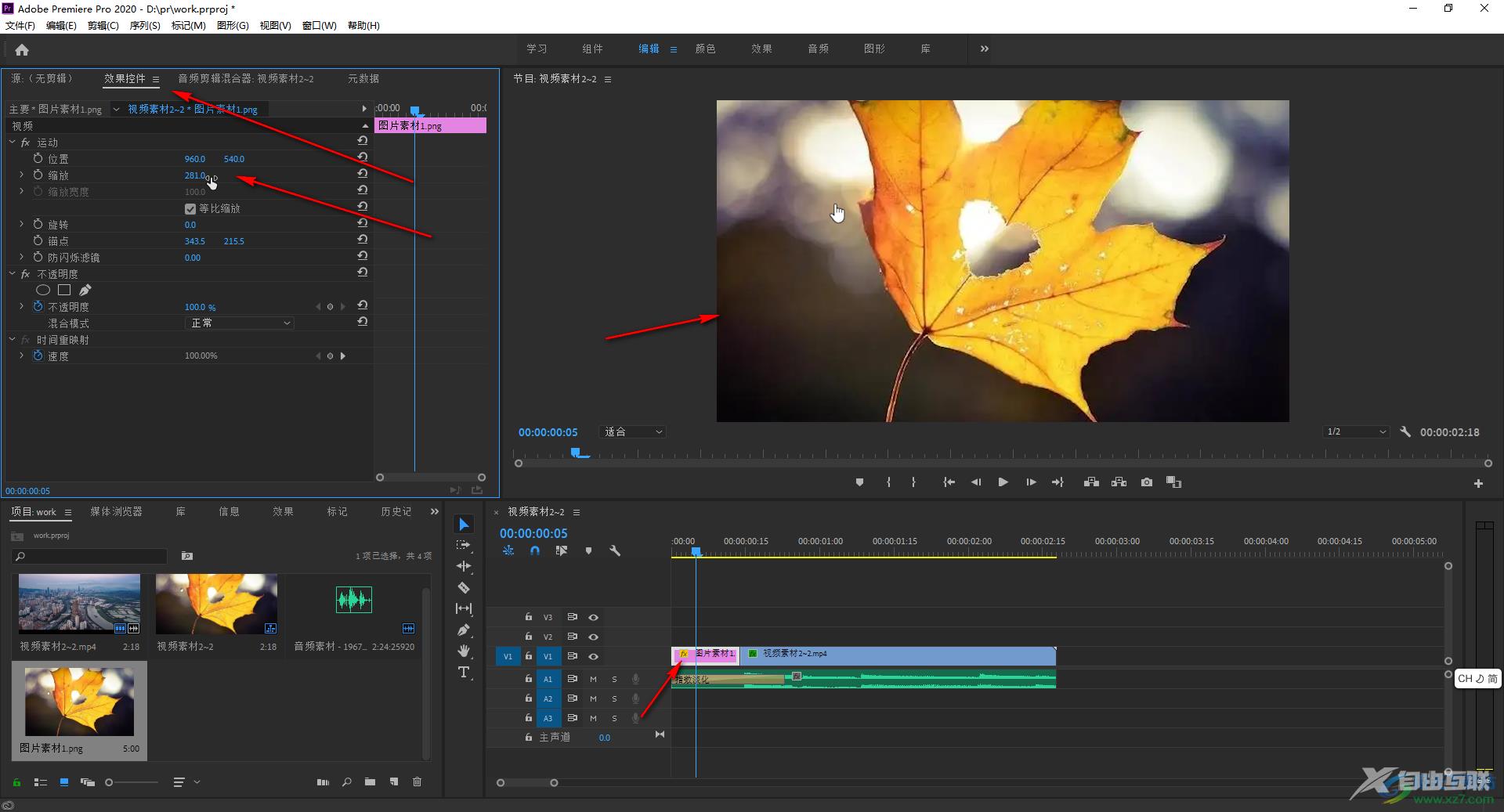
第四步:在缩放值上方我们还可以适当调整图片的显示位置;
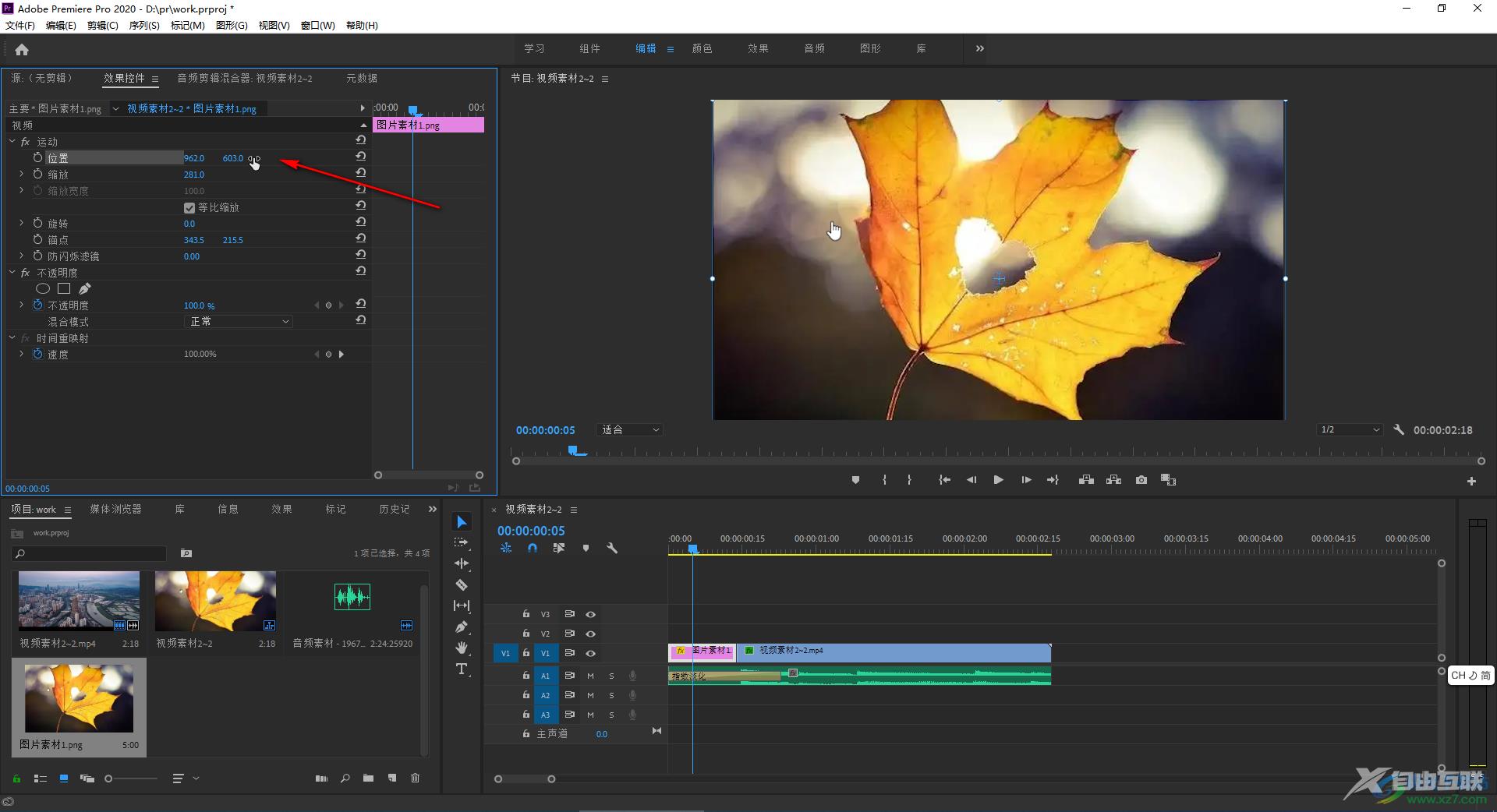
第五步:在时间轨中将鼠标悬停到图片素材的两端,可以拖动调整图片的显示时长;
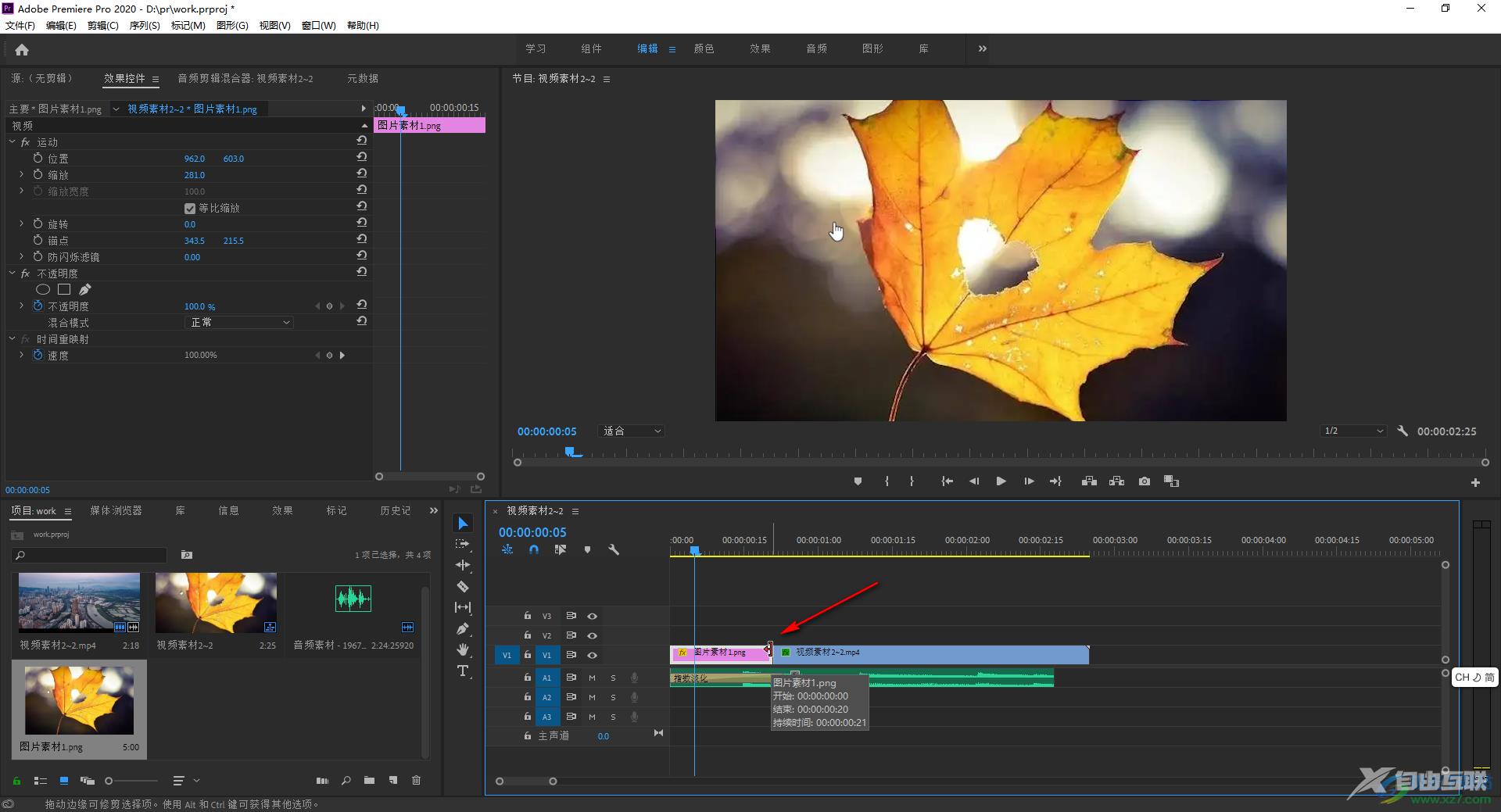
第六步:在“效果控件”下我们还可以单击调整图片的旋转效果。
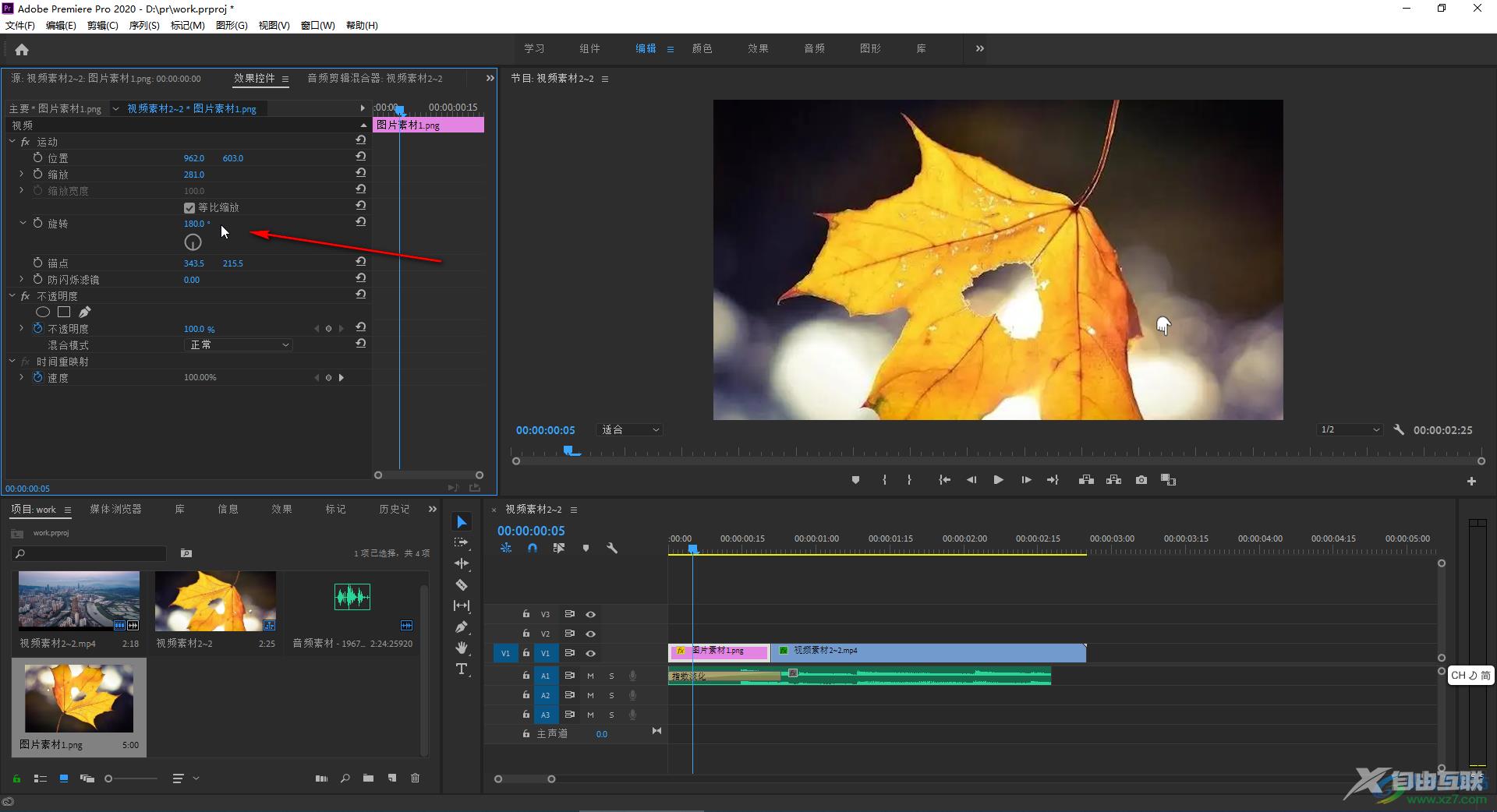
以上就是Adobe premiere中调整图片大小的方法教程的全部内容了。同样地,如果我们需要调整视频素材的画面大小,也可以通过同样的方法进行调整,小伙伴们可以根据自己的实际需要进行操作。

adobe premiere pro cs6官方正式版
大小:2.00 KB版本:环境:WinAll
- 进入下载
