很多小伙伴在刚刚入手了电脑之后,发现自己的电脑里面只有一个c盘,还有一种情况就是在重装系统了之后,也是需要对于硬盘进行分区的,那么win10分盘怎么分?不敢自己随便操作害怕电脑出现故障,小编为小伙伴带来了win10系统分盘方法教程,包含了两种方法,小伙伴可以按照自己的需求选择进行操作,可以轻松分盘。
方法一:磁盘管理功能分区
1、进入win10桌面,鼠标右键【此电脑】,选择【管理】打开。
2、在计算机管理界面中依次点击【储存】->【磁盘管理】,进入下一步。
3、然后在右侧界面中找到c盘,鼠标右键选择【压缩卷】打开。
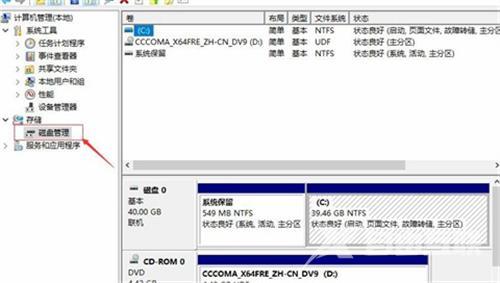
4、输入需要新建磁盘的大小,小编这里输入的是10240,也就是10G大小。
5、压缩完成后,界面中会出现一个黑色框,里面显示10G未分配的磁盘。
6、鼠标右键黑色区域未分配的磁盘上,选择【新建简单卷】,进入下一步。
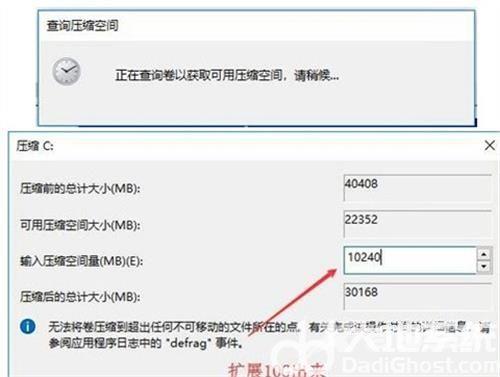
7、接下来一直下一步,知道分区完成即可。直接下一步,值默认即可,不需要修改。
8、分区创建完成后黑色未分配磁盘就会变成蓝色的了。
9、回到桌面,点击此电脑,我们就可以看到新的分区出现了。
方法二:使用diskpart创建分区
1、按WIN + R快捷键打开运行菜单,输入diskpart确定,打开diskpart命令提示符。
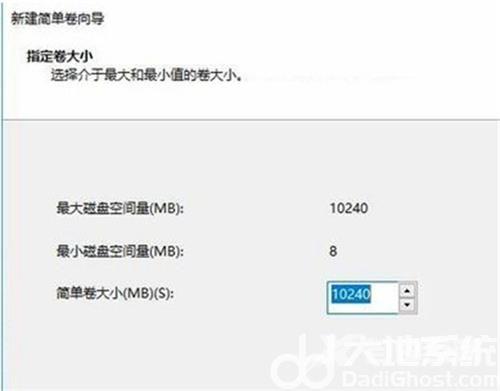
2、 在DiskPart提示符窗口下,键入list disk, 将列出当前系统中的所有磁盘,你可以看到各个磁盘分区的磁盘编号。然后继续输入:select disk n,n表示磁盘的编号。 要创建分区,请检查您选择的磁盘上有未分配的空间。选择磁盘后,就可以根据自己的需要键入以下命令之一:
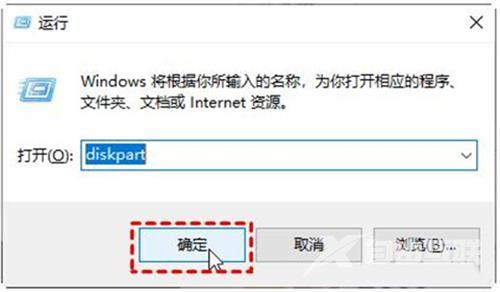
创建主分区:create partition primary size=n
创建扩展分区:create partition extended size=n
创建逻辑分区:create partition logical size=n
然后等待创建分区完成即可。
