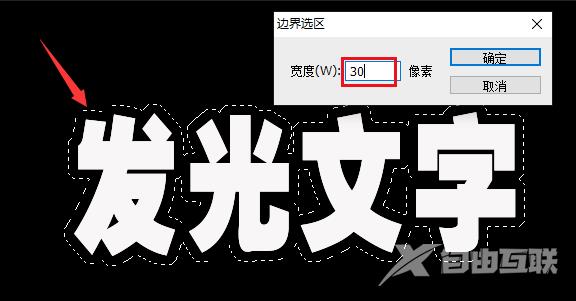想必有很多朋友都很好奇ps是怎么制作文字发光效果的?那么感兴趣的朋友就赶快来看看小编带来的ps制作文字发光效果教程吧,希望通过本篇教程的学习,可以帮助到大家哦。 1.首先,
想必有很多朋友都很好奇ps是怎么制作文字发光效果的?那么感兴趣的朋友就赶快来看看小编带来的ps制作文字发光效果教程吧,希望通过本篇教程的学习,可以帮助到大家哦。
1.首先,在ps软件中,新建一个黑色画布文件,点击文字工具输入字体

2.然后,选中并复制文字图层后,将副本文字设置栅格化效果
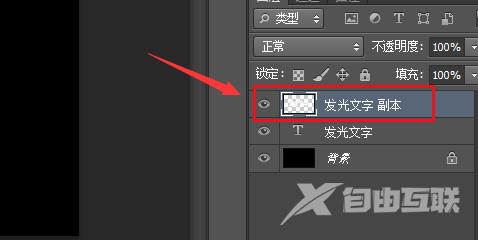
3.随后,用快速选择工具选中文字,打开选择菜单中的修改栏目,点击扩展按钮
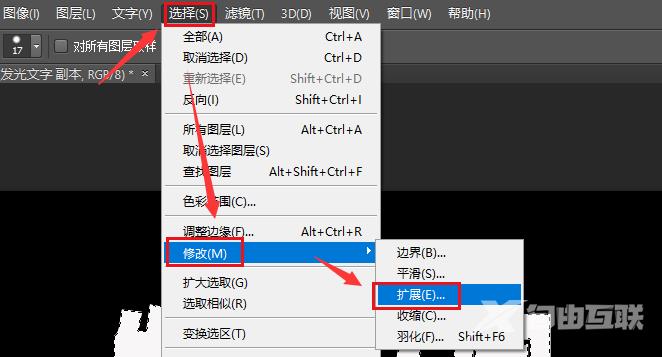
4.最后,将扩展量修改为10像素后,再次点击选择菜单中的修改栏目,打开边界按钮
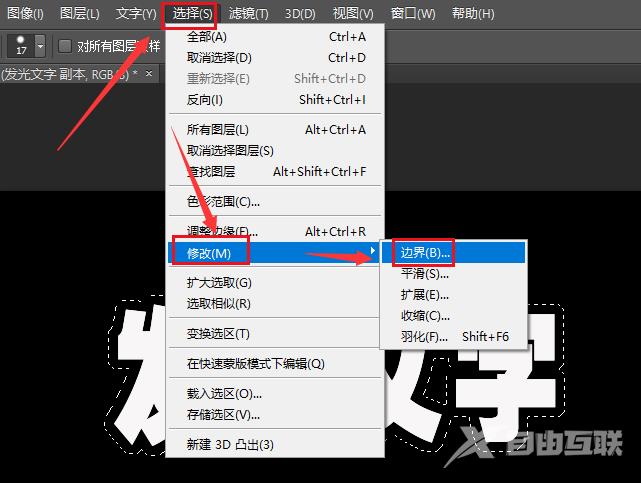
5.最后,将边界宽度改为30像素,选用白色画笔填涂选区即可