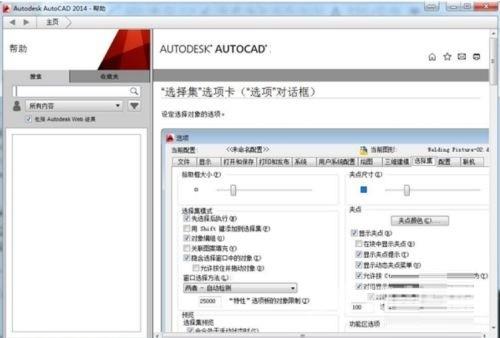想必有的朋友还不太清楚AutoCAD2019如何设置夹点?那么还不太清楚的朋友就赶快来看看小编带来的AutoCAD2019设置夹点的具体方法吧。 首先,打开AutoCAD2019软件,在菜单栏依次选择【文件】
想必有的朋友还不太清楚AutoCAD2019如何设置夹点?那么还不太清楚的朋友就赶快来看看小编带来的AutoCAD2019设置夹点的具体方法吧。
首先,打开AutoCAD2019软件,在菜单栏依次选择【文件】》【打开】选项,选择需要的dwg文件后点击【打开】按钮。
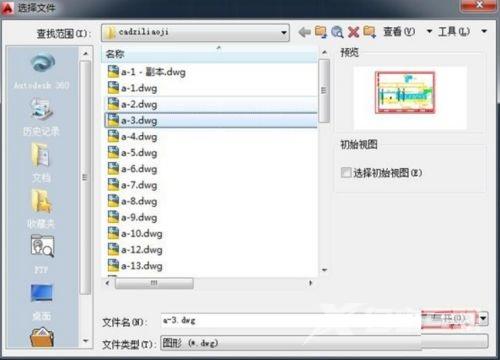
然后,选择对象后,会在被选中对象中显示对象的夹点。该夹点默认情况下以蓝色小方块显示。

可以对夹点的大小、颜色等参数进行设置。点击软件左上角的【应用程序】》【选项】按钮。
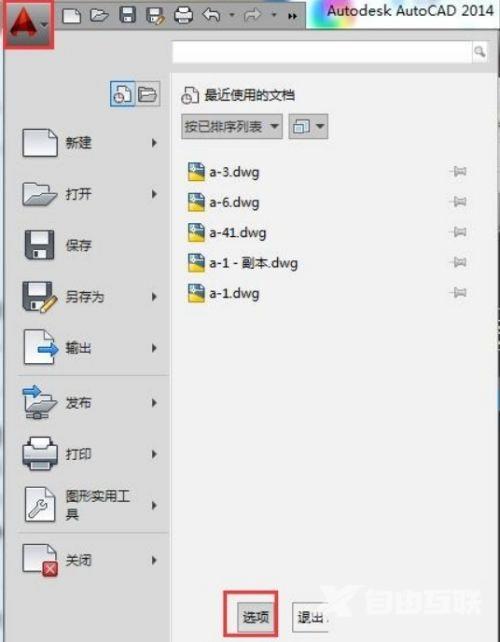
接着,在弹出的【选项】面板中切换到【选择集】选项卡(如图所示)。

在【选择集】面板可以对夹点的颜色和显示进行详细的设置(如图所示)。
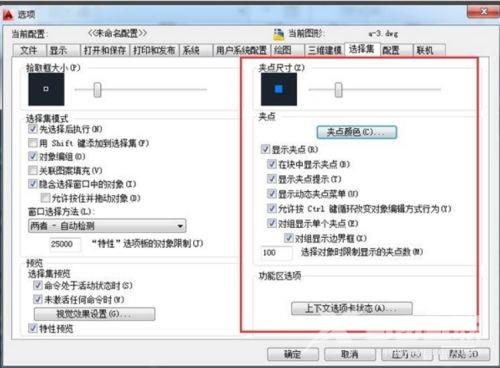
如果对夹点设置各选项不理解的可以点击【帮助】按钮。