今天小编教你win10任务管理器被禁用的解决教程,任务管理器提供了有关计算机性能的信息,任务管理器显示了计算机上所运行的程序和进程的详细信息。因此任务管理器是非常重要的,
今天小编教你win10任务管理器被禁用的解决教程,任务管理器提供了有关计算机性能的信息,任务管理器显示了计算机上所运行的程序和进程的详细信息。因此任务管理器是非常重要的,遇到任务管理器被禁用的用户,请来看看下面的解决方法吧。
最近有用户反馈,遇到了windows管理器被禁用的问题,任务管理器被禁用怎么办?其实解决禁用管理器这个问题并不难,下面就让小编教你win10任务管理器被禁用的解决教程吧。
任务管理器被禁用怎么办:
1.首先以管理员权限打开命令提示符,然后输入regedit并回车。

2.在打开的注册表编辑器中依次展开展开HKEY_CURRENT_USER》Software》Microsoft》Windows》CurrentVersion》Policies》System,查看看右侧窗口。
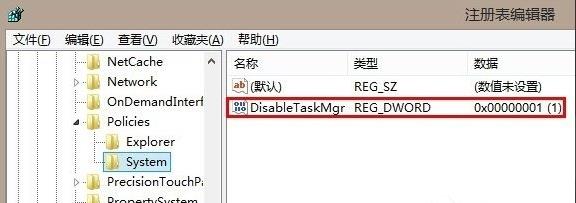
3.修改DisabledTaskmgr值,然后按照前面所说的步骤修改该值为0*。然后点击确定保存即可。
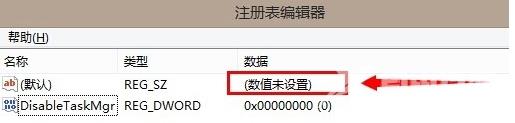
以上就是win10任务管理器被禁用的解决教程介绍 了,希望对您有帮助。
