你是Windows10用户获取Windows Update错误代码错误0x8024a112?请继续阅读!这篇文章将解决错误问题。
有时,在运行Windows更新后,系统拒绝重新启动,导致通常显示文本的错误0x8024a112:
我们在重新启动完成安装时遇到问题。稍后再试一次。如果您继续看到此信息,请尝试搜索网页或联系支持人员寻求帮助。此错误代码可能有所帮助:(0x8024a112)
但是,此错误是由于诸如终止服务,系统文件损坏或需要重新启动的不完整更新等因素。因此,Windows报告编译了以下适用于解决错误问题的解决方案。
修复:Windows 10错误0x8024a112
解决方案1:手动重启PC
Windows用户报告说,他们能够通过简单地重新启动他们的PC来解决Windows10错误0x8024a112问题。此方法是一种快速修复方法,可以清除错误并使您可以访问清除错误消息。
但是,如果在重新启动PC后仍然出现错误,则可以继续下一步。
解决方案2:暂时关闭防火墙和任何防病毒或恶意软件预防软件
有时,多个防火墙,防病毒或恶意软件程序可能会阻止您在计算机上执行某些任务或运行进程,尤其是Windows更新。
如果这是问题的原因,请暂时关闭三者之一,然后尝试再次登录。
另外,确保在修复错误后启用这些程序,以确保您的系统安全。
如果您在禁用并重新启用安全软件后仍无法修复Windows 10错误0x8024a112,请尝试下一个解决方案。
解决方案3:运行Windows Update疑难解答
Windows Update疑难解答程序是Windows 10的内置程序,它可以自动检测并修复PC上大多数不正确的设置,从而导致Windows Update失败,下面介绍如何运行疑难解答程序:
1.点击开始
2.在搜索字段框中,键入疑难解答
3.点击故障排除
4.点击左侧窗格中的查看全部
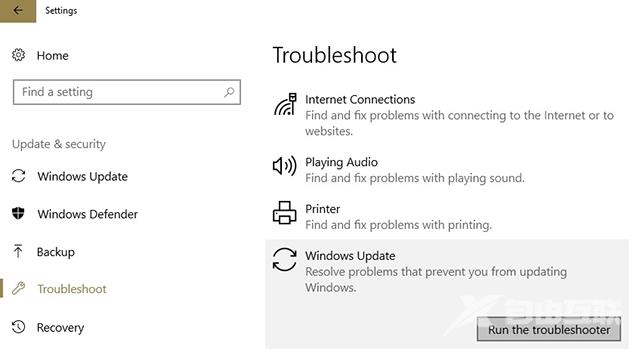
5.选择Windows更新
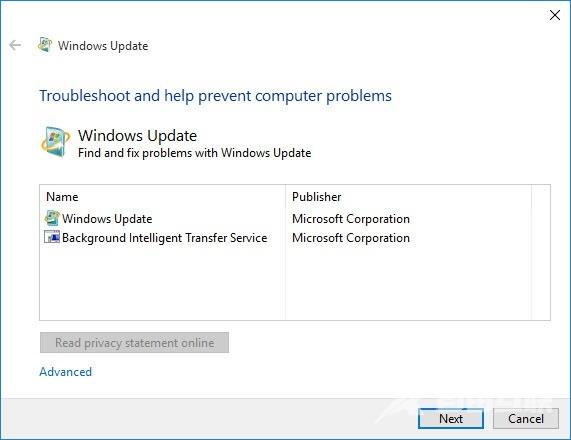
6.单击下一步运行Windows Update疑难解答,然后按照屏幕上的说明进行操作

如果运行Windows Update疑难解答程序后仍无法修复错误0x8024a112,请尝试下一个解决方案。
解决方案4:使用Reimage Plus
Reimage Plus是一款自动扫描PC驱动程序的软件,用于更新,修复和修复损坏的驱动程序。 这可以帮助您了解为您的计算机供电的系统类型,并且您是否安装了正确的驱动程序令人担忧。 它还解决了提交安装错误的问题。
此外,要执行自动更新驱动程序,您可以使用Reimage Plus的免费或专业版。 专业版可以节省时间并为您提供全面支持。 如果您对Pro版本不满意,您也可以在30天内索要全额退款。 按照以下步骤使用Reimage Plus:
1.在这里下载Reimage Plus并安装它。
2.安装后,运行Reimage Plus并选择立即扫描选项。 这使得Driver Easy能够扫描您的系统并发现任何可用的问题驱动程序。
3.如果您使用的是免费版本,请继续选择耳机驱动程序旁边的更新图标以执行相应驱动程序的自动下载和安装。
4.对于那些使用Pro版本的用户,请选择'全部更新'选项以自动下载并安装正确版本的过期或缺失的驱动程序。
5.之后,重新启动您的电脑。
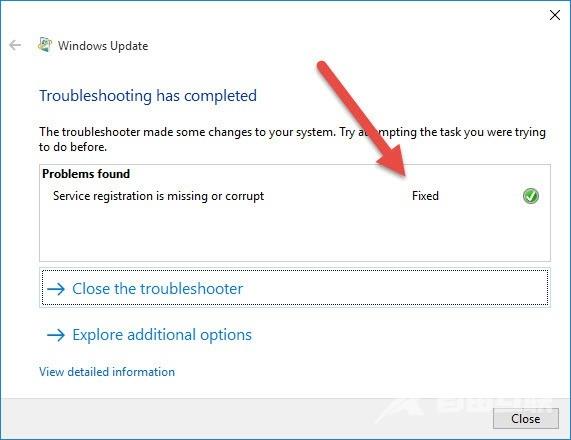
解决方案5:以安全模式运行系统还原
安全模式是Windows中的一种诊断模式,它只启动基本文件和驱动程序运行的PC。 但是,您可以在安全模式下执行系统还原,以恢复到系统上的特定还原点,而不会在PC上显示错误0x8024a112消息显示。 以下是如何做到这一点:
1.关闭电脑并重新打开。
2.导航到以安全模式运行选项并点击Enter。
3.转到开始>输入system restore,然后点击Enter。
4.按照提示恢复到某个还原点。
5.等待该过程完成,然后重新启动。
注意:确保您能够在显示错误消息之前识别还原点日期。 此外,系统还原不会影响您的任何文件,文档和个人数据。
解决方案6:删除Software Distribution文件夹的内容
免责声明:此解决方案包含修改注册表的一部分。 请注意,如果您这样做不正确,可能会出现严重问题。 确保您正确地遵循这些步骤,并小心翼翼。
在修改注册表之前备份注册表,然后在出现问题时将其恢复。
按照以下步骤手动重置Windows更新组件:
1.右键点击开始
2.选择命令提示符(管理员)
3.询问权限时单击是
4.通过在命令提示符处键入以下命令来停止BITS,加密,MSI安装程序和Windows更新服务:
--net stop wuauserv
--net stop cryptSvc
--net stop bits
--net stop msiserver
5.通过在命令提示符下键入以下命令重命名SoftwareDistribution和Catroot2文件夹,然后在键入每个命令后按Enter键:
Ren C:\Windows\softwareDistribution SoftwareDistribution.old
Ren C:\Windows\System32\catroot2 Catroot2.old
6.通过在命令提示符下键入以下命令重新启动BITS,加密,MSI安装程序和Windows更新服务:
net stop wuauserv
net stop cryptSvc
net stop bits
net stop msiserver
7.在命令提示符中键入Exit以关闭它
尝试再次运行Windows更新以检查Windows 10错误0x8024a112是否已解决。
注意:不建议在使用Windows更新选项时取消选中其他Microsoft产品的为我提供更新。 Windows更新下载并安装有效运行Windows所需的更新。
如果在尝试上述步骤时遇到拒绝访问,请执行以下操作:
--首先以管理员身份登录或使用管理员用户帐户
--停止Windows Update服务并尝试重命名SoftwareDistribution文件夹
--右键点击开始
--选择运行
--键入services.msc,然后按OK或输入
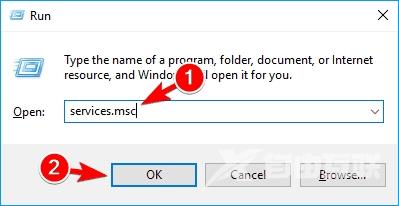
--向下滚动并找到Windows Update服务
--右键单击并选择属性
--停止服务
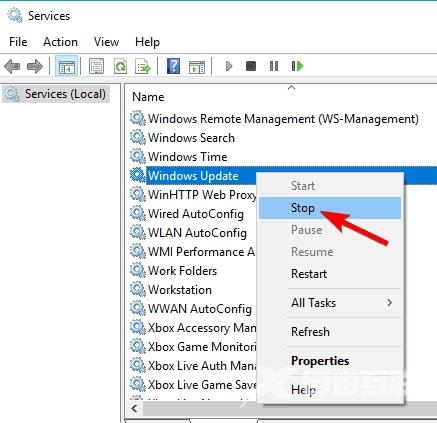
--再次按照步骤重置Windows更新组件
完成该过程后,再次转到服务窗口并启动Windows Update服务,然后重新启动计算机。
解决方案7:执行干净启动
干净启动是Windows中的一个程序,可以在没有软件冲突的情况下启动您的电脑。 这些与0x8024a112错误最相关的冲突可能是由正常启动Windows时启动并在后台运行的应用程序和服务引起的。
为了在Windows 10上成功执行干净启动,您必须以管理员身份登录,然后执行以下步骤:
1.转到搜索框,然后键入msconfig
2.选择系统配置打开对话框如下:
3.查找服务选项卡,然后选择隐藏所有Microsoft服务框
4.点击全部禁用
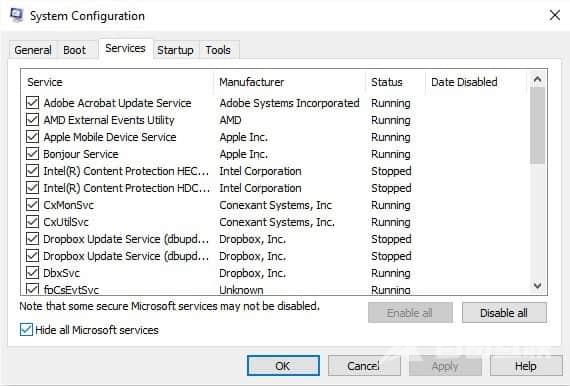
5.转到启动选项卡
6.点击打开任务管理器
7.关闭任务管理器,然后点击好
8.最后,重新启动你的电脑
在尝试了我们上面提到的任何解决方案之后,您应该能够找到并下载可用更新。
