说到文字处理和排版在word中就能完美的实现,但是我们有的时候需要去在word中对一些数据计算和编辑,比如我们要在wor的插入一些特殊字符、公式往往word自带的功能无法实现,这里我们可以借助word公式编辑器来输入这些公式字符。那么有些朋友心里就有疑问了。word公司扁鹊见在哪里呢?该怎么使用word公式编辑器。下面就让帮你解决心中的疑问吧。
一、word公式编辑器在哪
1、word2003公式编辑器在哪?
打开wrod2003,然后在菜单栏上点击“插入——对象——Microsoft 公式3.0”,即可找到word公式编辑器。 如图所示:
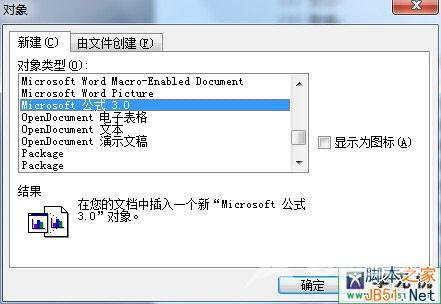
如果你安装的不是完整版的Office,或者安装过程中未选择安装Microsoft 公式 3.0组件,首次运行时会要求你安装,此时如果以前安装的缓存文件还在,则要自动安装成功,若缓存文件已被清除,那么需要提供原来安装程序中的部分文件,或者直接在重新下载,重新安装office版本。
2、word2007、word2010公式编辑器在哪?
打开Word文档,单击“插入”→“文本”→“对象”,在“对象”栏内拖动滑块找到“Microsoft公式3.0”选中并按“确定”。如图所示:
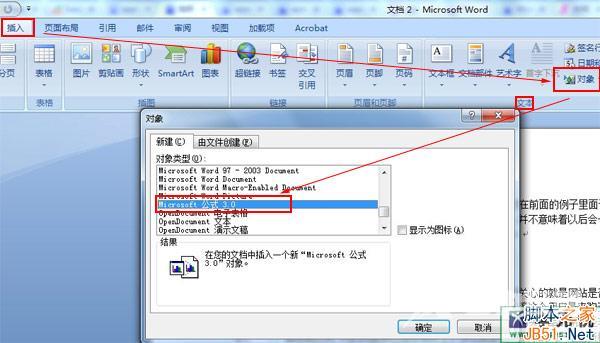
此时弹出公式编辑器供用户填写公式。如图所示:

word210的公式编辑器和word2007版本是一样的,通过上述方法即可找到word2010公式编辑器,这里就不多做讲解了。
二、word公式编辑器怎么用?
1、首先先在下载,下载之后然后在安装word公司便器,安装教程:
2、我们就来进行一些简单的操作吧,我们操作的对象就选用爱因斯坦著名的质能方程式E=mc^2,这个公式在一般的word文档中是不能打出来的,因为有平方,但是我们可以使用公式编辑器打出这种效果。
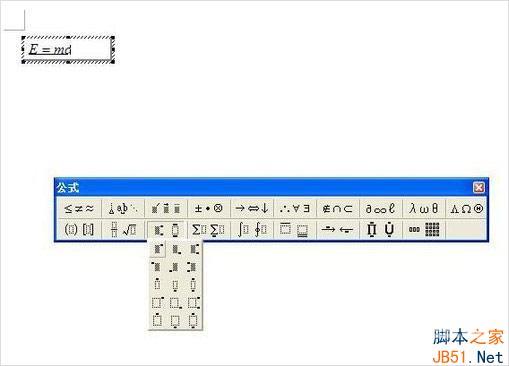
首先自然是输入E=mc了,这个不使用公式编辑器也能做到,接下来就轮到我们今天的主角登场了,因为我们需要打的是平方,因此我们选择上下标模板,然后选择上标(第一个就是),完成选择之后我们就可以打二了。看看,我们的质能方程公式是不是已经完成了。
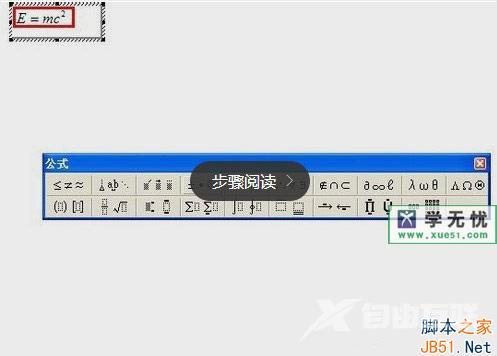
如果你已经输入完成了公式的输入,可以双击文档推出公式编辑,当然也可以点击公式浮动框上面的那个叉号,然后单击文档页面即可完成退出,回到文字编辑。如果需要再次输入公式,可以重复上述步骤即可。
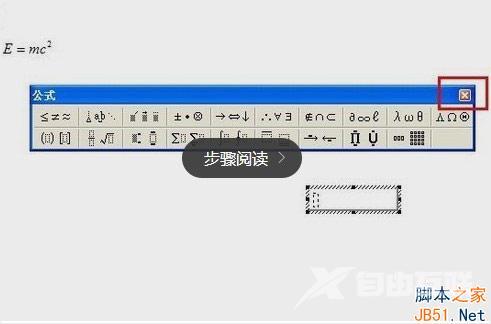
关于公式编辑器在哪里及怎么用就介绍到这里了。当然它的用处不止是小编介绍的例子当中那么简单,它还有很多强大的功能,例如分式和根式符号,求和符号等,都是我们平时打不出来的一些数学或者公式符号,具体用途用户可以在使用过程中自行发掘。
