我们都知道当系统重装后,可能会导致电脑硬盘的文件丢失,可是不重装系统又不能够解决问题,那么有什么好的办法可以去解决呢?答曰可以通过还原系统的方法来解决,怎么操作?为此,自由互联小编就给大家准备了一键备份还原系统的方法了。
很用户在遇到电脑出现了问题时,首先想到的就是重装系统来解决问题,但是重装系统多浪费时间,也可能会导致我们的一些数据文件丢失,得不偿失,其实可以在刚装完系统后,就给电脑备份一下系统,这样出现问题了就不要重新安装系统了。下面,自由互联小编就来跟大家介绍电脑一键备份还原系统的方法了。
电脑怎么一键备份还原系统
首先,下载onekey一键还原软件。
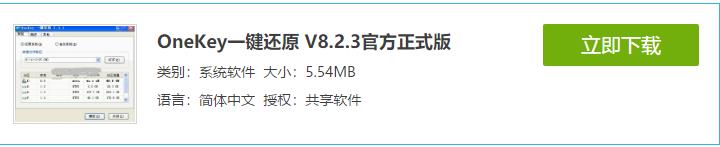
还原系统图-1
解压程序包,双击打开文件。
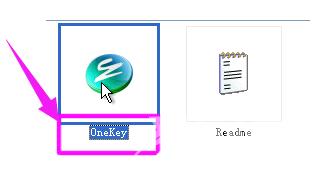
备份还原图-2
备份系统:
点C盘,程序默认备份在最后一个分区下的GHOST文件夹下,点确定。
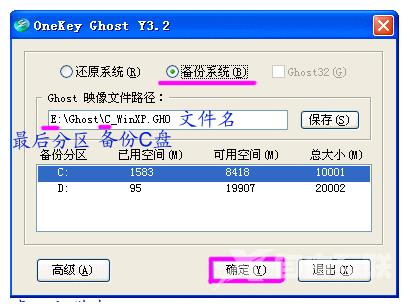
还原系统图-3
点是,立即启动机器。

备份还原图-4
程序默认在onekey ghost启动上,是自动识别,无须操作。

备份系统图-5
备份过程,不要操作键盘与鼠标。
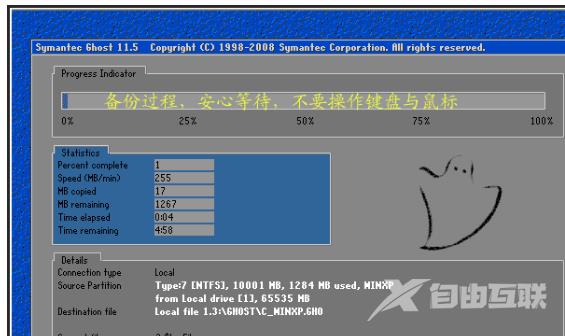
备份还原图-6
备份完成,默认原有系统启动,不用操作。

还原系统图-7
打开最后分区下的GHOST文件夹看到备份的文件。

一键图-8
备份D盘,注意把原有的C改成D,要不会提示文件存在,是否覆盖。
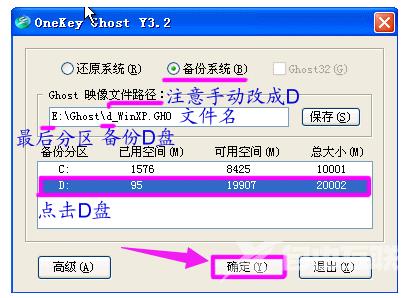
还原系统图-9
点是重启电脑,开始备份D盘,过程与备份C是一样的。

备份还原图-10
D盘备份也放在最后一个分区下面的GHOST文件夹下,并产生一个文件。

备份系统图-11
还原系统:
点还原系统,如果恢复C盘程序默认自动选择的就是C盘备份文件,如果恢复其它分区,就点打开打开最后分区下的GHOST文件夹下的备份文件。
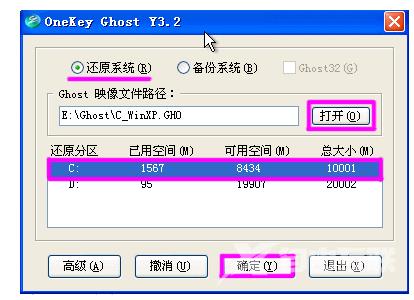
备份系统图-12
点是重启。

还原系统图-13
自动选择onekey程序。
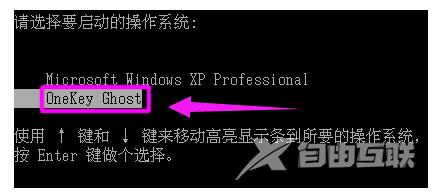
一键图-14
恢复过程,不要动鼠标与键盘。
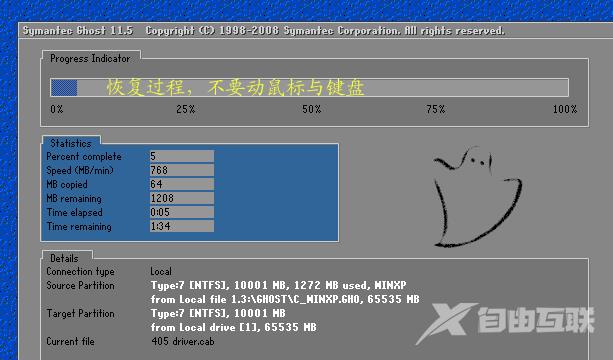
一键图-15
以上就是一键备份还原系统的方法了。
