很多小伙伴的电脑相信肯定都是只有一个系统,但其实电脑是可以安装两个系统的,有使用mac电脑的小伙伴,想要给mac安装双系统,下面自由互联小编就教大家mac双系统怎么安装。
1.首先打开mac电脑在桌面顶部点击前往找到实用工具。
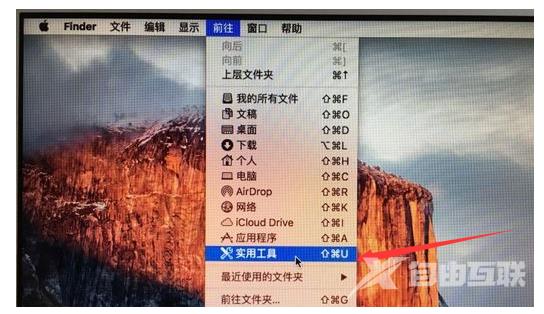
2.我们在实用工具中打开Boot Camp助理。
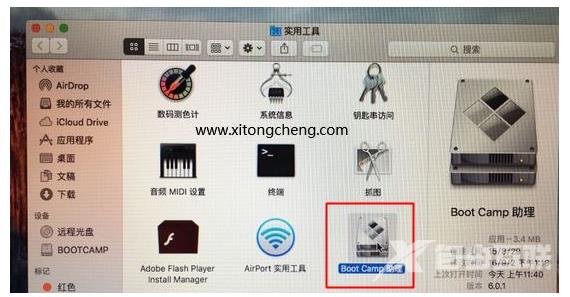
3.接着打开Boot Camp助理,点击右下角继续。
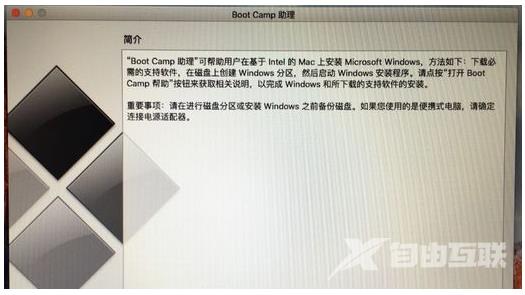
4.ISO映像这边,点击选取选择windows10 iso文件位置(windows10原版iso镜像要事先准备好)选好之后,点击打开。
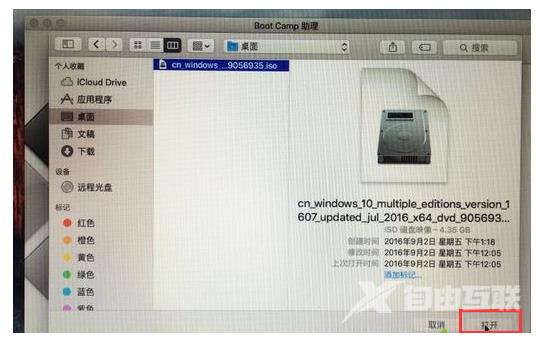
5.接着是分区,分出来一个区给windows系统,用鼠标拖动中间小圆点划分两个分区的大小,一般需要30G以上,具体看你的硬盘大小,分区之后,点击安装。
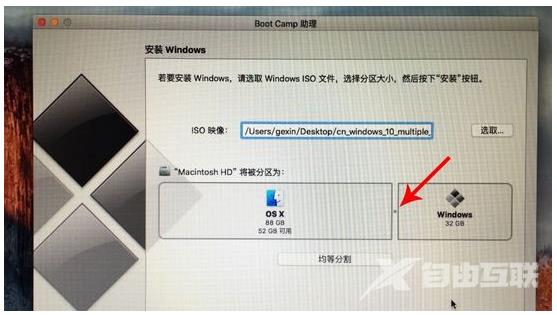
6.点击安装后Boot Camp助理会下载windows支持软件,执行磁盘分区操作,预计时间可能15-20分钟,耐心等待下载完成。
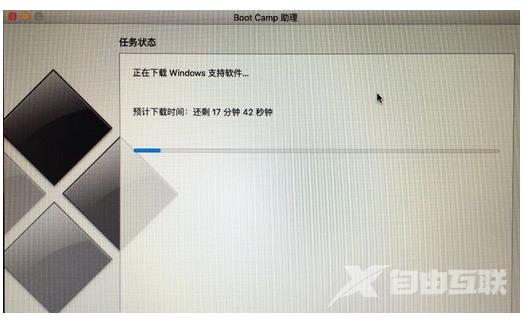
7.然后存储windows支持软件,等待进度条完成。
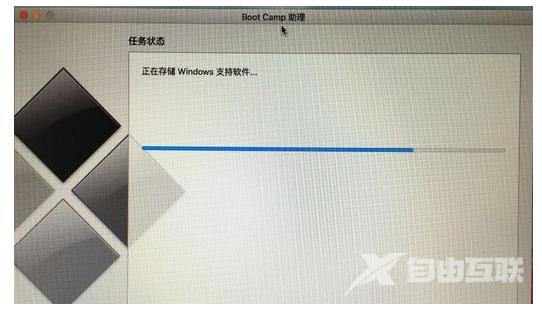
8.安装完成后会启动进入windows安装程序。

9.安装语言、时间、键盘一般不用改,点击下一步。
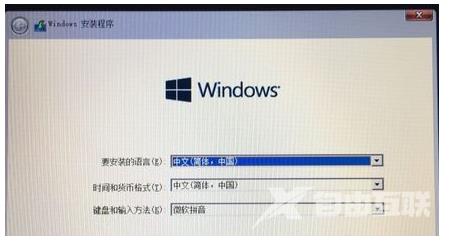
10.密钥的话,直接点击我没有产品密钥。
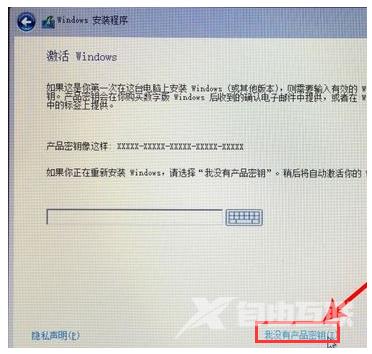
11.进入到页面,选择要安装的win10版本,专业版或家庭版,选择之后,点击下一步。
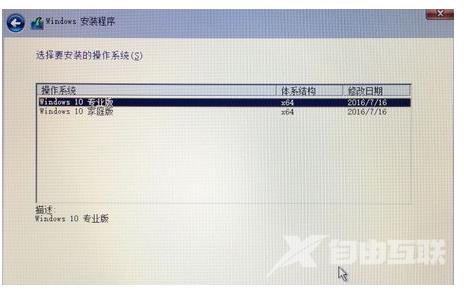
12.开始选择分区,我们选中BOOTCAMP这个分区,记住它的分区编号是分区5,点击格式化。
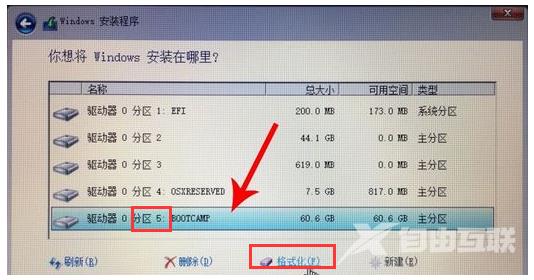
13.格式化完成后,继续选中这个分区5,点击下一步。
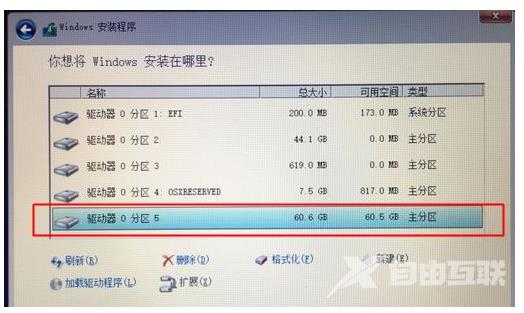
14.进入开始安装windows10系统,等待即可。
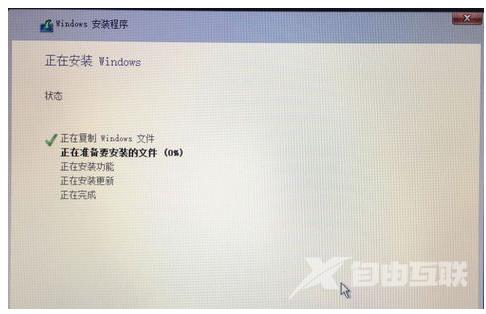
15.一段时间安装之后,安装完成,可以选择自定义,也可以使用快速设置。

16.当我们进入win10系统之后,不要着急用,首先要安装驱动,点击左下角的资源管理器图标。
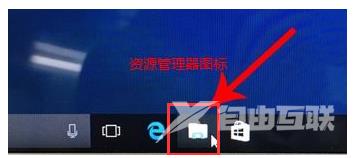
17.进入页面,点击箭头这个盘符进入。
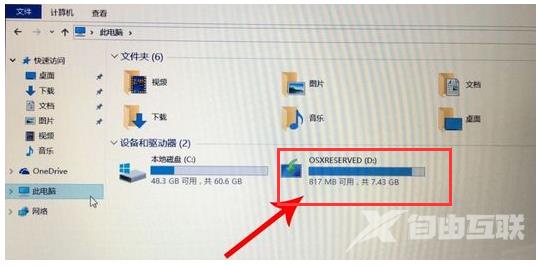
18.我们往下找到BootCamp文件夹,双击打开。
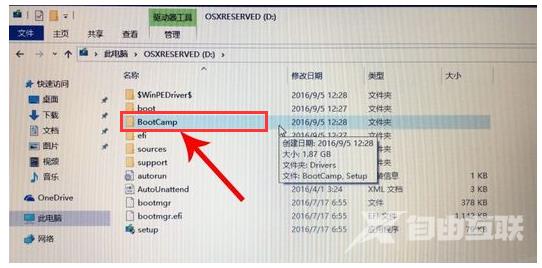
19.运行Setup,打开Boot Camp安装程序,执行驱动安装。
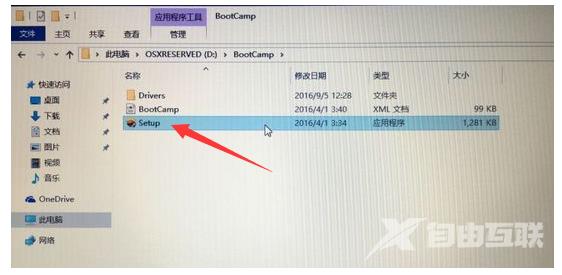
20.驱动安装完毕后,点击是,然后我们立即重启系统,这样mac就安装双系统就完成了。
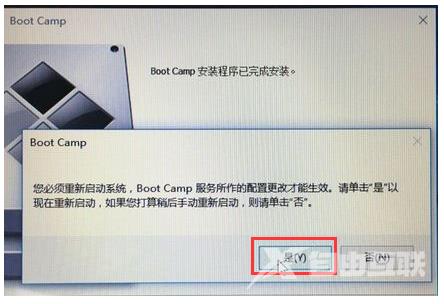
以上就是mac双系统怎么安装,希望能帮助到大家。
【感谢龙石为本站提供数据中台建设http://www.longshidata.com/pages/government.html】