现在使用电脑基本都离不开稳定的系统,但是有时候系统出现故障会让我们束手无策,有时只需要重启下电脑即可,但重启还不行呢,很多小伙伴遇到这种问题都不知道该如何进行修改,那么
现在使用电脑基本都离不开稳定的系统,但是有时候系统出现故障会让我们束手无策,有时只需要重启下电脑即可,但重启还不行呢,很多小伙伴遇到这种问题都不知道该如何进行修改,那么下面我们来看看电脑重启蓝屏怎么重装系统的解决方法.
电脑重启蓝屏怎么重装系统
1、我们进入到系统桌面当中,找到桌面上一个叫咔咔装机的重装系统软件,将其打开,进入到首页,我们再将u盘插入到电脑,此时点击首页里出现的u盘模式,进行制作。
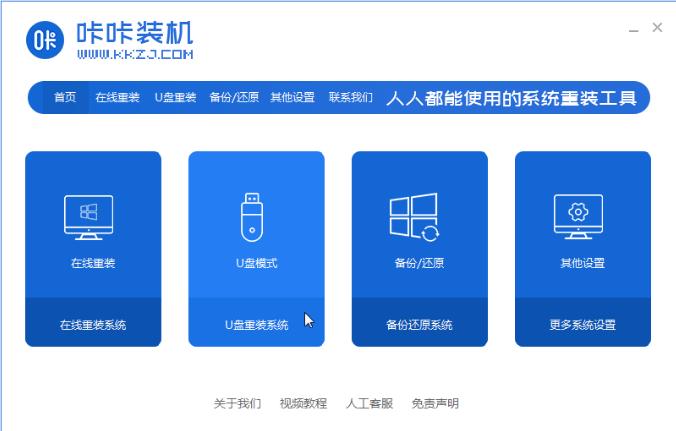
2、这时软件就会发现我们装上的u盘,单击制作。
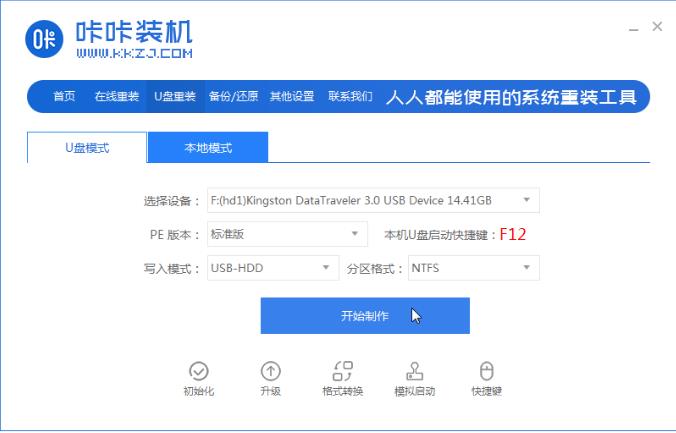
3、进入到这个页面后,我们单击需要安装的系统,完成之后选择后面的开始制作这个按钮。
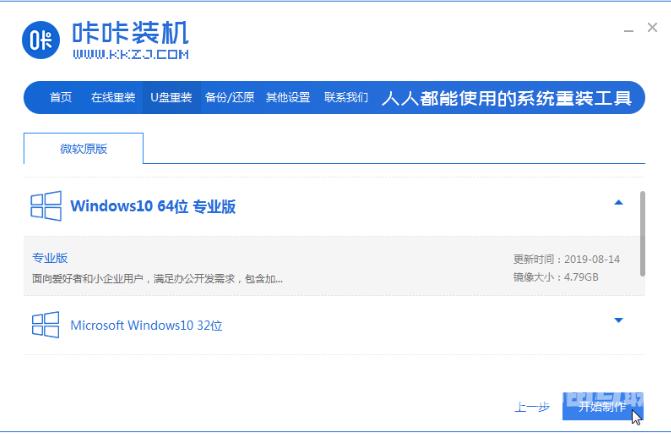
4、当我们软件提示启动u盘制作完成之后,此时我们查看下电脑的启动热键,然后进行将其关闭,拔出我们的u盘。
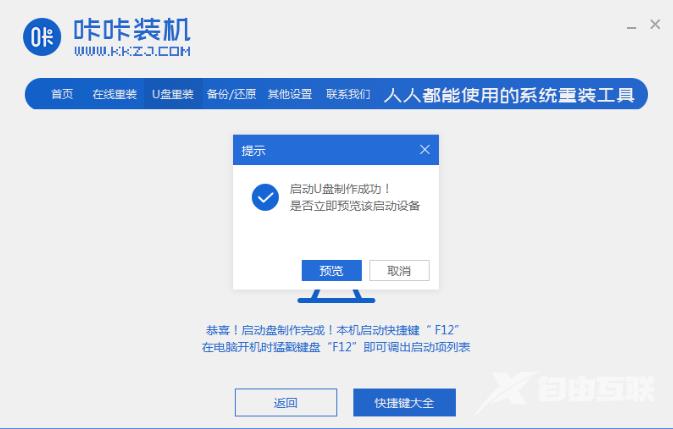
5、那么这时我们将制作好的启动盘,插到蓝屏的电脑当中,进行重启操作。
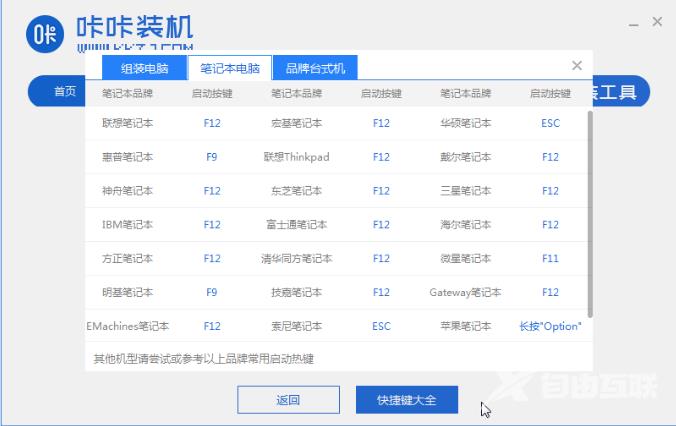
6、在重启的时候,快速按启动热键进入到带有usb的选项,将u盘设置成第一启动项。
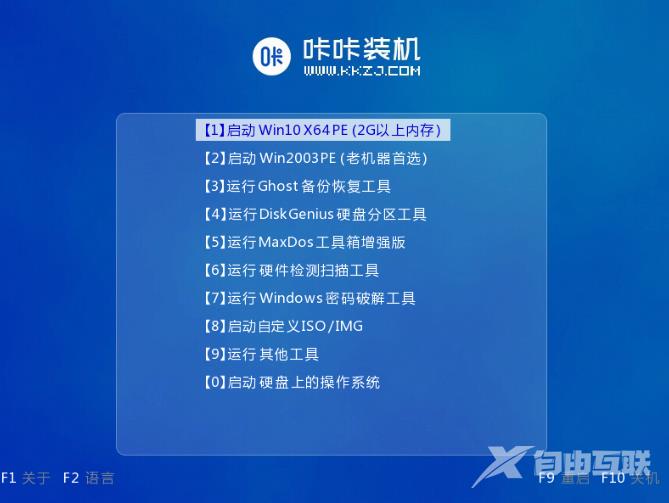
7、进入到页面时,装机工具就会帮助我们进行系统的安装操作,我们耐心等待即可。
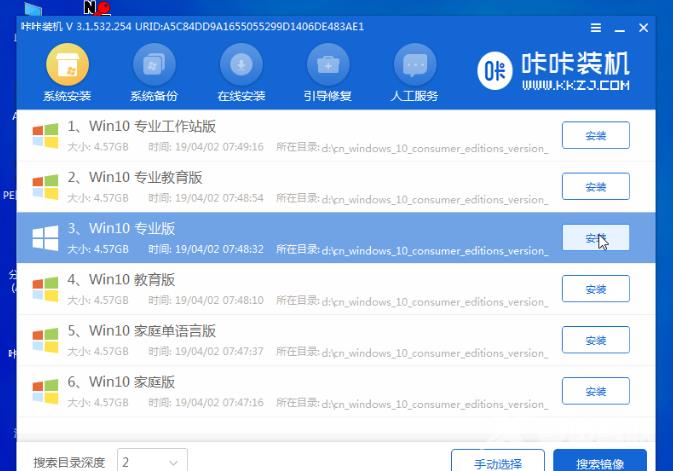
8、在安装的时候,需要设置下系统安装的位置。将其修改为c盘,一般我们的系统都是安装到c盘当中,完成操作后,单击页面出现的开始安装这个选项。
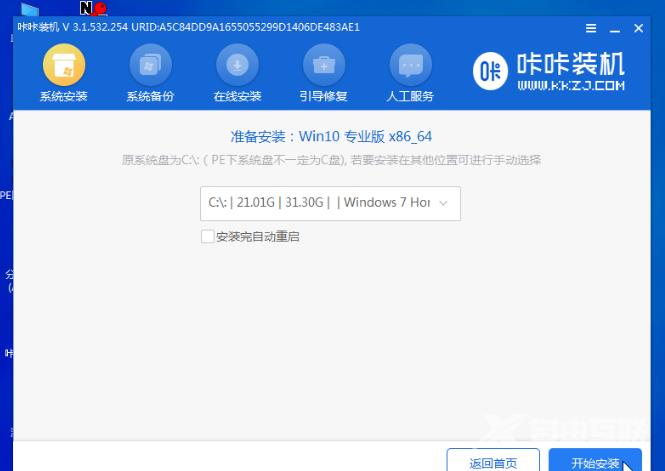
9、接下来我们重启电脑就会进入到全新的操作系统当中啦。

以上就是电脑重启蓝屏怎么重装系统的内容,希望可以帮助到大家。
【本文由:高防cdn http://www.558idc.com/gfcdn.html 复制请保留原URL】