大白菜u盘启动重装系统教程是什么,现在都是使用u盘重装系统了,自然少不了制作u盘启动盘,这是最关键的一步,如果没有u盘启动盘,那就无法u盘重装系统了!所以今天自由互联小编要来跟
大白菜u盘启动重装系统教程是什么,现在都是使用u盘重装系统了,自然少不了制作u盘启动盘,这是最关键的一步,如果没有u盘启动盘,那就无法u盘重装系统了!所以今天自由互联小编要来跟大家说说大白菜u盘启动盘重装系统教程,大家一起来学习一下吧。
工具/原料:
系统版本:windows10系统
品牌型号:联想小新air13
软件版本:大白菜u盘启动盘(可自行安装大白菜装机工具制作启动盘)
方法/步骤: 使用大白菜u盘启动盘启动进入pe重装:
1、将U盘启动盘插入电脑,开机或重启,出现开机画面时,通过不断地按U盘启动快捷键进入启动项设置,将U盘设置为开机首选。
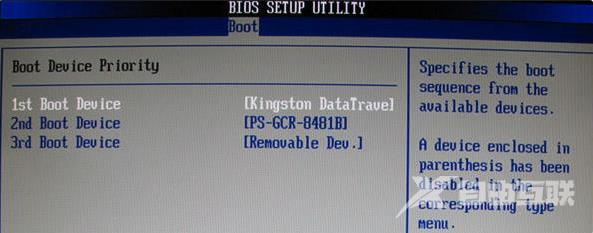
2.进入白菜pe系统,选择启动Win10X64PE(2G以上内存)选项,然后回车确认。
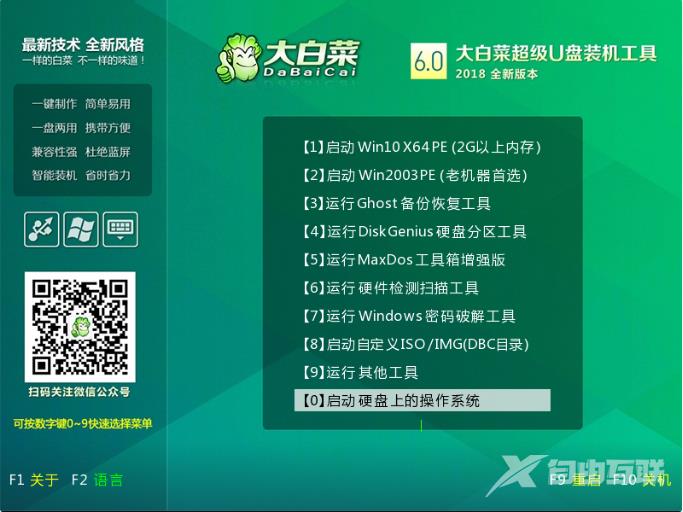
3.打开白菜安装软件,在图像路径中选择镜像文件,选择win10系统的安装位置,通常是C盘,最后点击执行。
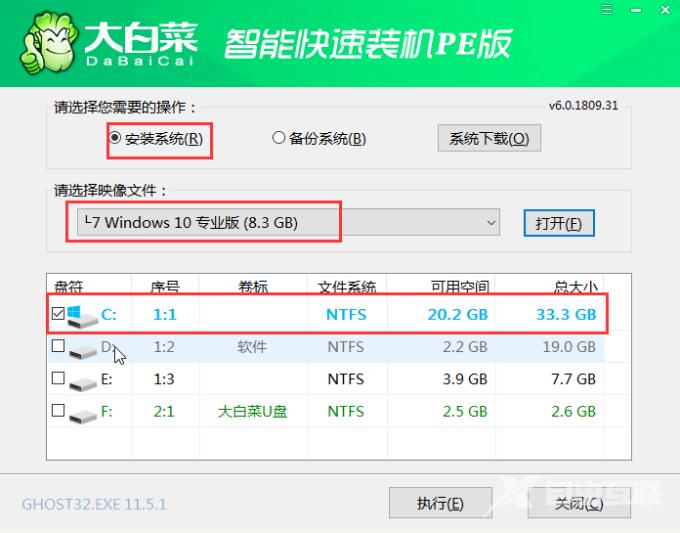
4.下一步弹出还原窗口,默认的选项点击Yes。
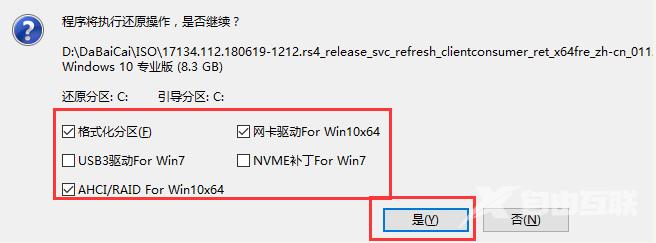
5.等到安装win10系统后重新启动电脑,此时请拔下U盘,以免重启时再次进入PE界面。
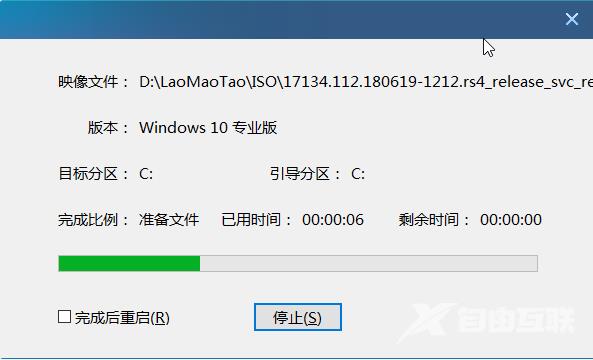
6.在重新启动之后进入系统部署阶段,等待部署完成进入win10系统桌面。

总结:
上述即是大白菜u盘启动盘重装系统教程啦,希望能帮助到大家。
【感谢龙石为本站数据质量管理平台提供技术支撑 http://www.longshidata.com/pages/quality.html】