无法使用光盘安装系统,其实现在装系统方法很多,比如电脑都有usb接口,我们就可以通过U盘来装机,通过大白菜等工具即可完成,下面我们来看看大白菜pe一键装机的步骤教程吧。 大白菜装
无法使用光盘安装系统,其实现在装系统方法很多,比如电脑都有usb接口,我们就可以通过U盘来装机,通过大白菜等工具即可完成,下面我们来看看大白菜pe一键装机的步骤教程吧。
大白菜装机的教程
1、将系统iso文件直接拷贝到大白菜pe的GHO目录下;
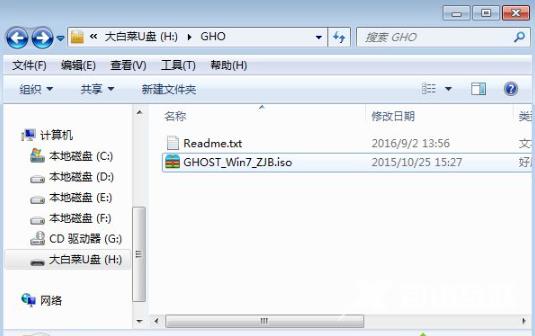
2、在电脑上插入大白菜pe U盘,重启后按F12、F11、Esc等快捷键打开启动菜单,选择U盘项回车;
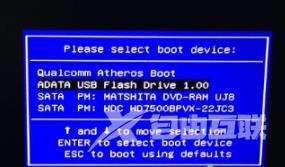
3、在大白菜pe列表中选择【02】回车,启动pe系统;

4、双击打开【大白菜pe一键装机】,选择系统iso镜像,自动提取gho文件,点击下拉框,选择gho文件;
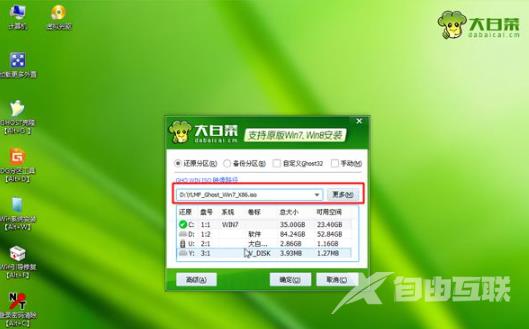
5、然后选择系统装机位置,一般是C盘,如果不是C盘,根据卷标或磁盘大小选择,点击确定;
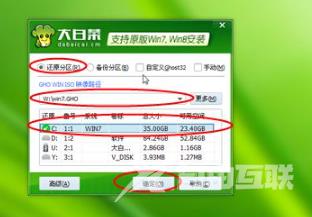
6、弹出提示框,勾选完成后重启,点击是;

7、转到这个界面,执行系统解压到系统盘的操作;

8、操作完成后,电脑将自动重启,此时拔出大白菜pe U盘,进入这个界面,开始执行大白菜pe一键装机操作;

9、后续的过程将会自动完成,最后启动进入系统桌面,大白菜pe一键装机完成。

综上所述,便是大白菜pe一键装机的步骤教程,如果朋友们不清楚电脑一键装机的教程,不妨根据文章步骤来进行操作。
【本文由:高防cdn http://www.558idc.com/gfcdn.html 复制请保留原URL】